MP4 to MOV: How to Convert MP4 to MOV without Quality Loss
Looking for a free MP4 to MOV converter to convert .mp4 to .mov? It is not uncommon for people who work on video editing to convert video formats, such as converting MP4 to MOV. So, if you are also looking for a tool or method converting MP4 to MOV, go no further! This article introduces how to convert MP4 to MOV. All the effective methods are right here.
Part 1. Mov vs Mp4: What Is the Difference
As a tech newbie, you may want to know what MPV and MP4 is, and what are the differences between these two video formats.
To simply put, MP4 is a multimedia file storage format. It is mostly used for storing audio and video, and sometimes it can be used for other kinds of file formats. Without doubts, MP4 is much more popular and supported by lots of software and websites. While MOV is another type of video format that has been developed by Apple and frequently used by Quicktime, iPhone/iPad.
You will tell the differences between .mov and .mp4 from the table below, where shows you a clear view of these two formats.
| Video format | MP4 | MOV |
|---|---|---|
| Release time | 2001 | 1998 |
| Developer | International Organization for Standardization | Apple Inc. |
| Extension | .mp4 | .mov |
| Supported devices | Widely supported by platforms and websites | Supported by Apple |
| File Size | MP4 files take smaller file size | MOV takes larger file size |
| Codec | Video | Video |
| Metadata | MP4 uses titles, subtitles, descriptions | MOV uses tags and annotations |
| Upsides | Widely supported in most situations; smaller file size | Safe to use in Apple device; |
| Downsides | You can’t use mp4 in Apple devices | Large file size; You can’t use MOV in non-Apple devices |
Part 2. The Best Program to Convert MP4 to QuickTime MOV with High Quality?
If you are not a tech person, or if you would like to save your time, we would recommend converting MP4 to MOV via a fast video converter program, such as HitPaw Video Converter.
HitPaw Video Converter is an excellent video converter software, with which you can import almost all the media formats (video formats and audio formats) including MP4 to MOV without quality loss. Definitely worth a try!
How to convert MP4 to MOV via HitPaw Video Converter:
- Step 1 Download and install HitPaw Video Converter in your. Run it and select the Add Video to import your files.
- Step 2Click and open the Convert all to menu from the bottom >> Video tab >> choose MOV format from the list in the left pane >> select your desired resolution.
- Step 3 Click Convert to convert your MP4 to MOV successfully. Then, you can find the converted MOV file on the Converted part or your computer.



Part 3. How to Convert MP4 to MOV Windows 10/11 and Mac Free
Looking for a free MP4 to MOV converter to perform the task? No problem; There are some free ways to convert.mp4 to .mov. Remember that free methods are not guarrantee 100% working and most of them have some limits.
1. Convert MP4 to MOV with VLC
VLC is a free video player and converter allowing users to import video or audio to VLC and convert the video to some file formats.
How to change MP4 to MOV via VLC:
- Step 1. Open VLC Media Playert and click Media > Convert/Save.
Step 2. In the Open Media window, click Add to import MP4 video. Click Convert/Save.

Step 3. Under Profile, select MOV video format. If you don’t find the MOV format in the drop-down, you can add it by clicking on the ‘Create new profile’ icon in the Profile drop-down.

- Step 4. In the Convert dialog box, under Destination, browse to select the destination folder for the new video file and click Start to convert MP4 to MOV file. Wait till the file conversion process finishes.
2. Convert MP4 to MOV Mac with QuickTime Player
How to convert mp4 to mov on Mac? QuickTime as the default media player on Mac, also includes an useful "Export As" feature that helps you convert media files to MOV format.
How to convert MP4 to MOV using QuickTime Player:
- Step 1. Launch QuickTime Player app on your Mac.
- Step 2. Select the MP4 file you want to convert, click Open.
- Step 3. Choose File > Export As and choose an option from the Export menu.
Step 4. Enter a name to your exported file and choose a location. Click Save.

Part 4. How to Convert MP4 to MOV Online Free
Converting MP4 files to MOV files using software like HitPaw Video Converter is one of those methods. If I don’t want to install the program, or if I don’t work on this very frequently, how do I convert MP4 to MOV? If you are asking the same question, an online video converter is your best choice.
Here are the five best online video converters you can try:
1. Convertfiles MP4 to .MOV
Convertfiles is a powerful file converter online as it supports converting over 200 file formats with just a few clicks! Not only can it convert videos but also images, presentations, documents, and audio files.
To convert MP4 to MOV via Convertfiles:
- Step 1. Go to the Convertfiles website in your browser.
Step 2. Click Browse, and head to the MP4 files to upload. Then choose MOV as the output format.

- Step 3: Click the Convert button.
That’s it. It is rather easy, isn’t it?
2. Freeconvert Converting MP4 to MOV
Freeconvert is famous for its being free to convert images and videos to other formats. It is safe to upload your files to the website and convert it to the supportive formats. Although it is an online converter, its user interface is user-friendly for it allows you to choose the field before starting.
To convert to MOV from MP4 on Freeconvert, try these steps:
- Step 1: Search https://www.freeconvert.com/ in your browser. Then you will see several kinds of the converter.
- Step 2: Click Convert my files to MOV.
Step 3: You will be redirected to the screen to upload your file, click Choose Files, then select MP4 files to upload.

- Step 4: Click Convert to MOV.
Then you can wait for the website to do all the work for you. Once done, you will be able to download the MOV file into your computer.
3. Onlineconverter to Convert .MP4 to .MOV
As one of the best online video converters, onlineconverter.com does a great job on video converting and unit converting. People love this online tool: it Is free, no charge; it is easy to use; it is an all-in-one tool in our daily life.
- Step 1: Go to onlineconverter.com in your device.
- Step 2: There you will see several options: Unit Converter, Video Converter, Audio Converter, etc. Under the Video Converter section, click Convert to and select MOV, then click Go.
Step 3: If your MP4 file is saved in your device, click Upload File to upload it. If it is a video from URL, then choose From a URL, and enter the URL.

- Step 4: Click the Convert button.
Here you go. You will be reminded when the process is done. It could take some time if it is a long video.
4. Convertio to Change MP4 to MOV
Safe and reliable, Convertio has always been the go-to option when people consider converting files, including images, audio files, and videos. Not to mention its ability to process the conversion very fast and quickly. But the drawback of the tool is it limits the maximum file size for users who don’t log in.
It is quite easy to use this online video converter:
- Step 1: Go to https://convertio.co/ in your browser.
- Step 2: You are free to upload files from your device, from Dropbox, from Google Drive, or URL.
Step 3: After uploading, click the box next to To., then select Video > MOV. Click Convert.

This is it. It is much easier and faster than you were expecting. You can download the converted MOV files after finishing.
5. Cloudconvert .MP4 to .MOV
Compared with the online video converters above, Cloudconverter would be a more advanced online service. It is designed for high-quality conversion, and it protects your data security and privacy. Can’t wait to try it out? Follow the steps below:
- Step 1: Head to the Cloudconvert website.
- Step 2: On the banner section, be sure to choose Convert MP4 to MOV.
- Step 3: Click Select File to upload. Then configure the output video settings as you wish, such as codec, preset, height, width, etc.
Step 4: Click the Convert button and you are good to go.

This is it. It is much easier and faster than you were expecting. You can download the converted MOV files after finishing.
Conclusions
So this article shows you how to convert MP4 to MOV in Windows and Mac, plus summarize 5 best free online video converters with detailed steps to convert .mp4 to .mov. Hopefully, the information helps in converting from MP4 to MOV. If you want to convert MP4 to MPV without any limitations, we recommend you to download HitPaw Video Converter.


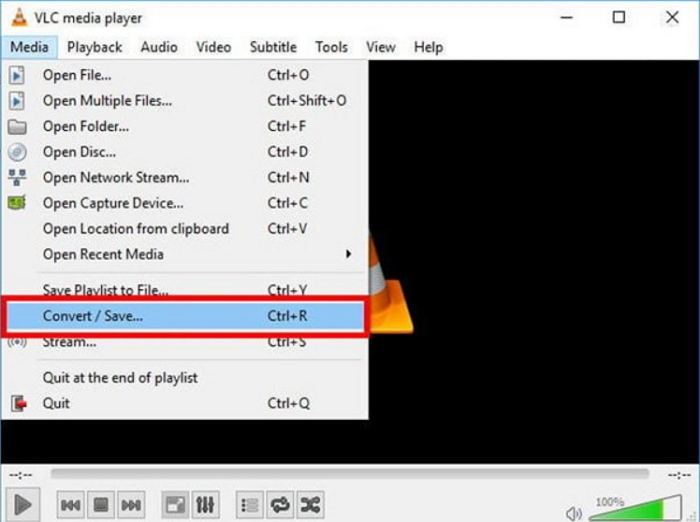
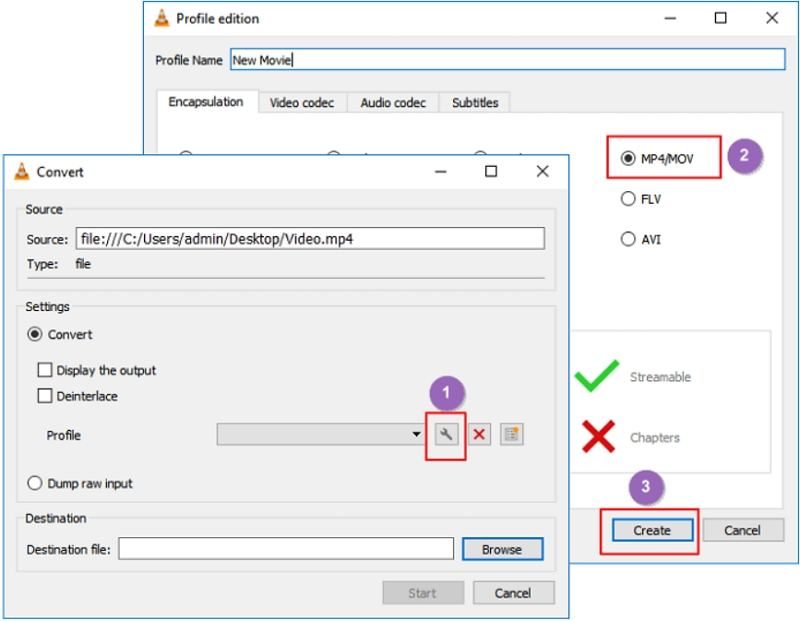
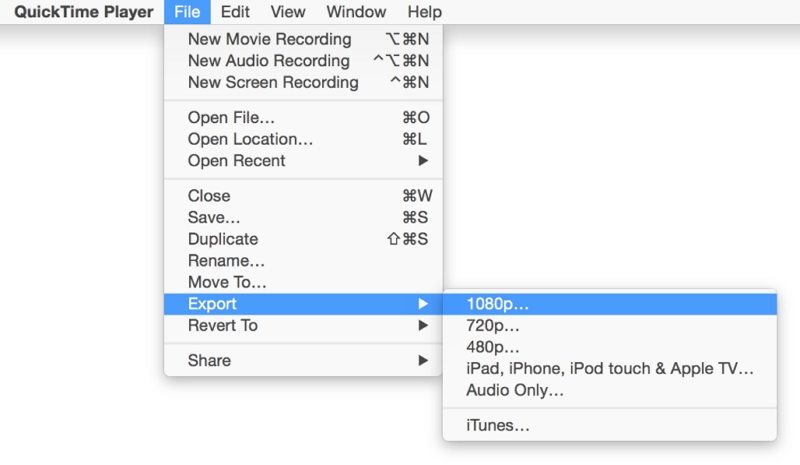
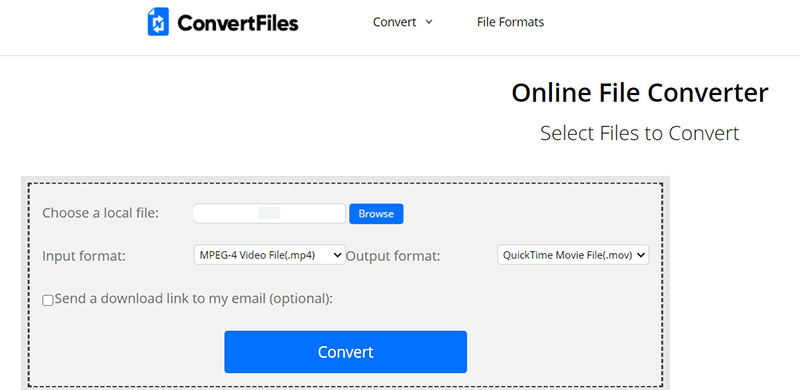
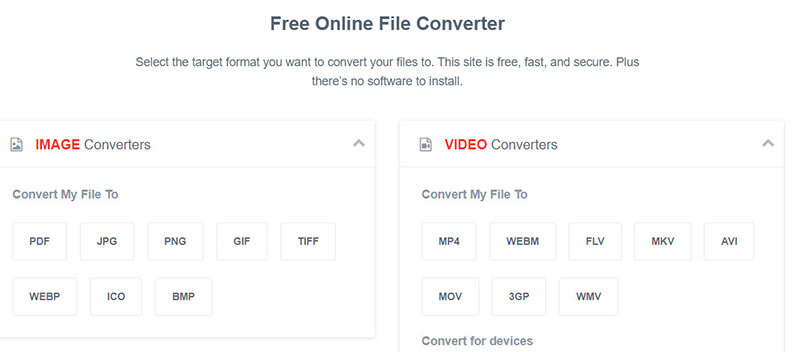
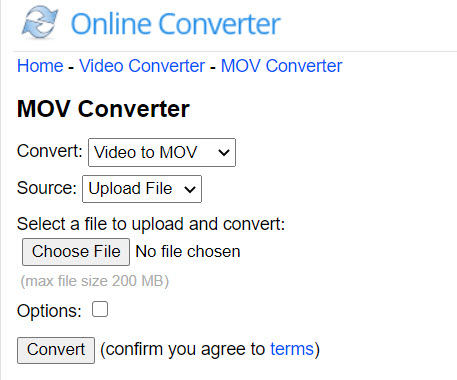
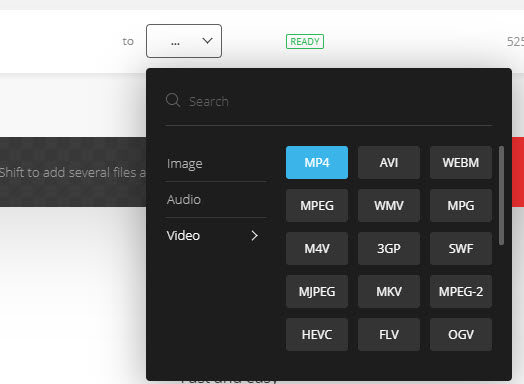
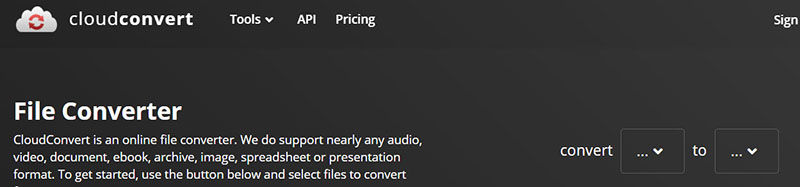



Join the discussion and share your voice here
Leave a Comment
Create your review for HitPaw articles