Quick Fix: How to Solve iMovie Won't Export Problem

iMovie is always to be a remarkable tool for iOS users to edit their video, however, it’ll come to errors sometimes, especially while exporting your video. You may scream out: "iMovie won't let me export in 1080p!"or "Why iMovie won't export to Youtube?" as fail to export videos from iMovie. For example, you may get the following iMovie won't export error message saying "The Operation Couldn't Be Completed" right after you export it.
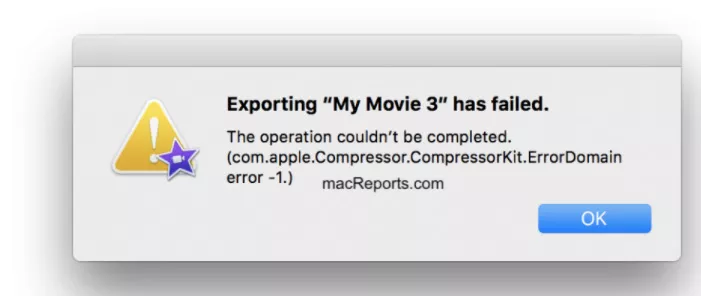
Part 1. Why iMovie Won't Let Me Export
There exists many reasons affecting iMovie won't export problem. Usual factors are listed below:
- Not enough disk space for iMovie
- Corrupted clips in iMovie project
- Conflicted iMovie preferences
- Corrupted iMovie library
- Special characters in project names
Luckily, we have solutions for all kinds of iMovie export failed problem mentioned above and let's try them one by one.
Part 2. How To Fix My iMovie Won't Export
Here're 10 tips for you to get rid of the iMovie Export Failed issue. I'm sure you can get your video done after reading this article.
1.Check The Name Of Export File
Special characters, like “.” at the beginning of names, "slash", "hyphen" or any other "wild card" character, are not permitted in the project and file name. Make sure the project and file name is correct so it can be used by an iMovie output file. Rename your project if possible.
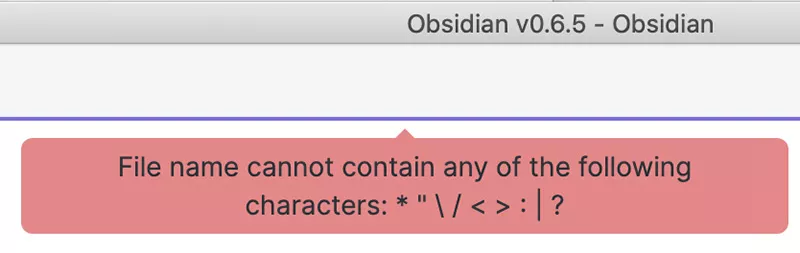
2.Check The Storage Space
iMovie failed to export issue might not happen on devices that just installed iMovie, but it does appear on many machines if they have been using it frequently. One usual reason behind it is that there is no enough disk space on your Mac, the iMovie library file could be tremendous to export. If you find your Mac out of space, try delete or remove some documents.
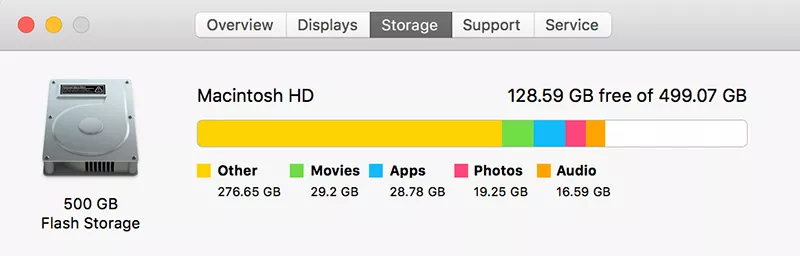
3.Check Your Export Settings
Sometimes iMovie won't export in 1080p since the H.264 codec is causing trouble when you export using “Best Quality”. To fix this, you need to edit your export settings by going to iMovie > Share. Export the project using QuickTime and then click Options > Settings.
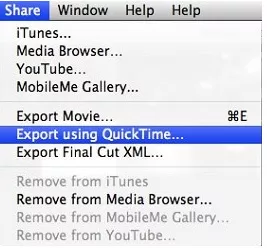
4.Restart Your Device
You may think restart would do nothing helpful to iMovie failed to export problem. Actually, Restart could allow your device operating system to reload resources and auto-fix some temporary errors. Before doing this, please bear in mind that save your projects in advance.- Choose Restart from the Apple menu. (For Mac)
- For iMovie won't export iPhone situation, you can hold down Power button for a few seconds and choose restart. (For iPhone and iPad)
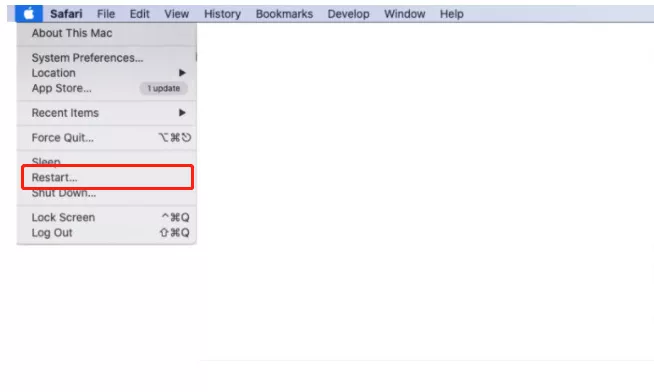
5.Update iMovie And MacOS
- To update your iMovie:
- To Update Your macOS:
Go to the Apple Store on your Mac and click Updates. If you see iMovie, click the Update button to download and install the update
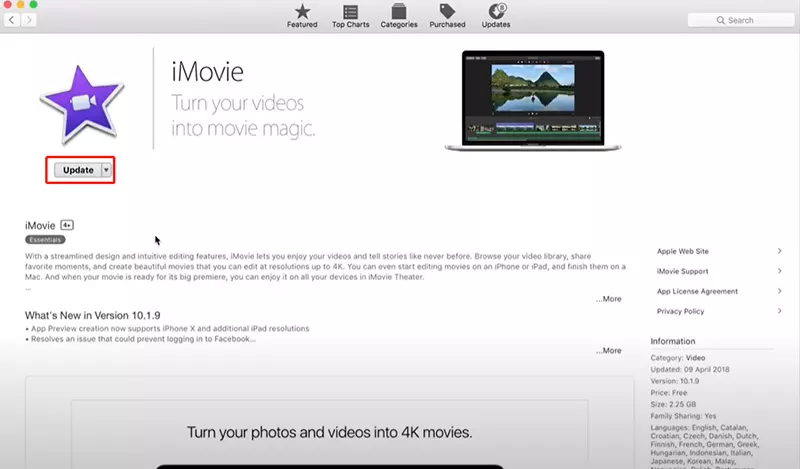
If your current version is macOS Mojave or later: click the Apple menu, System Preferences, and Software Update. This function will check for available updates. If there is an update available, click the Update Now button.If you are running an earlier version of the macOS software (High Sierra etc.), open the App Store on your Mac and click the Updates tab.
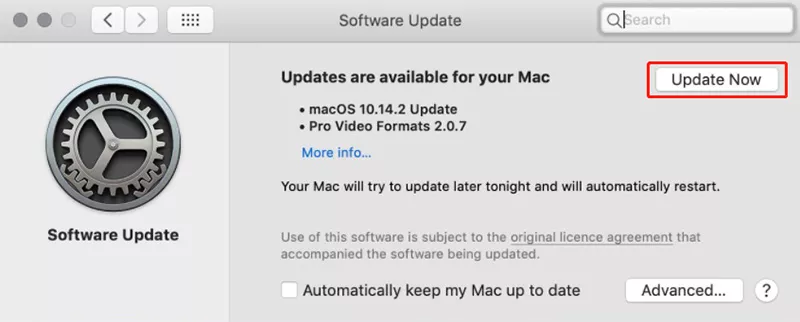
6.Reset Or Reinstall iMovie
Reset iMovie to default settings or delete iMovie, then redownload and reinstall it. Libraries won't be affected in both ways.
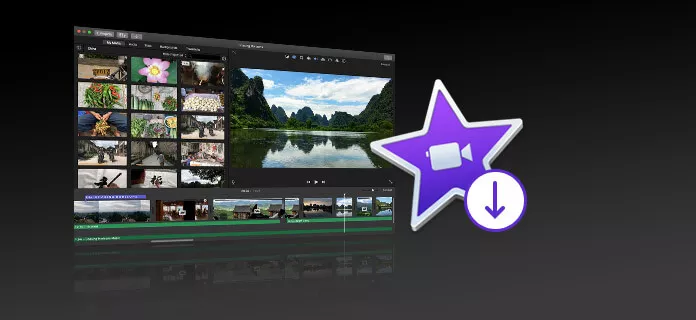
7.Test With A New Library And Project
If still iMovie won't export your file, you can open iMovie while holding down the Option key. In the dialog that appears, choose to create a new library. To check whether your library is corrupted or not, create a new project in the new library and see if you can export iMovie to a file.

8.Boot In Safe Mode
If you already tried methods above but they didn't work, there may exist some in-depth problem. Hence, I recommend you to boot in safe mode. Load your Mac in safe mode would be helpful to fix this problem. Please follow these steps:
- Turn off your Mac (Apple menu > Shut Down).
- Turn on your Mac and immediately press and hold the Shift key while it boots.
- Keep holding the Shift key until you see an Apple logo and progress bar. You may have to log in a few times.
- Now your Mac is started in Safe Mode. In Safe Mode, open iMovie and then try to export your project to see if it works.
- Now exit Safe Mode, and restart your Mac normally (do not press the Shift or any other key) and test iMovie again to see whether it works normally.

9.Reset NVRAM Or PRAM
Resetting your NVRAM or PRAM is used to reset some system preferences settings that might be causing iMovie to malfunction. In order to reset your NVRAM, follow the steps below:
- Shut down your Mac.
- Press the Power button, then press Option + Command + P + R keys on your keyboard.
- Hold them for 20 seconds.
- Reboot normally and try to use export your iMovie project to see if the error message has been fixed.
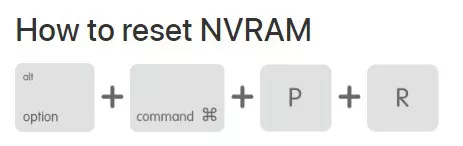
10.Try HitPaw Edimakor When iMovie Video Won't Export
Even if you ask the Apple Support for help to fix iMovie export fail problem well, or they may suggest that you reinstall macOS and iMovie, which you don't want to do it again and again. After trying many ways, maybe you want to save some time: give up iMovie and try a new video editor. HitPaw Edimakor is highly recommended to make movies on Mac. It could be an excellent iMovie alternative in your computer, which can bring you a worry-free export experience. Try it free now.
Using HitPaw, editing can be done by just dragging video and audio clips then form together. As for export, all you need is to click the “export” button. Before exporting your video, you can change its name, destination, format and resolution at the pop up window. A few seconds later, you can share your videos to your friends or social media, etc.
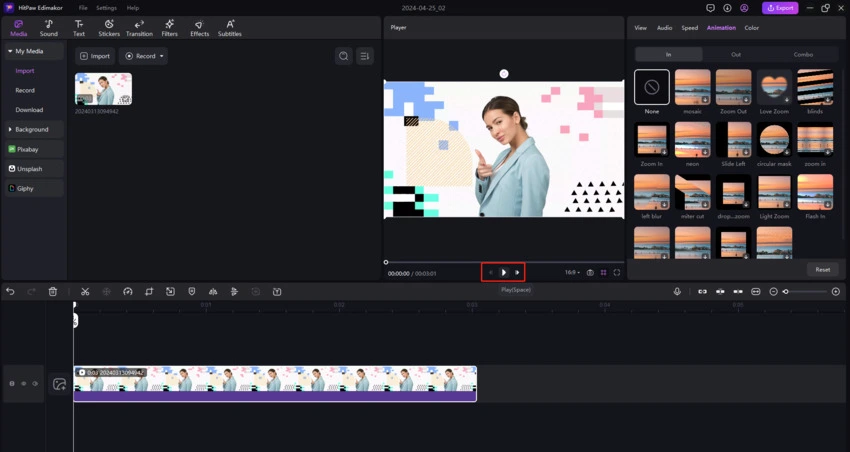
Conclusion
To wrap it up, this article has walked you through several ways to solve iMovie won't export problem. These methods above would help you to get your iMovie back on track, and output your perfect video. If you're getting tired to repair your iMovie, then you might as well install HitPaw Edimakor for use. It's easy to edit and export.












Join the discussion and share your voice here
Leave a Comment
Create your review for HitPaw articles