Detailed Steps For Enabling Text-To-Speech On iPhone In 2023
Are you looking to enable the text-to-speech function on your iPhone? This post goes through everything you need to know to get started. But first thing here, what is text-to-speech?
Text-to-speech (TTS) is a technology that allows your device, in this case, your iPhone, to read text out loud for you. It’s especially suitable for people with learning disabilities.
You can, however, use your iPhone text-to-speech feature for any other function. For instance, if you’re a student, you can turn your notes into an audio file and revise them on the go.
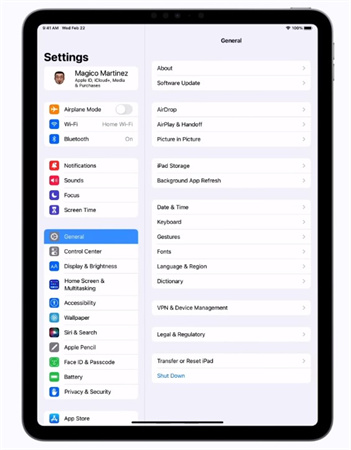
How To Accurately Use Text-to-Speech On iPhone?
This section discusses the detailed process of how to do text-to-speech on your iPhone or iPad. You’ll learn how to find Apple’s default text-to-speech feature, set it up and use it effectively.
There are three primary functions you can use to navigate this feature. Here’s everything in detail.
How to Use the Speak Selection Feature
This is the feature that allows you to activate speech-to-text on any of your iPhone documents. To turn on this feature:
- Go to Settings, scroll down then select Accessibility.
- A submenu will appear on your left. Tap on the Spoken Content button.
- Turn on the Speak Selection.
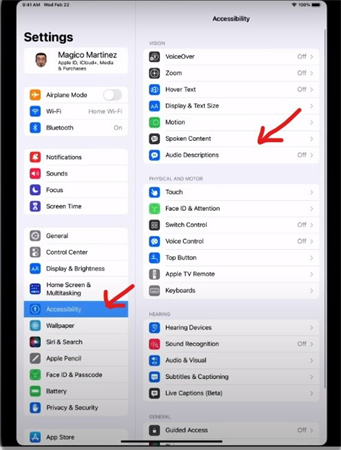
Once you’ve turned on Speak Selection, your iPhone will be able to read text from compatible applications on your phone out loud. All you need to do is open the app, for instance, a book, highlight text, and select Speak on the menu items as shown below.
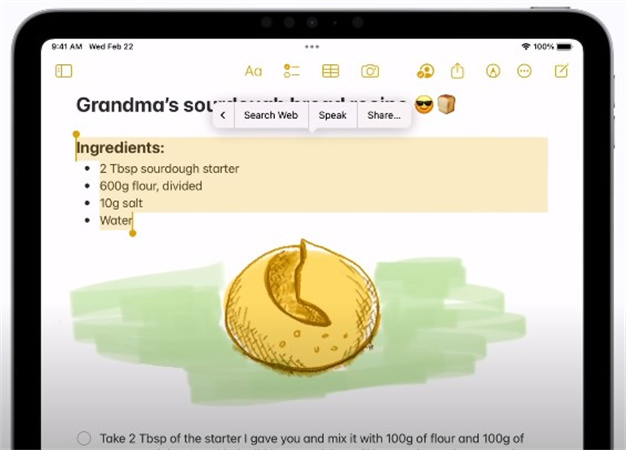
How To Use the Speech Controller
This feature enables your iPhone to read your entire screen out loud, and or control your iPhone text-to-speech audio. Here’s how to use this functionality.
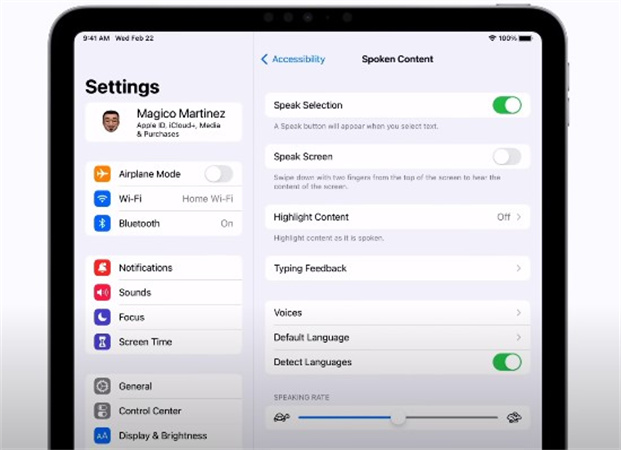
- First, turn on the Speak Screen button. This allows you to activate text-to-speech by swiping down your phone with two fingers. Alternatively, you can ask Siri to read the screen out loud for you.
- Then, tap the Speech Controller button that appears below it, then turn on the Show Controller.
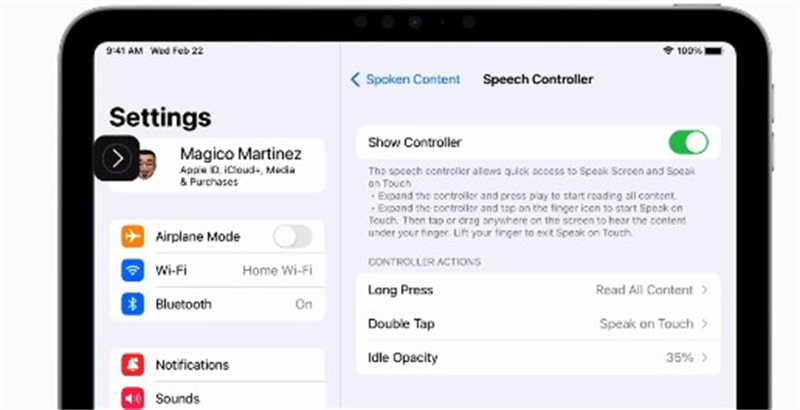
This displays a quick access button that will allow you to pause, play, forward, and replay text. This quick access button appears as an arrow on the left side of your screen as shown above.
Drag it to display your controls, like below.
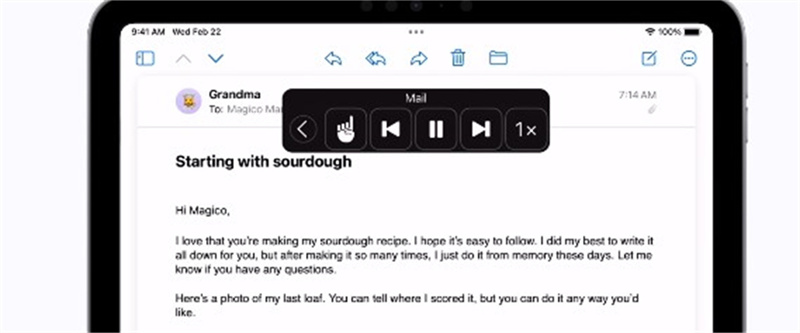
How To Customize Your Spoken Content
Here’s how you can customize your text-to-speech iPhone audio.
- Highlight text: Turning on this option will allow you to highlight text as your device reads it out loud. You can select the color yourself.
- Typing feedback: This is for when you’re typing and your iPhone reads back whatever you’re typing out loud. It enables your device to speak any feedback from your online keyboard, e.g., each character, entire words, auto-capitalization, autocorrections, as well as typing predictions.
- Voices: This feature allows you to choose between voices and accents depending on how you want your audio to sound.
- Speaking rate: Provides a slider where you can adjust audio speed.
- Pronunciations: This lets you customize specific words by dictating how you would want them to be pronounced.
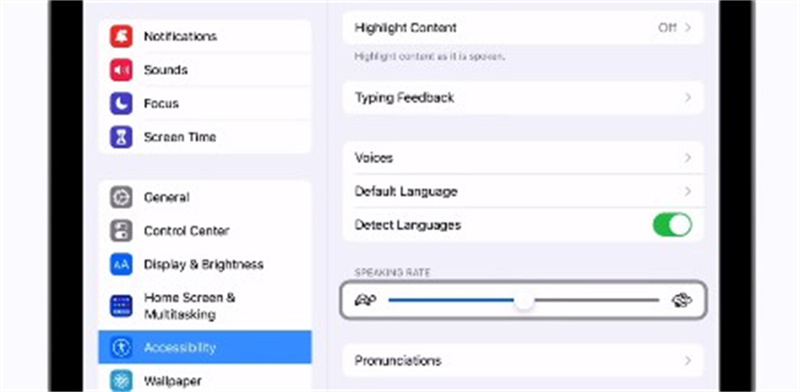
How Useful is Text-to-Speech on iPhone?
Text-to-speech on iPhone is a significant assistive technology for people with reading disabilities. The best text-to-speech app for iPhone users is one that helps you write and edit better and enhance your productivity.
Here are some major use cases and advantages of text-to-speech on iPhone.
- Assistive technology: TTS leads to improved comprehension and fluency amongst users with struggles such as dyslexia.
- Increased independence: Students can use their study material more freely as they can turn it into audio.
- Increased multitasking: More people can go about their daily chores while still getting text e.g. books read to them.
- Better writing: Using iPhone’s typing feedback, you’ll be able to edit text better from the spoken word suggestions and or text corrections.
This next section explores some text-to-speech alternatives to Apple's default TTS feature.
Recommended Text-to-Speech Apps For iPhone
If your iPhone’s text-to-speech default feature doesn’t suffice, you can consider alternative applications. Here are our top two picks.
1. Speak4Me
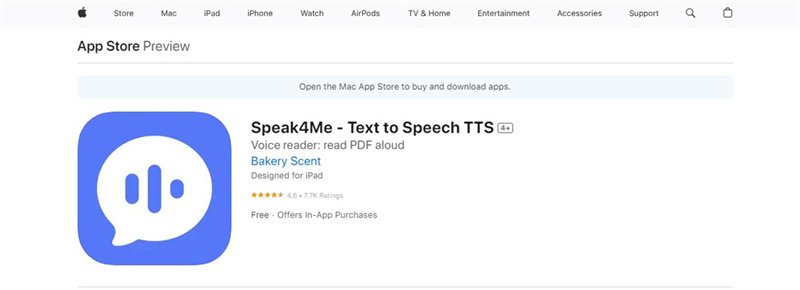
This tool helps you read items out loud on your iPhone from any application, including ebooks, PDFs, and web pages. All you have to do is pick a language from the 20+ available ones and a voice you want to hear your audio in. Speak4Me provides dozens of voice variations to choose from.
You can adjust vice speed, text font size, enable dyslexia font, and more. Once you have your audio, you can download it or share it on social media or message platforms like WhatsAppFacebook Messenger, Instagram, and more.
2. Voice Aloud Reader
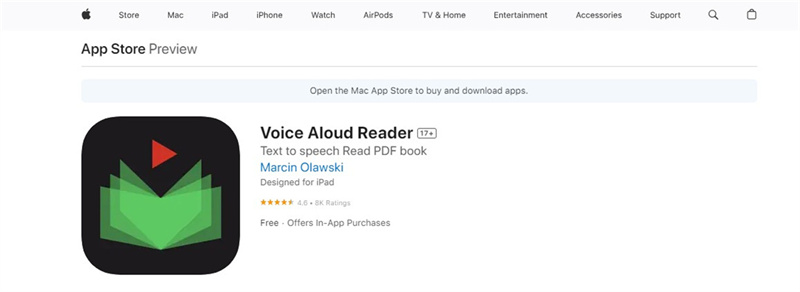
This is among the best text-to-speech app for iPhone users. The app supports 40 languages which you can listen to in different natural-sounding voices.
You can customize your audio settings to adjust the reading speed, change the pitch and volume of your audio. The app can read documents in all the popular text formats
FAQs About Text-to-Speech On iPhone
Q1. How do I get Siri to read my text aloud?
A1.
Here’s how to get Siri to read content on your screen
●On the settings dashboard, click on Accessibility.
●Then select Spoken Content.
●Turn on Speak Screen.
Once you turn on the Speak Screen button, you can ask Siri to read any content on your screen out loud for you.
Q2. How do I turn off voiceover on my iPhone?
A2.
You can turn off text-to-speech iPhone setting one of two ways. The easiest way is to ask Siri to do it for you. However, if you don’t have Siri activated, here’s the process:
●Go to Settings and select Accessibility
●Turn VoiceOver off
Q3. Why is my text-to-speech not working on my iPhone?
A3.
If your text-to-speech is not working on your iPhone, it could be because your dictation setting is not enabled.
You can do so by going to Settings>>General>>Keyboard. Then you can turn the Enable Dictation button. Finally, restart your device and try again.
Conclusion
You can take advantage of the text-to-speech app for iPhones using the default function or any of the mentioned third-party apps. This way, if you have any difficulty reading, or are just looking to do more at once, you can have the apps read your documents, emails, books, etc. out loud for you.





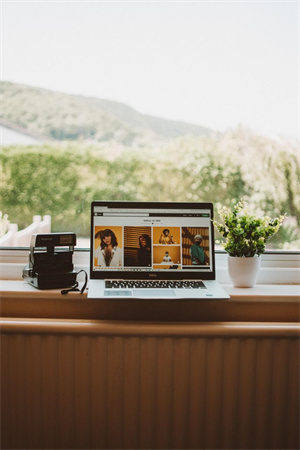

Home > Text to Speech > Detailed Steps For Enabling Text-To-Speech On iPhone In 2023
Select the product rating:
Joshua Hill
Editor-in-Chief
I have been working as a freelancer for more than five years. It always impresses me when I find new things and the latest knowledge. I think life is boundless but I know no bounds.
View all ArticlesLeave a Comment
Create your review for HitPaw articles