How to Convert MP4 to MP3 Using VLC Media Player
You might wish to convert your movie but only maintain the audio and save it as an MP3 at times. The process of VLC convert to MP3 is straightforward as VLC is a powerful free multimedia player that supports converting files to a wide range of video and audio formats.
Part 1: How to Convert MP4 to MP3 VLC on Mac
VLC Media Player, a completely free and open-source video and audio player, runs on all major operating systems. If your files are corrupted, this player may repair them and make your videos and audios playable again. Moreover, VLC is more than a video player, as you can convert files to the video or audio formats you want in this program. So, how to convert MP4 to MP3 using VLC?
Steps for Converting MP4 to MP3 in VLC
Here is the steps for you. Let’s follow the steps below now.
-
1.Launch VLC Media Player on your computer. Tap “Media” option to choose “Convert/Save”.

-
2.Upload the MP4 video which you want to convert it to MP3.

-
3.Make some output settings now. Choose MP3 as the output format.

-
4.Everything is almost done. Click on “Start” to begin you conversion. The audio extraction process will be visible as the progress slider on the player indicates. You can explore and find the desired audio file after the slider reaches the conclusion. The MP3 file will be small in size and can be simply copied to your smartphone, music player, or other mobile audio device.

Advantages and Limits of VLC to MP3:
Even though VLC media file to MP3 converter is free to use, it also has some limits. Here we will summarize some of its pros and cons for your reference.
Advantages:
- It’s completely free
- Supports exporting files in various formats
- Supports extension
- Serves as both a video player and a video converter
Limits:
- This program is not easy-to-use
- It cannot remember some of your settings. You need to reset when you open it every time
- YTMP3: YouTube to Mp3 Music Converter
- You need to download codecs for some video and audio formats
- It may crash or freeze sometimes
Part 2: Best Alternative of VLC to Convert MP4 to MP3 on Mac/Windows
Obviously, there are some serious limitations to converting MP3 with VLC. So, we now recommend HitPaw Video Converter that can convert files to any desired format quickly without any quality loss.
HitPaw Video Converter can convert video or audio to any format you want in bulk. What's importantly, you can enable its lossless conversion or GPU acceleration to have a faster speed up to 90X. Besides, except converting feature, it does have some other amazing features as well. We will list some of them below.
Main Feature of HitPaw Video Converter:
- Batch convert videos or audios at a fast speed.
- One click to convert files to those compatible with certain social media or phone system.
- Can convert videos with no quality loss.
- Works well on both Windows and Mac systems.
- Supports downloads files fromYouTube, Instagram and other over 10000 popular sites,
- You can download video, audio or thumbnail as you want.
- You can also make some simple edits on your converted or downloaded files.
Steps to convert MM4 to MP3 in HitPaw Video Converter:
-
1.Download the software on your computer.
-
2.Upload your MP4 file(s).

-
3.Select MP3 as the output format.

-
4.Click on Convert All to start conversion. After a few seconds, you can find the MP3 files in converted list.

-
5.You can add the converted file to the edit list if you want to cut or merge your MP3 files.
Conclusion
We believe that you have known how to convert MP4 to MP3 in VLC Media Player as we have discussed its steps and its pros and cons in this article. Besides, we also recommended HitPaw Video Converter, the easiest software to convert MP4 to MP3 losslessly.



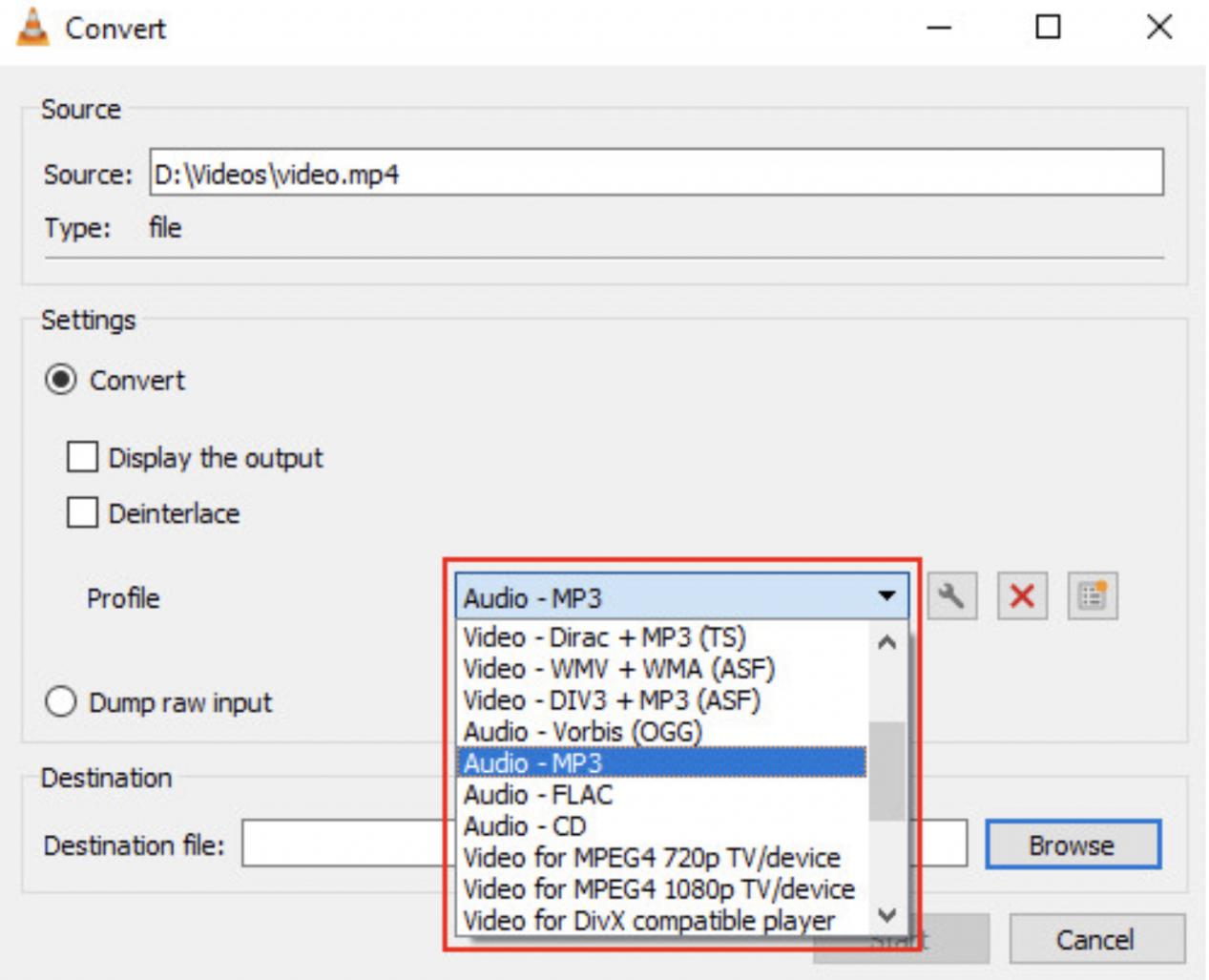
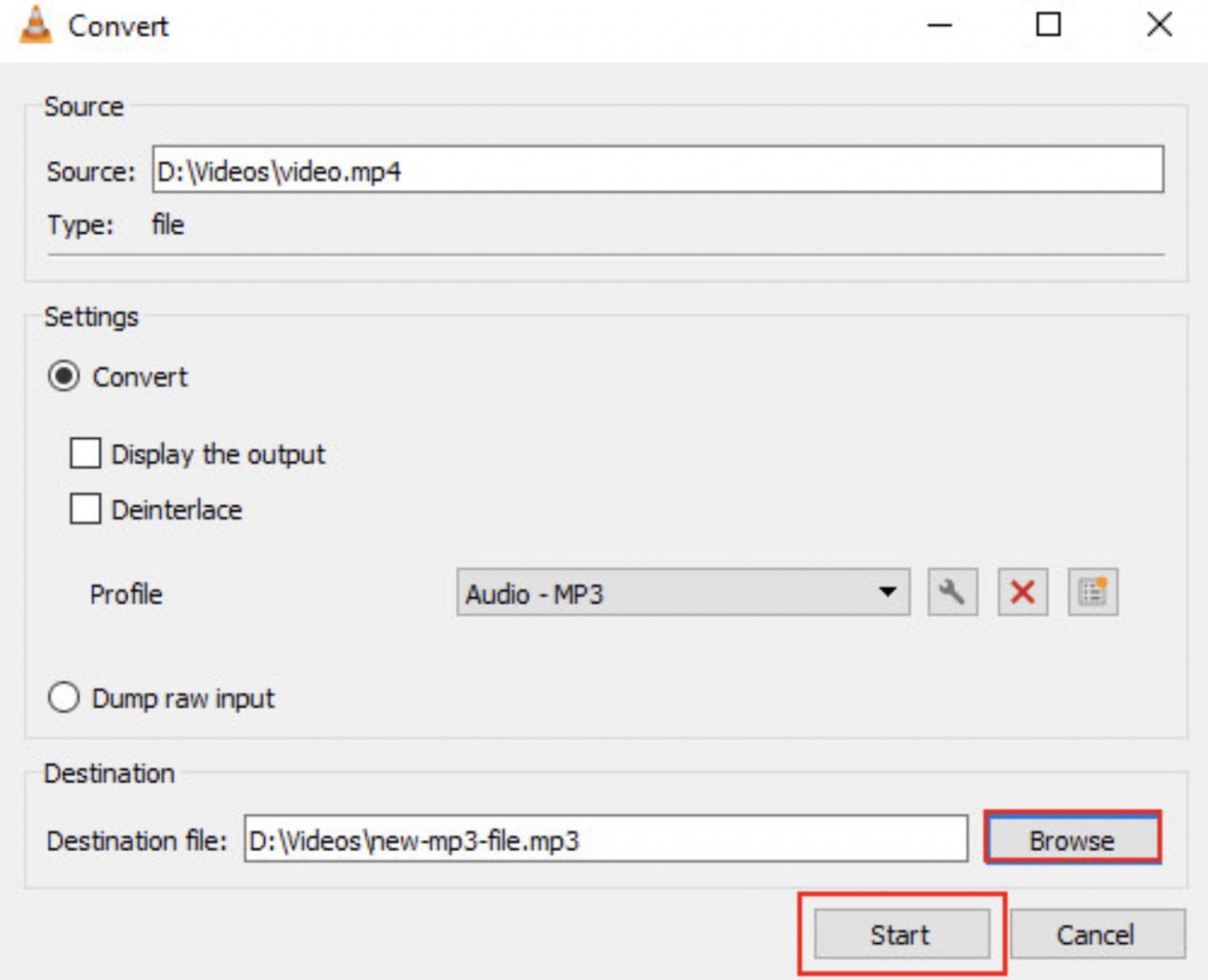












Home > Video Converter > How to Convert MP4 to MP3 Using VLC Media Player
Select the product rating:
Joshua Hill
Editor-in-Chief
I have been working as a freelancer for more than five years. It always impresses me when I find new things and the latest knowledge. I think life is boundless but I know no bounds.
View all ArticlesLeave a Comment
Create your review for HitPaw articles