[Useful Tutorial] Detailed Steps to use Davinci Resolve Remove Background
To remove the background of a video, finding the most reliable video editor is the need of the hour and exactly what DaVinci Resolve is capable of doing.
Opting for the DaVinci remove background is super easy as this article will help you to use the DaVinci Resolve remove background.
Part 1. What is Davinci Resolve?
Before using the remove background DaVinci Resolve, let's talk about DaVinci Resolve itself. It is a commendable video editor that couples up with color correction, editing, audio post-production, visual effects, and more.
Apart from offering professional and smooth video editing capabilities, the standout out aspect of the DaVinci Resolve is that it doesn't distort the quality while editing the video.
Part 2. How to Remove Background with Davinci Resolve?
You can remove background DaVinci Resolve by using the Magic Mask. It allows you to remove the background from any video clip with ease.
Step 1. Launch the DaVinci Resolve on your PC and import the video you'd want to remove the background from.
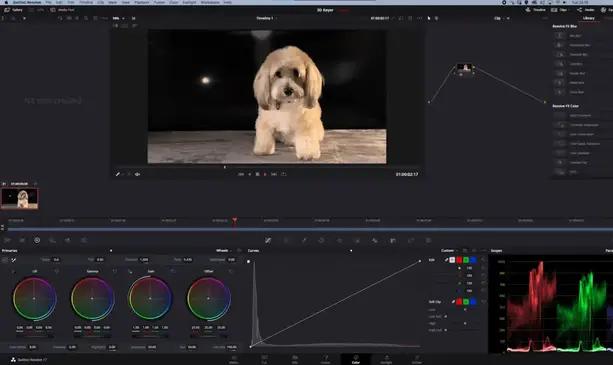
Step 2. Click on the Magic Mask, and now you can see the slider that helps you to navigate to the fourth and back within your video clip.

Step 3. Now, you'll need to start creating the mask. Ensure that you've contained the qualifier having the plus selected on it. Moreover, you'll also need to ensure you've chosen the drop-down menu from the bottom of the preview window.
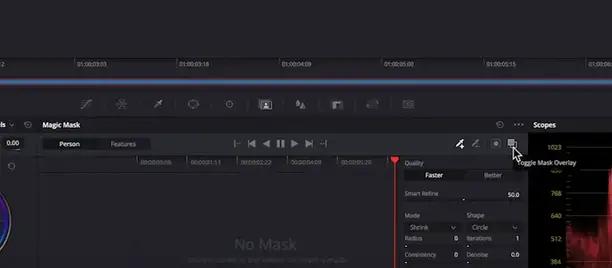
Step 4. Try drawing a line on your subject and then turn on your overlay effect from your magic mask toolbar. Now, a mask will appear, and you can see that Magic Mask has done a brilliant job. That's all you need to do to use the DaVinci Resolve background removal.
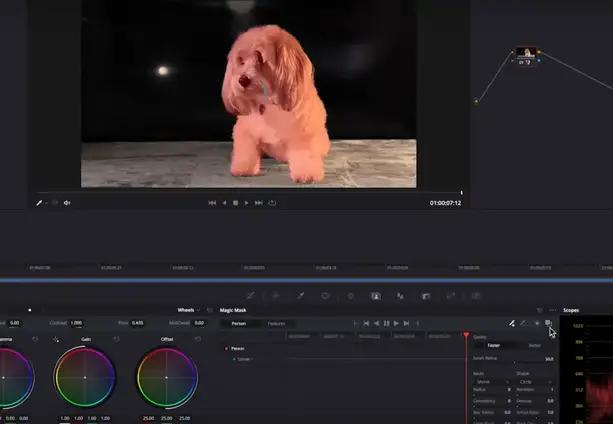
Part 3. How Davinci Resolve Remove Black and White Background?
There are two methods to use DaVinci Resolve remove white background. Using the overlay effect or Luma key and Chroma Key will help you to remove the colored background with ease.
Method 1. Use overlay effect
The overlay effect, also called the Luma, empowers you to use DaVinci Resolve remove black background. Follow the step-by-step guide below to learn how to remove background DaVinci Resolve.
Step 1. Import the video to the timeline of DaVinci Resolve and highlight your click by tapping on the video.
Choose the ''MediaIn'' icon and launch the list of tools by hitting the ''Shift+Space bar. Next, click on the '' Add'' icon after clicking on the 'Luma Keyer'' icon.

Step 2. Upon selecting the Luma Keyer icon, it will get attached automatically to the MediaOut and MediaIn nodes. You'll be able to witness the keyer working once the Luma Keyer is attached. You can enhance the result by tapping the Inspector panel by hitting the Luma Keyer icons.
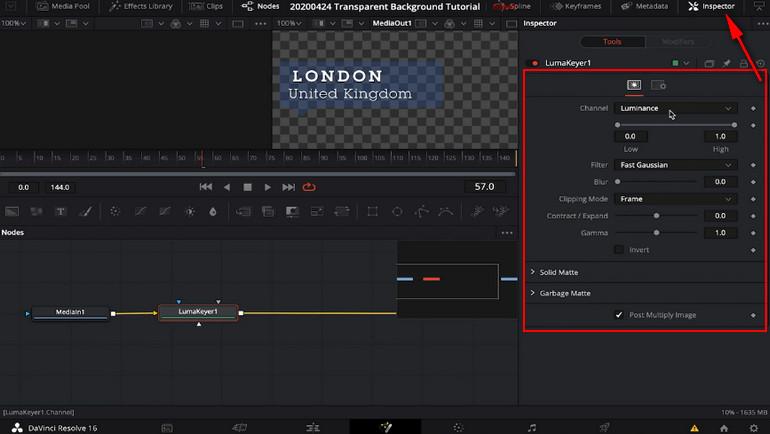
Step 3. You can adjust the high and low slider of the 'luminance icon until the colored background goes away without tinkering with the opacity of the subject. Click on the Export icon to download the edited video.
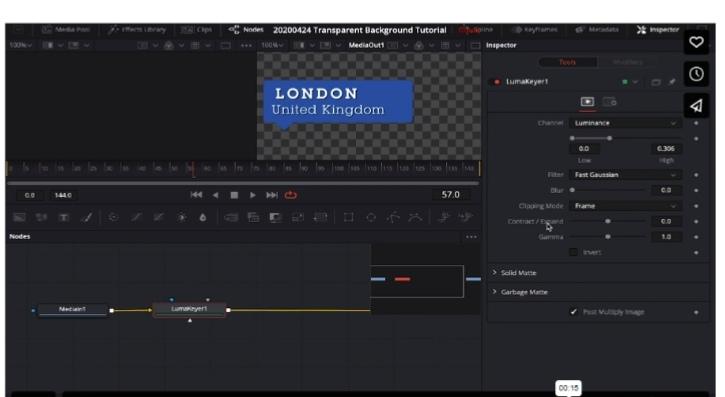
Method 2. Colored (chroma) backgrounds
You can also use the DaVinci Resolve remove white background courtesy of the Colored (Chroma) key. Follow the guide below to remove background in DaVinci Resolve through Chroma Key.
Step 1. Import the video clip and click on it before navigating to the Color Page. Show the Nodes and tap on the node workspace before choosing the ' Add Alpha Output'.
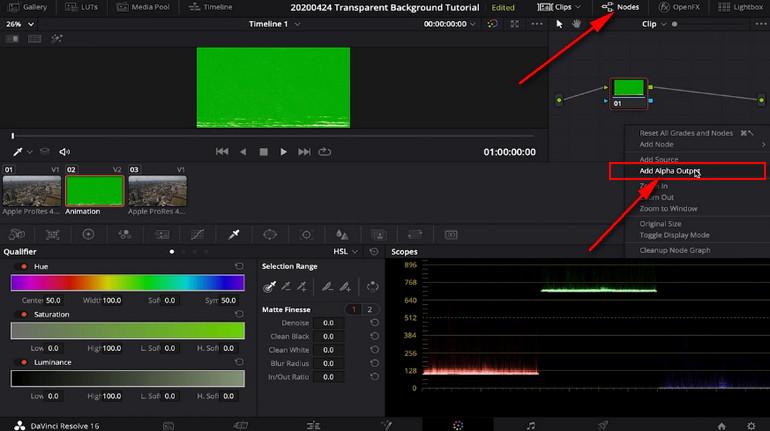
Step 2. Click the blue dot on the node and push it to the side of the blur alpha output dot. Select the color you'd like to remove and click on the invert option to see the results.
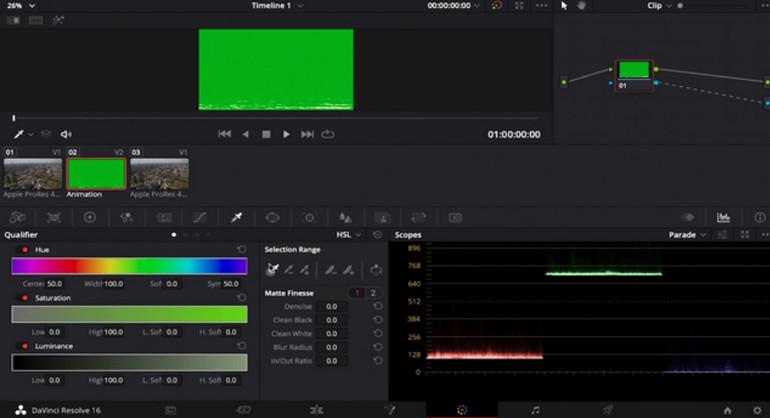
Part 4. Ultra-tips: The Easiest Way to Remove Video Background with HitPaw Video Object Remover
Although opting for the DaVinci Resolve background removal makes sense, and this method will help you serve your purpose, DaVinci Resolve isn't recommended for new users. Due to professional and advanced features, DaVinci Resolve has a slick user interface, and newcomers won't enjoy using it. Thus, opting for the HitPaw Video Object Remover is a more suitable and reliable way to remove the video background.
It comes up with AI object removal enhancement technology, implying that you'll only need to upload the video to make some amendments. The interface HitPaw Video Object Remover comes up with is nothing less than exemplify, and new users won't have the prior knowledge to use it.
- It helps you to get rid of the video background in a few clicks
- It enables you to track the movement of a particular person or object in the video
- Comes up with a simple user interface
- Offers the AI-powered technology
- Allows you to process multiple video clips simultaneously
Features:
- Step 1. Download and Installation
- Step 2. Import Video
- Step 3. Choose the Background Fill Mode
- Step 4. Preview and Export the Green Screen Video
Download HitPaw Video Object Remover on your computer.
To upload the video from which you want to remove background, click ‘Select file.’ Alternatively, you may just drop the video into the edit box.
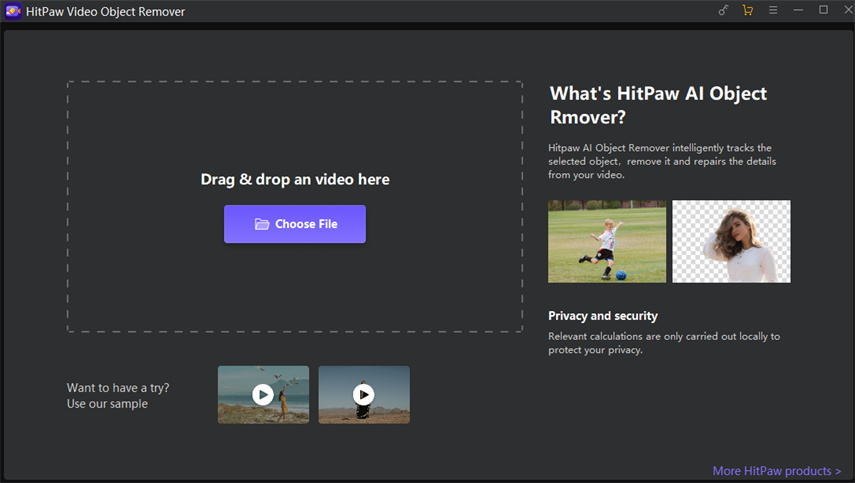
Choose the Background Fill mode you need in HitPaw Video Object Remover.
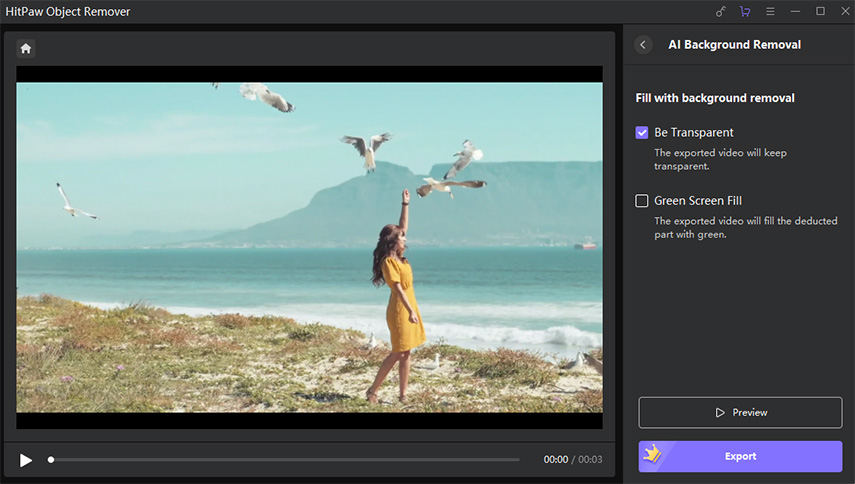
Green Screen Fill: The exported video will have the missing segments filled in with a green screen.
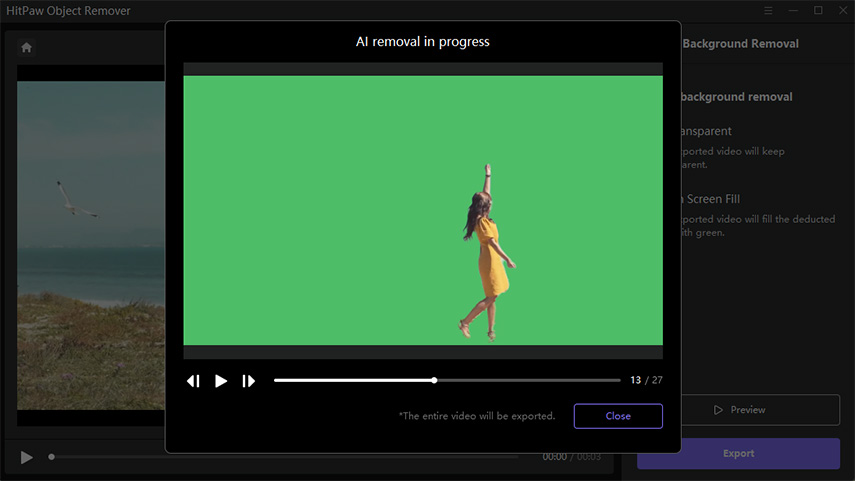
What is more, you can also try the transparent function: the background of your video will become transparent.
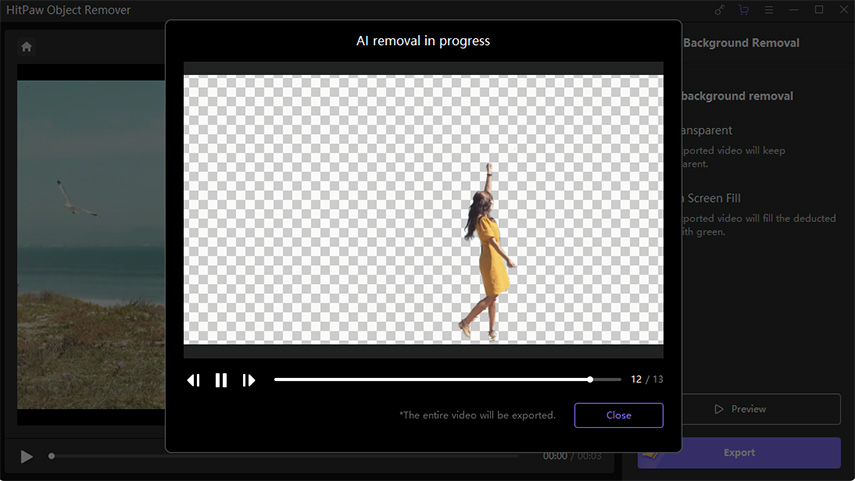
Preview the removing effection and export the video to your computer.
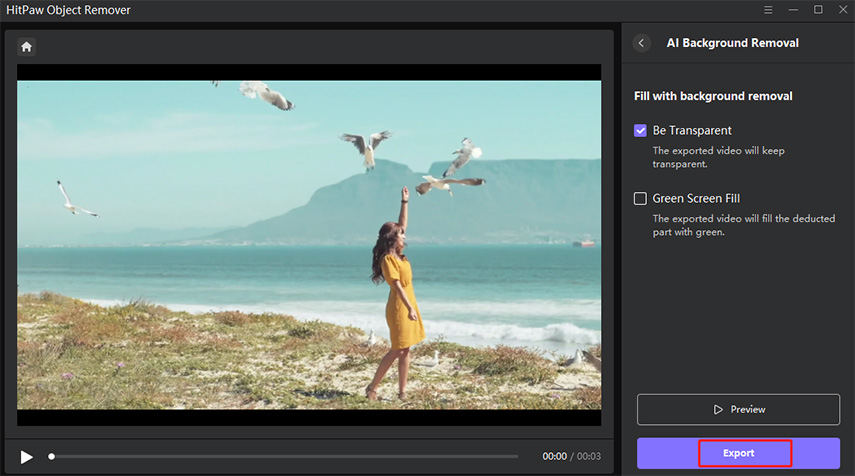
Part 5. FAQs of Davinci Resolve Remove Background
1. Can you remove green screen in DaVinci Resolve?
I. Navigate to the Fusion and click on the Nodes panel. Select the Delta Keyer option after clicking the Add Tool and Matte icon.
II. Opt for the eyedropper to choose the green screen background you'd like to eliminate.
III. Adjust the key using the Blue, Red, and Green sliders until the green screen disappears.
2. How do I remove static from audio in DaVinci?
I. Tap on the Effects tab on the 'Edit icon.
II. Select Audio FX and Fairlight FX before tracking down the noise. Drag the desired effect to the audio clip and select the manual icon. Move the playhead to the unnecessary sound, and this will assist you in erasing the static from audio in DaVinci.
Final Words
After reading this post, Content creators willing to remove the video background can opt for the DaVinci Resolve background removal.
Exploring the user-friendly interface upon removing the video background is possible courtesy of the HitPaw Video Object Remover, and it is the most recommended option for you.







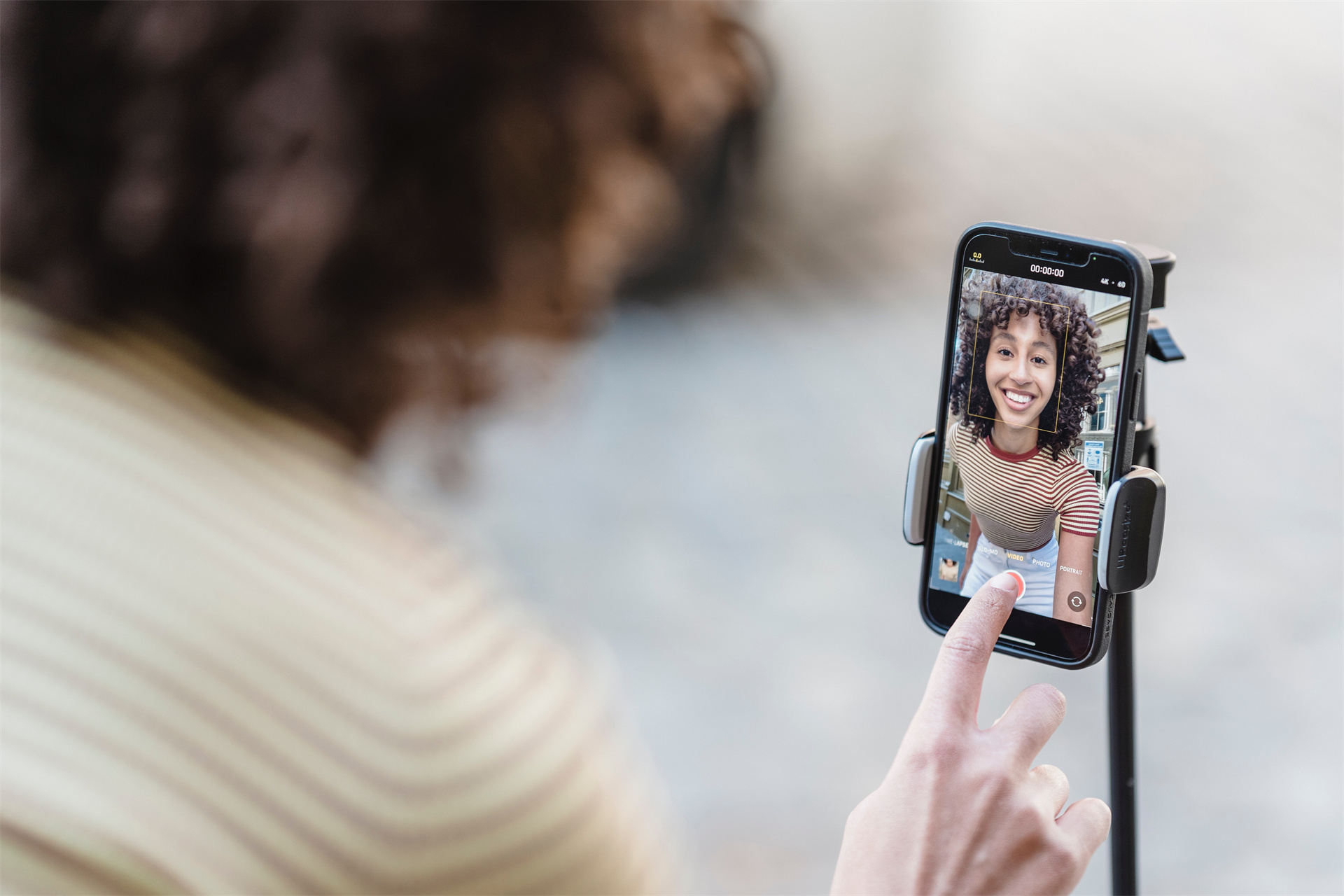

Home > Video Tips > [Useful Tutorial] Detailed Steps to use Davinci Resolve Remove Background
Select the product rating:
Joshua Hill
Editor-in-Chief
I have been working as a freelancer for more than five years. It always impresses me when I find new things and the latest knowledge. I think life is boundless but I know no bounds.
View all ArticlesLeave a Comment
Create your review for HitPaw articles