How to Edit MP4 on Mac and Windows? 5 Solutions
MP4 is the most common and popular video format in the world. Many people would like to know how to edit MP4 videos. We have the answers for you. This article will share 5 methods to edit MP4 on Mac and Windows.
Part 1. How to Edit MP4 on Mac
How do I edit a video on Mac? If you are a Mac user, you can trim or edit MP4 files with the two methods below:
Can iMovie Edit MP4 Files on Mac?
Most Mac users prefer to edit videos using the inbuilt video editor iMovie? But he question is: can iMovie edit MP4 files on Mac? The answer is Yes! Although iMovie prefers MPEG-4 and H.264 video codec, you can edit MP4 using iMovie. If you find MP4 is not supported by iMovie, it’s likely that your file contains unsupportable audio or video codec.
iMovie is a video editing program developed by Apple, and it is available on Mac and iOS devices. For most Mac users, iMovie is always a go-to option for video editing. So if you want to edit MP4 files, you can also try iMovie on Mac.
How to edit MP4 videos using iMovie on Mac:
Step 1: Launch iMovie in your Mac. Click the Project tab on the top, and click the + button to create a new project.

Step 2: Click My Media button, then you can import your MP4 files into the media library. You can directly drag and drop your MP4 files saved in your Mac to the timeline in iMovie.

Step 3: To trim the video, you can click the start point in timeline, then press Command + B, then click the end point in the timeline, then press Command + B, then you can easily get a trimmed video.

Step 4: To edit the audio for your video, click the Audio tab on the top, and you can add sound effects for it.

Step 5: You can also click the Titles button to add titles for your video clips, click Backgrounds and Transitions to add video effects. Just drag and drop these effects to the timeline and that’s it.

Step 6: Once finishing editing, click the share button on the upper right corner and you can choose how to export your MP4 files. You can export via email, save it in iTunes, upload it to YouTube, Facebook, Vimeo, or save it to your Mac.

Part 2. How to Edit MP4 Video on PC?
If you use Windows computer, you will learn how to edit MP4 videos on Windows PC/laptop in this part.
1. How to Edit a MP4 Video on Windows With HitPaw Edimakor
HitPaw Edimakor is a must-have to edit MP4 videos, especially for beginners. HitPaw Edimakor is available on Windows, and it allows you to import MP4 files without any hassle, so as to edit MP4 files as you wish.
What you can do with HitPaw Edimakor:
- Trim, crop, rotate your MP4 files.
- Add video effects for your video clips: text, overlays, filters, transitions, etc.
- Add sound effects and background music for your video.
- Export video to various formats or upload it to YouTube, Facebook, Twitter, etc.
To Edit a MP4 video on Windows with HitPaw Edimakor:
- Download HitPaw Edimakor in your computer, then install and launch it.
Click the Drag & drop files here to import MP4 files.

To add sound effects for your audio track, click Sound and choose what you like.

To add video effects, there are several options: Text, Stickers, Transitions and Effects.

To export MP4 video, click the Export button and choose an export method.

2. Can Lightworks Edit MP4?
Another way to edit MP4 files is via Lightworks. Many people have reported that MP4 can not be imported or played in Lightworks. Well, you can just import your MP4 files into Lightworks and see if it’s supported. If it is supported, then you can follow the steps below to edit MP4 files:
Launch Lightworks in your PC. Click Create a new project.

Click the Edit menu on the top, and click Libraries > Local files on the left to import MP4 files.

- Drag and drop the files from the Libraries to the timeline at the bottom.
- To zoom in and zoom out the timeline, press the Ctrl key and scroll your mouse.
To add video effects, click VFX tab on the top.

Then you will see the + button on the left bar, click it and you can see all the effects you like, such as Color, DVE, Mix, Plugins, Stylize, Text. Double click the effect you want to add.

Click the Audio tab on the top to add audio effects.

To save and export your MP4 file, right click the video track in the timeline, and choose a format to export.

Lightworks is relatively difficult to edit MP4 files.
Bottom Line
Hopefully this post helps you edit MP4 files on Mac and PC. Whether you are using a Mac or Windows computer, you will find your answers and tutorial here. To save your time, you can try HitPaw Edimakor, an amazing video editing software that is available on both Mac and Windows.
FAQS:
1. How to edit mp4 videos?
MP4 is a widely-supported video format. So if you want to edit MP4 videos, it should be easily done using many video editing programs: ApowerEdit, Adobe Premiere, etc. To know how to edit MP4 files step by step, this article will help you out.
2. Can you edit an mp4 file?
Yes definitely! You can edit MP4 files using a professional video editor like ApowerEdit.
3. How can I edit mp4 for free?
Most video editing software is free to use. At least, you can try the basic features for free when using these video editors. For example, you can try ApowerEdit to edit MP4 for free.


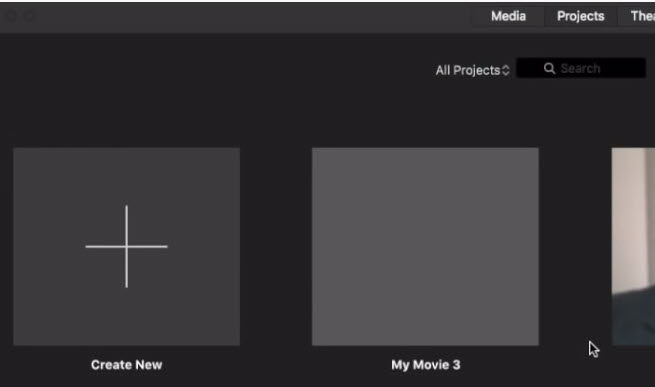
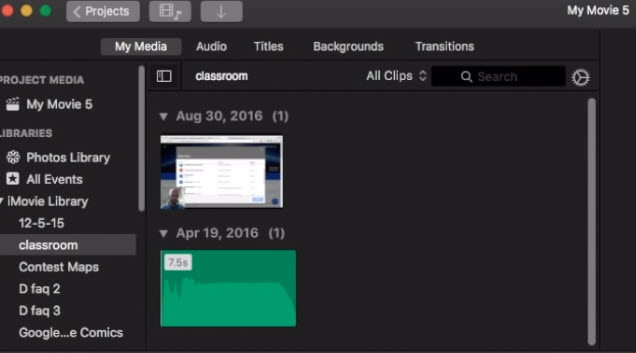
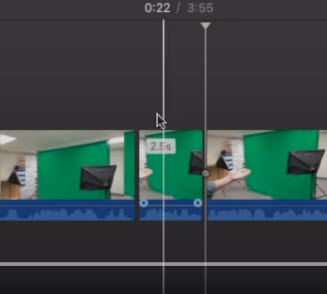
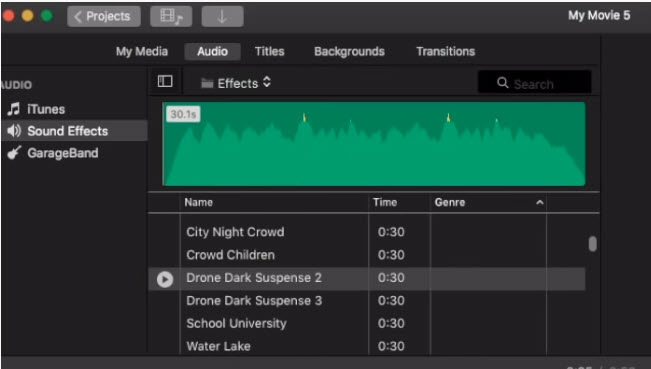
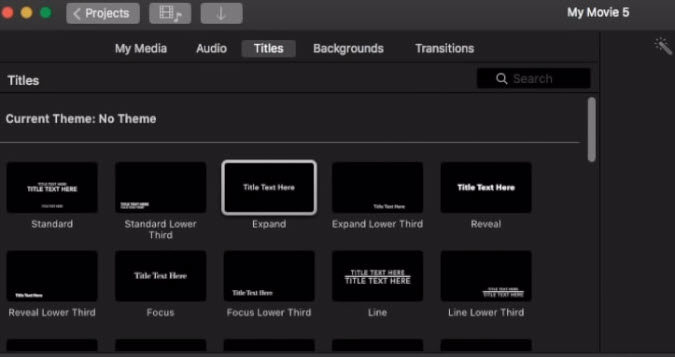
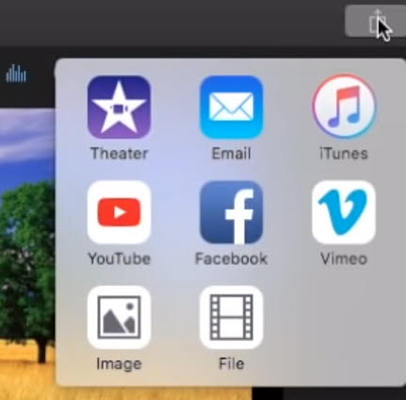
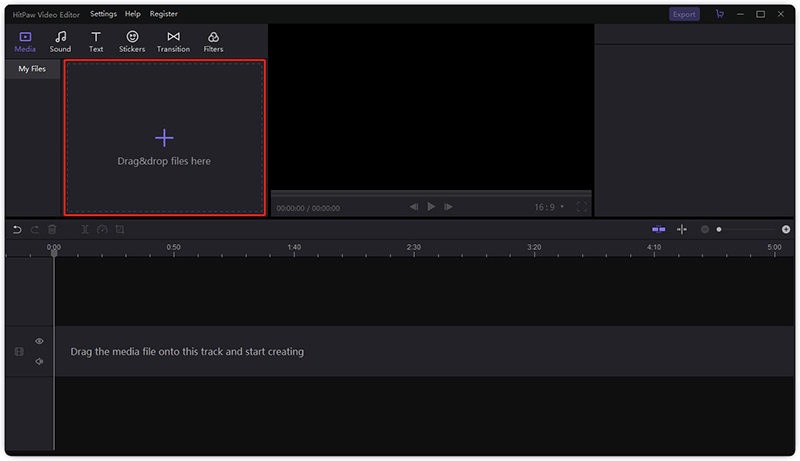
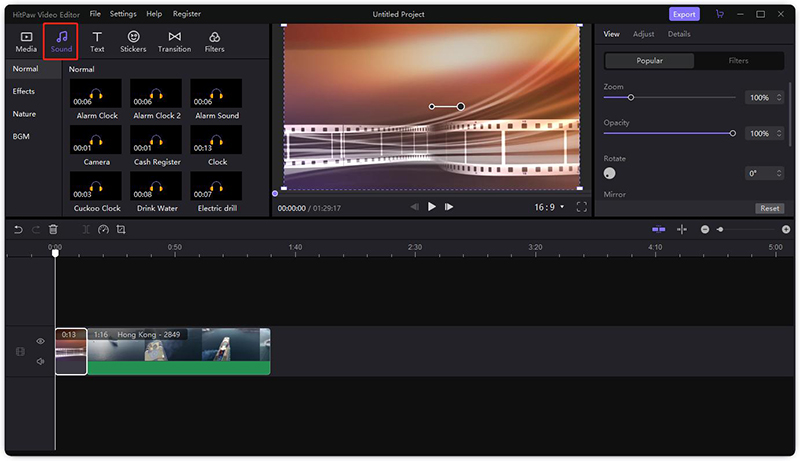
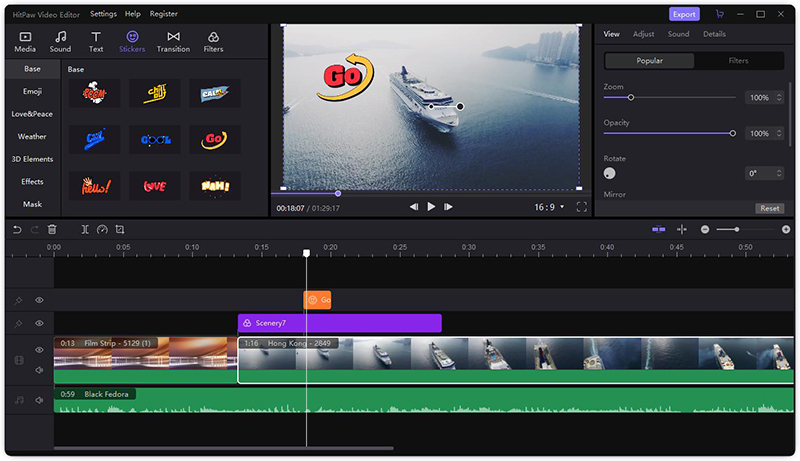
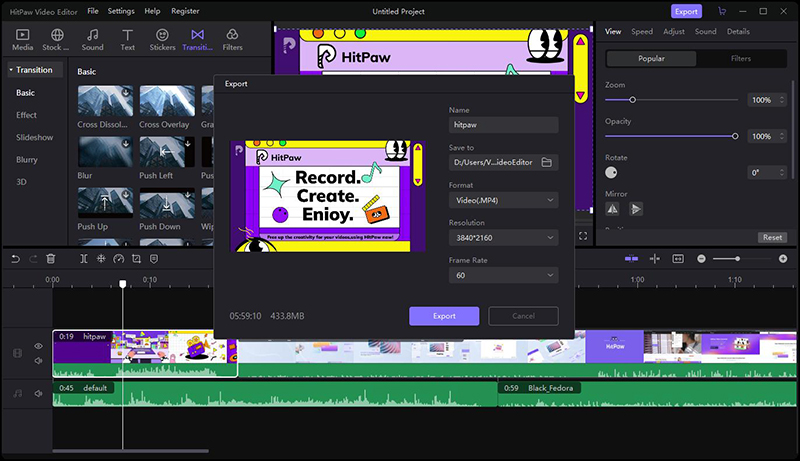
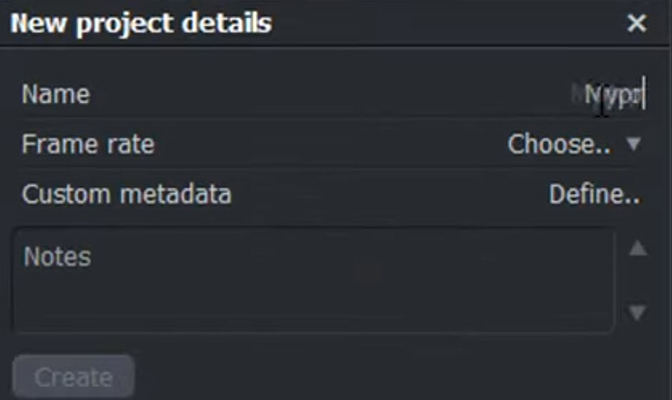

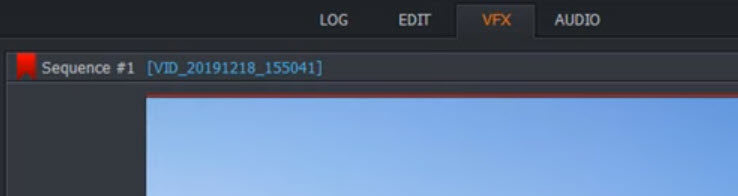
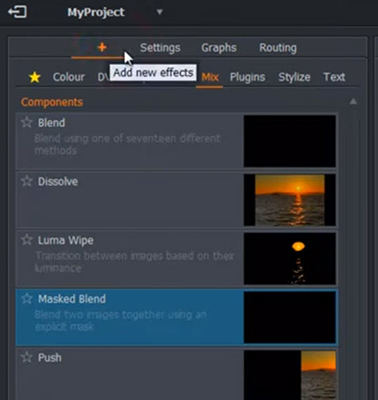
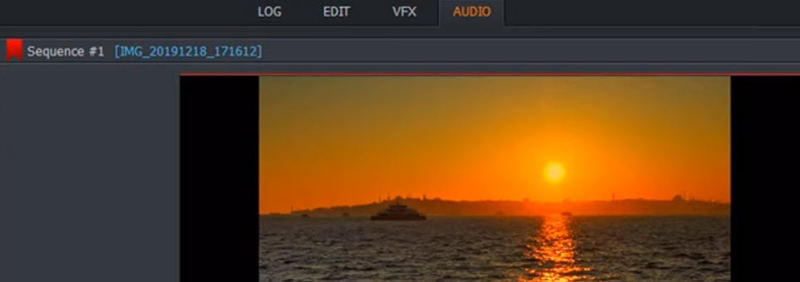
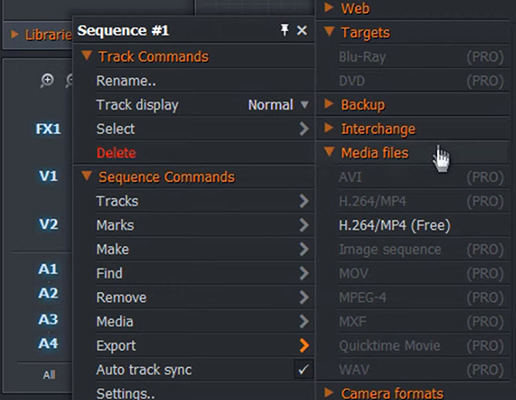



Join the discussion and share your voice here
Leave a Comment
Create your review for HitPaw articles