Step 01Download and install the tool. Select the Add Video to import your files.


Are you one of the users who wish to convert MKV to MP4 just because of the fact that you have a video in MKV format. The issue with MKV videos is that users can neither open nor play them on different portable devices such as Android phone, Apple iPhone, iPad, or even third-party video players. If you are facing this issue, you can convert those videos to MP4.
Fortunately, transcoding files to MP4 from MKV video is very easy and quick with the help of some converters. Today, through this article, we will talk about one such method that will help you convert MKV file to MP4 using FFmpeg tool easily.
Installing FFmpeg is very easy and as simple as a child’s play. First, and foremost, the tool is free and easy to download. And so is the conversion process. All you have to do is follow the below steps to know the FFmpeg convert MKV to MP4 process.
Start by downloading Windows's package of FFmpeg and select the latest 32bit or 64bit Static version from as per your PC configuration. This can be done by visiting www.ffmpeg.org and clicking the big green Download option.
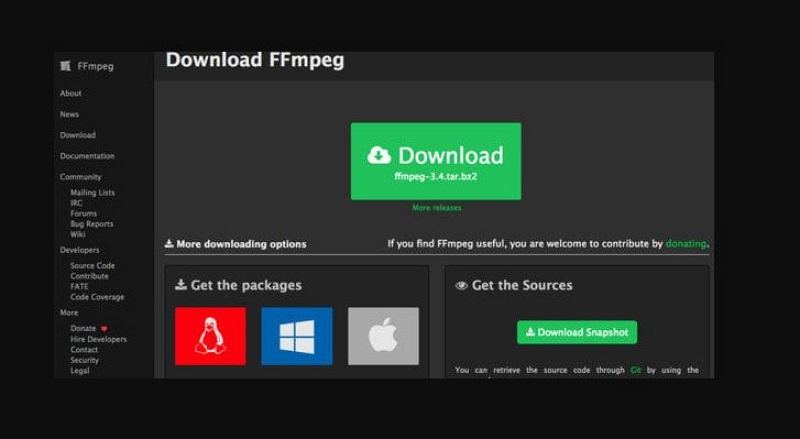
Once the package is downloaded, right-click it and extract the ffmpeg.exe file using 7zip.
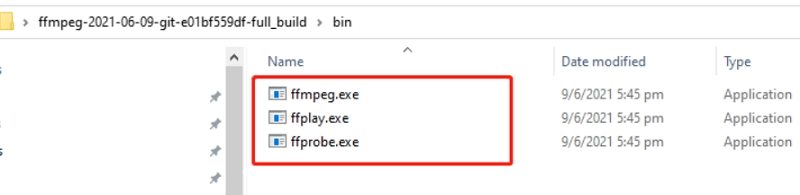
Next, make a new folder in the system directory, and give FFmpeg as its name. Paste all the extracted files to the FFmpeg file folder.
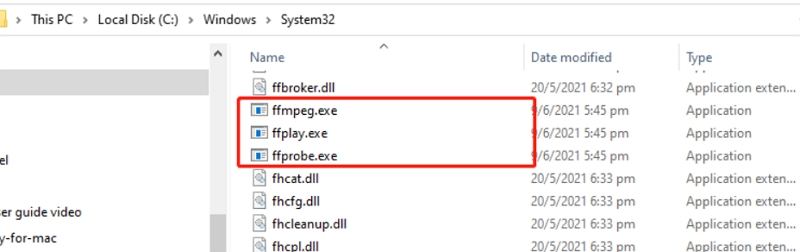
Now, navigate to My computer >> Properties >> Advanced system settings >> Environmental Variables >> New. Here, set the variable name as Path, and the Variable value as C:\FFmpeg\bin.
Once you have done this, click OK.
Now, with the Windows Key + R key combination, open the Run window. Enter CMD to open Command Prompt in administrator mode.
Type ffmpeg –version in the command prompt and hit Enter.
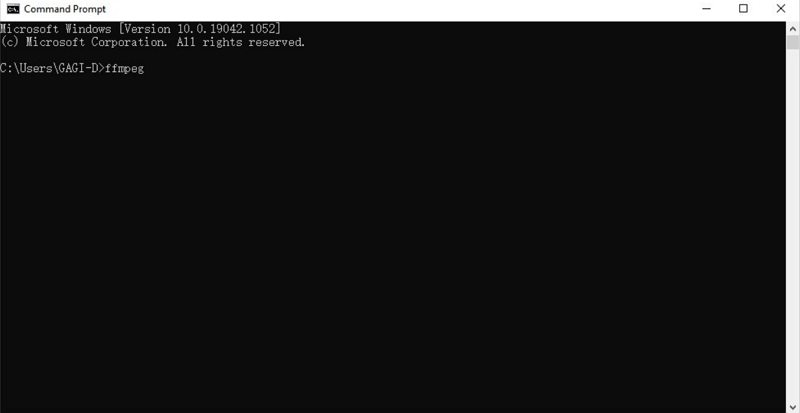
If you see tons of content, you are successfully done with the installation.
Now, copy the path of the source MKV video.
In command prompt, type cd video_path. Here, video_path is nothing but the path that you just copied. Hit Enter.
Now, type ffmpeg -i video_name.mkv -vcodec copy -acodec copy video_name.mp4. Here, video_name is the name of the source video. Make sure to replace it with the name of your actual video.
Now, hit Enter. As soon as you hit Enter, the convert MKV to MP4 FFmpeg process is done and your videos is converted.
Now that you have learned how to use this tool on Windows, it is time for the Mac users to solve their conversion issue. The FFmpeg convert MP4 to MKV process for Mac users is simple and pretty similar to that of Windows. Follow the below steps to know more.
To begin with, install Homebrew by running the following line of code on your Terminal. $ /usr/bin/ruby -e "$(curl –fsSL https://raw.githubusercontent.com/Homebrew/install/master/install)"
Now, install the FFmpeg by using the Homebrew command line and run the following code.
$ brew install ffmpeg
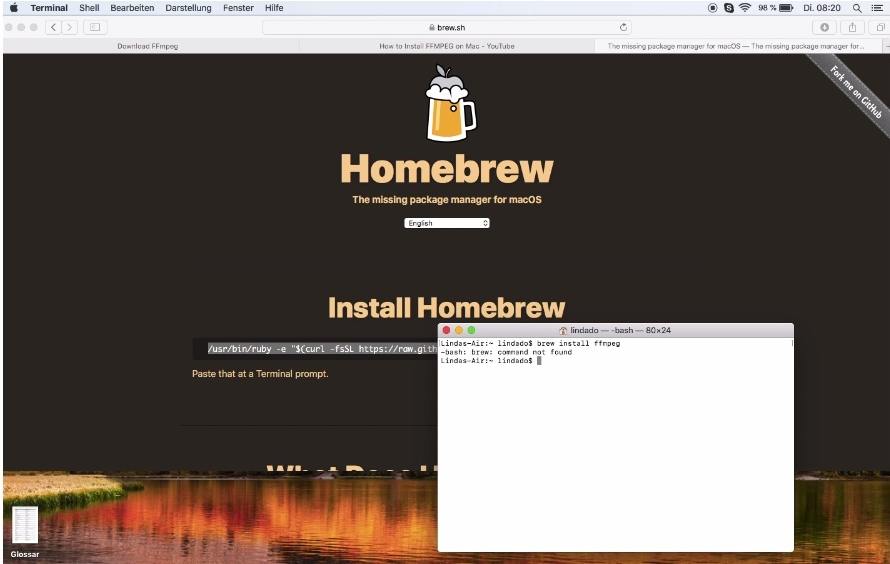
Add Space and type clear to clear the Terminal.
Add Space and type in cd video_path. Here, video_path is path of the source MKV video. Now, hit Enter.
Add Space and type ffmpeg -i video_name.mkv -vcodec copy -acodec copy video_name.mp4 command. Here, video_name is the name of the source video. Make sure to replace it with the name of your actual video.
Now that you have learned how to convert MKV file to MP4 using FFmpeg on Windows and Mac, you can easily convert them. But, there is always other side of a coin. The method has some certain drawbacks. Below are some issues that users face while using this tool.
With so many disadvantages, users feel the need to have a converter that is simple to use, is simple to understand, and that offers good quality output. One such tool is HitPaw Video Converter. Users can use this tool to easily convert MKV to MP4 videos. It does not need any technical knowledge and is quite user-friendly. In addition to this, the tool offers best output quality. Follow the below steps to know how to convert MKV to MP4 without losing quality using this converter.
Step 01Download and install the tool. Select the Add Video to import your files.

Step 02Select and open the Convert all to menu from the bottom. Go to video tab and select the desired format from the list in the left pane. Here, choose your desired resolution.

Step 03Select a target folder in the interface and click Convert to convert MKV video to MP4 format. Once the conversion is done, go to the Converted section from the top. You can see the converted MP4 video here.

In a nutshell, you just had a look at FFmpeg convert MKV to MP4 process for Mac and Windows. In addition to this, we also saw that FFmpeg can be difficult to use and understand. To counter this situation, using HitPaw Video Converter is the best option that can perform any conversions easily and that too without any quality loss.



HitPaw Watermark Remover
One Click to Remove Video / Image Watermark.

HitPaw Screen Recorder
The best recording and live streaming software.

Join the discussion and share your voice here
Leave a Comment
Create your review for HitPaw articles