[Step-by-step Guide] How to Change Google Profile Photo
Google is a wonderful platform that helps you to perform multiple operations in various aspects. The profile of Google plays a huge role as it appears in all the Google services, including Google Play, Google Chrome, and Google Meet.
Changing the Google profile photo could come into consideration in various scenarios and what this post is all about. Dive into this guide to change Google business profile photo.
Part 1. How to Change Google Profile Photo on the Web?
Changing your Google profile photo from the Web is the best option if you intend to change it. Here's the step by step guide to learn how to change Google profile photos through the Web.
1.Navigate to the https://myaccount.google.com and log in with the credentials. To change the Google profile photo, you can see the Google account homepage there. In this phase, you must hover the mouse's cursor over the profile picture. Select the Change button after hitting the ''Camera'' icon.

2.Now, you can add the new profile photo from the computer. Selecting the appropriate photos from Google Photos is also quite possible. Changing the profile picture will take a few seconds if you use a fast internet connection. After selecting the appropriate profile photo, you must hit the ''Save as profile picture" button to complete the job.

3.If you want to select a profile from the older pictures, you'll need to press on the dots icon in the Change Profile Picture's top right corner. Click on the Past Profile pictures to put the things in order.

Part 2. How to Change your Gmail Profile Picture?
You might also consider altering the Gmail profile pictures besides changing the Google profile photo. Follow the simple guidelines below to change the Gmail profile picture.
1.Launch the Gmail Application and hit the Profile Image icon. Tap on the ''Camera Sign'' after finding it.

2.After entering the new section, you'll need to press the ''Change'' button.

3.Now, you can click the ''Choose photos'' button and select the photos you'd like to use as a profile photo.

4.Hit the ''Save as Profile Picture'' icon to save all the changes you've made.

Part 3. The Best PC Tool to Retouch Your Google Profile Photo with HitPaw Photo Object Remover
You aimed to change the Google profile photo, but while uploading it, you realized that the photo had some unwanted or annoying objects. Moreover, the background of the profile picture isn't encouraging at all.
Luckily, HitPaw Photo Object Remover allows you to retouch the images by eliminating unwanted objects and changing the image background. Apart from changing the image background, you can also insert the eye-catching background colors to the image, making it look flawless.
Features- It helps you eliminate the image background through the AI recognition technique.
- You can change the background color of the photo with one click.
- It allows you to remove the unwanted objects from the photos.
- It helps you to locate the unwanted objects automatically.
- It lets you remove unwanted objects from the images, including shadows, clutter, and persons.
- HitPaw Photo Object Remover has a simple user interface, making it effortless for newcomers.
Here's the step by step guide to removing unwanted objects and background from the profile photo via HitPaw Photo Object Remover.
Removing unwanted objects through HitPaw Photo Object RemoverStep 1:Install the HitPaw Photo Object Remover after getting it downloaded and tap on the ''Remove Objects'' button. Next, you'll need to upload the photo you'd like to eliminate the annoying objects.

Step 2:Find the box selection or brush on the bottom side of your program.

Step 3:Frame or paint out the object you'd like to get rid of.

Step 4:The selected area will get highlighted automatically upon selecting the frame. Now, you can customize the remove area, reduce, or add the selection as needed. If you aren't satisfied with the current selection, you can hit the ''Undo'' button to reverse the changes. You can also customize the brush size by pushing the size bar.

Step 5:After ripping apart the annoying objects from the images, you can hit the Preview button icon to review your changes. Next, click the Export icon to download the image in the desired location.

Step 1:After launching the HitPaw Photo Object Remover, you must click the ''Remove Background'' button. Next, you'll need to upload the image you'd like to eliminate the image background from.

Step 2:Upon importing the image, the tool starts eliminating the background. Now, you can see the output of the edited image on the left side, followed by the original image without editing operation on the right side.


Step 3:HitPaw Photo Object Remover allows you to apply several outstanding colors to the image background after getting it removed. You can hit the colors tab to choose the color you'd like to apply in the background.

Step 4:After removing the image background and applying the preferred color, you must hit the Preview button to review the image. Next, hit the Export button to download the image, as the process will only take a few moments before getting the images downloaded on your PC in the desired location.

Part 4. FAQs of Google Profile Photo
Q1. Where is my Google profile picture stored?
A1. You can access the Google profile photo after visiting the Past Profile section of your Google account. The section includes the photos added by a user or administrator.
Q1. How do I make my own Google profile picture?
A1. You can edit the profile photo in the HitPaw Photo Object Remover to make it look perfect and highly impressive. After making the profile picture, you can visit the Google account and upload the recently edited profile picture.
Conclusion
That's all we've had from this post, where we've listed the most prominent way to change the Google profile photo. You can also look at this post to change the Gmail profile picture without putting it in the hard yards. Before changing the profile picture, you can retouch the photo courtesy of the HitPaw Photo Object Remover.
It is a sensational tool that empowers you to remove annoying objects from the photos and modify their backgrounds.




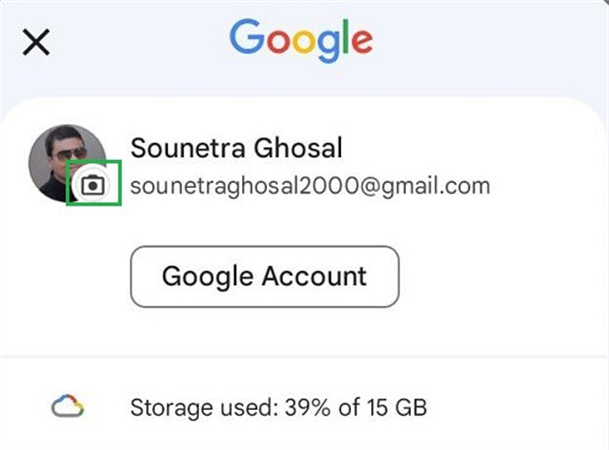
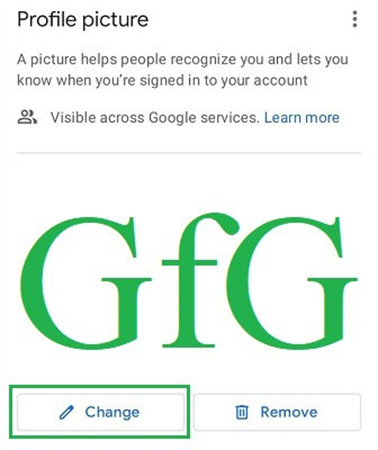
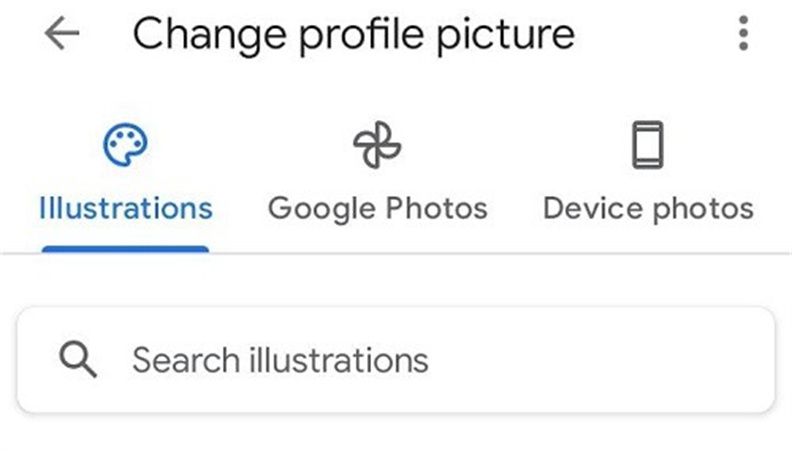
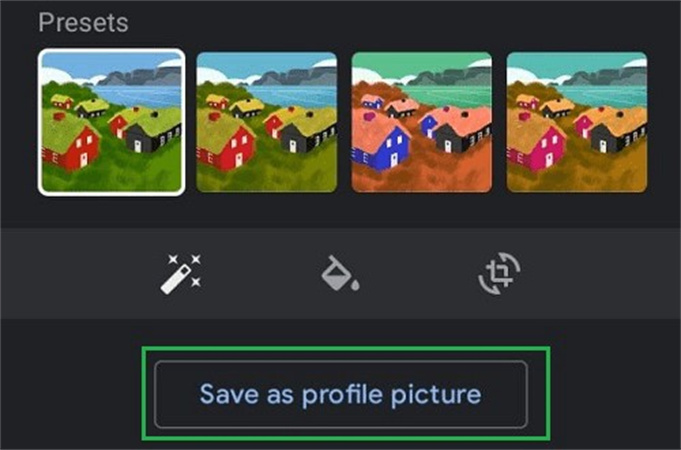




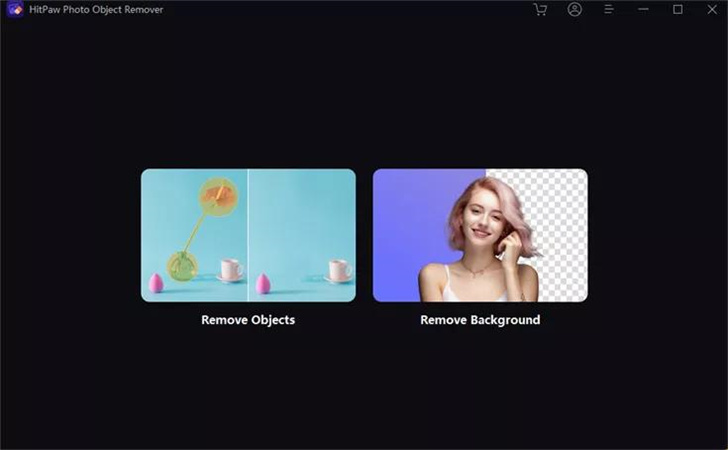
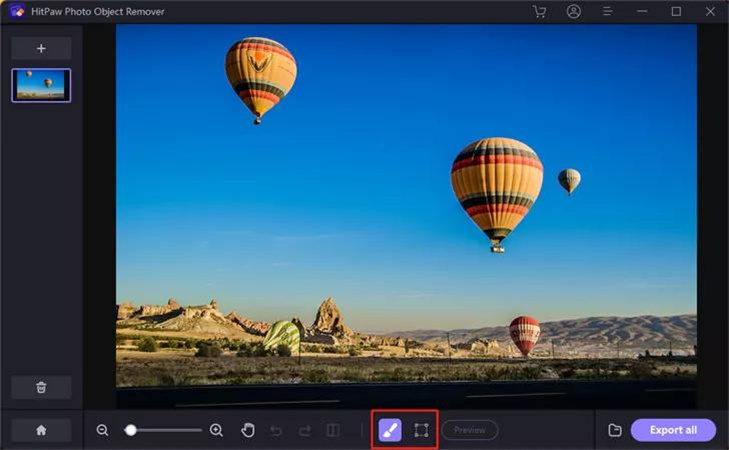
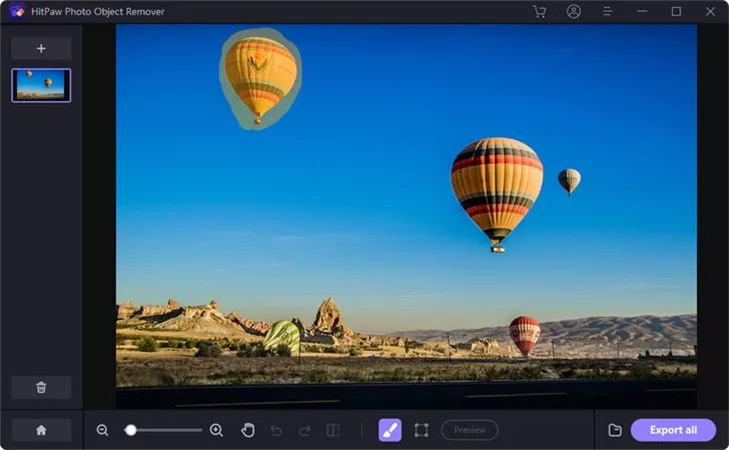
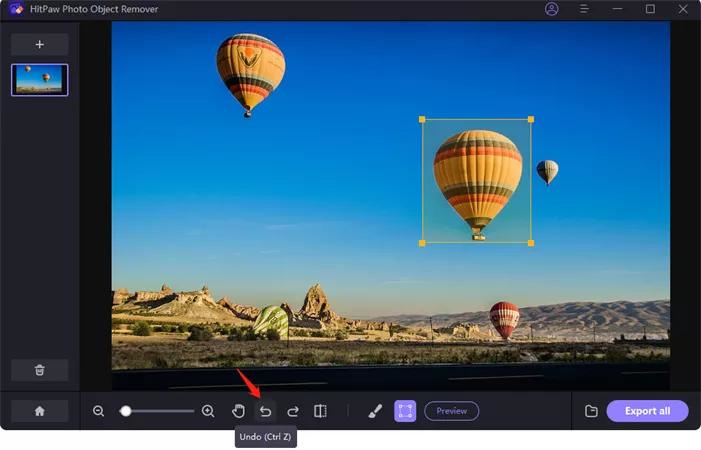
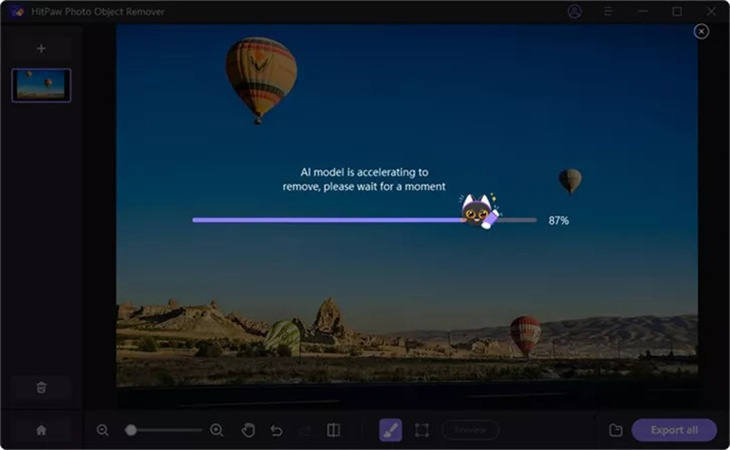
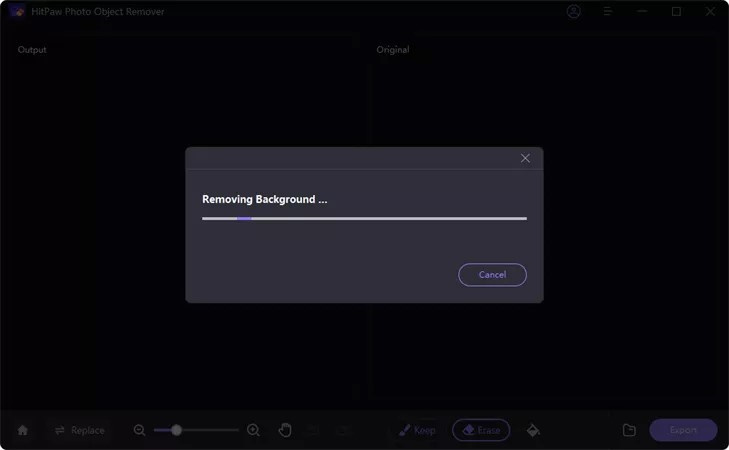
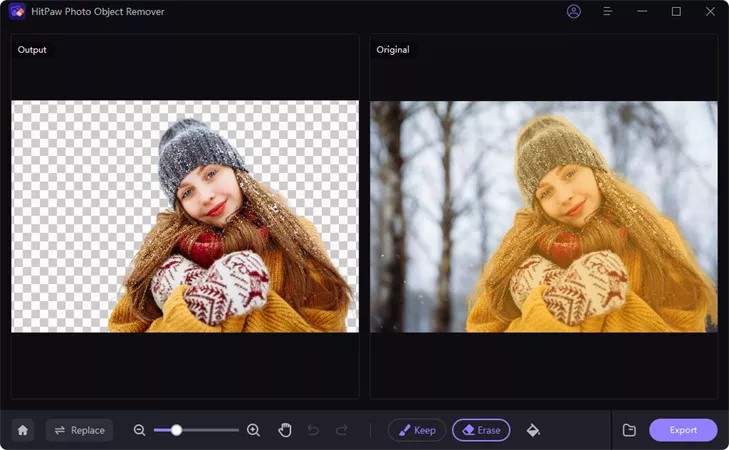




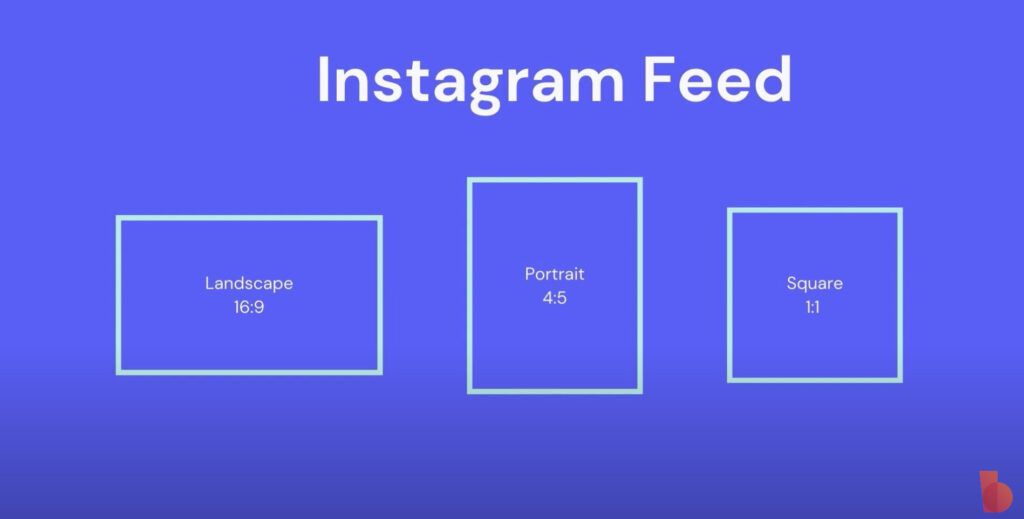

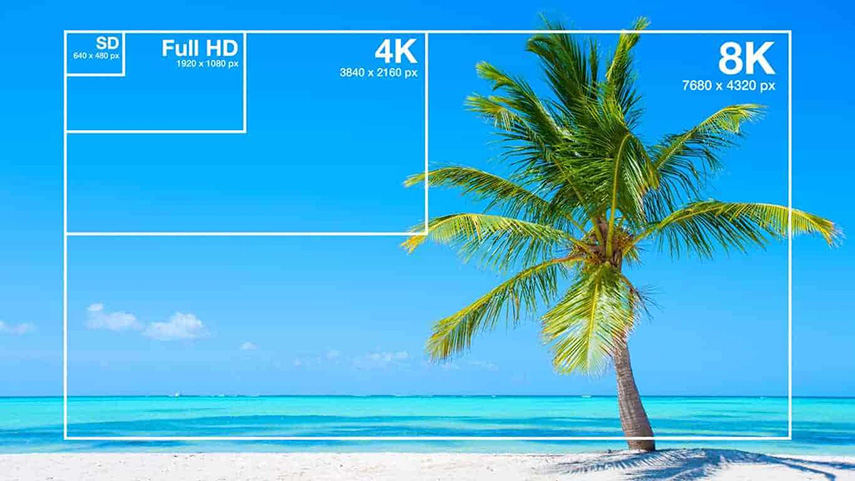

Home > Photo Tips > [Step-by-step Guide] How to Change Google Profile Photo
Select the product rating:
Joshua Hill
Editor-in-Chief
I have been working as a freelancer for more than five years. It always impresses me when I find new things and the latest knowledge. I think life is boundless but I know no bounds.
View all ArticlesLeave a Comment
Create your review for HitPaw articles