Ultimate Guide in 2023: How to Add Local Files to Spotify
It's no surprise that Spotify is the go-to music streaming platform for millions worldwide. With its large library of songs, podcasts, and personalized playlists, it's no wonder that Spotify is a hit with music lovers of all ages.
But what if you have your own collection of local files on your device and want to add them to Spotify? Well, you're in luck.
Adding local files to your Spotify library is a great way to expand your music collection, and it's surprisingly easy to do. But how do you go about it? Read on to find out.
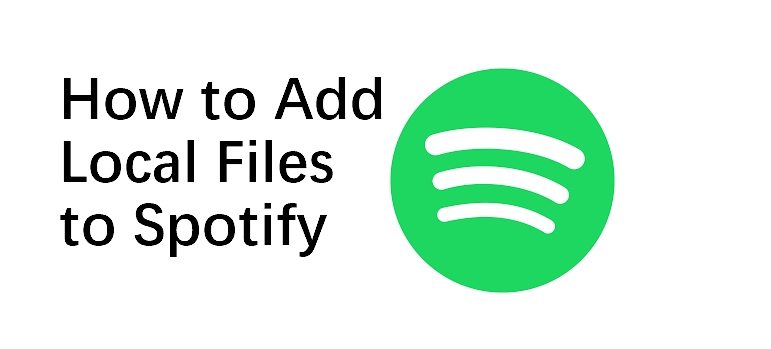
Part 1. The Steps to Add Local Files to Spotify
Before you can import your local files, you'll need to ensure Spotify is ready. To do this:
1. Download and Install the Spotify Desktop App
First and foremost, you'll need to download and install the Spotify desktop app. Go to the official Spotify website, click on 'Download' in the top right corner, and then follow the on-screen instructions to complete the installation.
Please note that Spotify does not allow you to upload local songs on its web player, so you'll need to install the desktop app to add local files.
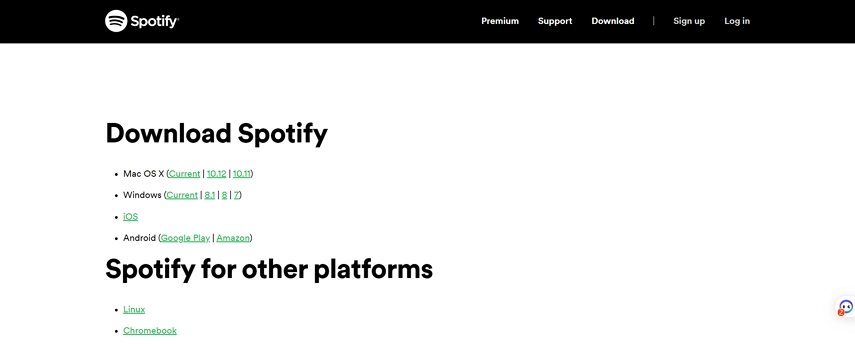
2. Adjust Spotify's Local File Settings
Once you have installed the Spotify desktop program. Follow the steps below to set up.
- Open Spotify app on your Windows or Mac, and sign in to your account.
On Windows, you can click the drop-down menu next to your account, and choose 'Settings'. On Mac, you can open the Settings from the left sidebar, and then Edit > Preferences.

Scroll down the Settings and find “Local Files” section. Toggle “Show Local Files” to green button.

In the “Show songs from” section, it displays the default music folders on computer which are usually Downloads and Music Library. If you want to import music from another folder, choose ADD A SOURCE. You can specify the folder which contains the music (must be in MP3 format) you want to add to Spotify.

The folder you selected will be displayed in the “Show songs from” section. You can toggle on or off each of the folders whenever you want.

3. Importing Local Music Files to Spotify
Now that you've adjusted Spotify's settings, you can either drag and drop the selected files into the Spotify Windows, or click on the “ADD A SOURCE” to import all the music files from a specified folder.
4. Access local Files in Spotify
After importing local music to Spotify from computer, you can listen to local music in Spotify by following steps:
In the Spotify app, select Your Library from the sidebar.

Click the Local Files on the right panel to access to and play the music stored on your computer with Spotify app.

Part 2. How to Add Local Files to Spotify Mobile?
If you’d like to listen to your local music on your iPhone or Android mobile devices, you have to add the local files to a playlist. Here is what to do:
1. Creating Playlists with Local Files
- Access to the Local Files section in the Spotify desktop app.
- Find the music track that you want to add to a playlist.
- Select the three dots menu next to the music track and choose Add to playlist.
- If you want to create a new playlist, just choose Add to playlist > New playlist, or you can select an existed playlist in your Spotify app.
Repeat the process for each song that you’d like to add to a playlist.

2. Connecting Spotify Mobile App to the Same Network
Make sure both your computer running Spotify and your mobile device are connected to the same Wi-Fi network.
This is important because the syncing process between the two devices requires them to be on the same network for local file access.
3. How to Access Local Music in Spotify on Android
- Launch the Spotify app on your Android device.
Click on Your Library at the bottom bar of the app.

On the library screen, choose the playlist that contains your local music.

You will see your local music files. The songs are all greyed out. To import them from computer to the Spotify mobile app, tap on the Download button to download the playlist or specific song.

- After downloading these songs, you’ll be able to play local music on Android.
4. Accessing Local Music Files in Spotify on iPhone
- Open the Spotify app on your iPhone and log in to your account (using the same account as your computer).
Click on the Settings (gear icon) button in the upper right corner of the app.

Scroll down and select Local Files

Toggle on the “Local audio files” option. This allows the Spotify mobile app to access and display your local music files.

- Tap on the "Your Library" tab at the bottom-right corner of the screen.
Scroll down and select the playlist containing the local music.

- You should see your imported local files listed along with your Spotify streaming library tracks.
- Tap on a local file to start playing it within the Spotify app. To download a local music for offline playing, tap on the Download button.
Part 3. FAQs about Adding Local Files to Spotify
1. What Formats Does Spotify Support?
Spotify can play MP3, MP4, and M4P files. M4P files that include video will not be permitted. If you have files in a different format, you can use the HitPaw Video Converter to convert them into compatible formats.
2. Why Aren't My Local Files Showing Up on Spotify Mobile?
Only Spotify Premium subscribers can play local music tracks on the Spotify app for mobile after you sync them from your desktop app; however, if you are still facing issues with local files not showing on your phone.
Here are a few tips that might help you:
- Make sure you are logged in to the same account on both your desktop and mobile.
- Ensure that both your devices are connected to the same Wi-Fi network.
- Make sure that your app and device are up-to-date.
- Check if the Spotify app has access to your local files by adjusting its settings accordingly.
Part 4. Pro Tips: How to Download Spotify Music to MP3 on Computer?
If you want to be able to listen to Spotify music offline on all your devices, such as MP3 players and car stereos, you will need to convert them into a format that can be played on such devices.
HitPaw Video Converter is an all-in-one audio converter that can convert Spotify music to MP3 with DRM removed. It supports downloading spotify playlist to MP3 to 120X faster and guarantees no quality loss, so you get the same quality sound that you hear on Spotify.
With its Spotify Music Converter feature, you can easily download Spotify songs to MP3 with no hassle and listen to Spotify songs offline on all your devices.
How to Use Hitpaw Video Converter to Convert Spotify Music to MP3?
Step 1.Free download and install HitPaw Video Converter to computer.
Step 2. Launch the program, and choose Spotify Music Converter feature from the Toolbox.

Step 3.You can open the Spotify web player within the program. Click Log in to log into your account, so you can access to Spotify songs without installing the app.

Step 4.After logging into Spotify, you can search for tracks, artists, or album, just like you can do using computer browsers.

Step 5.When you open a music track, Spotify playlist, album or artist, click the Download button beside the address link bar, you can start downloading the track/playlist/album/artist.

Step 6.In the Converting tab, you will see all the songs after you click the Download button. Choose the tracks you want and select MP3 as the output format. Click the Convert All to start converting Spotify songs to MP3.

The Bottom line
Adding local files to Spotify is an easy way to expand your music collection with tracks that may not be on the streaming library. With just a few clicks, you can import music from your computer to Spotify and create playlists with both local files and streaming library tracks.
Furthermore, if you need to download music from Spotify as MP3 files, HitPaw Video Converter is the best choice. It is one of the best Spotify Music Converter that supports batch conversion and delivers no quality loss. With its help, you can easily convert Spotify songs to MP3 and enjoy them on any device anytime and anywhere.

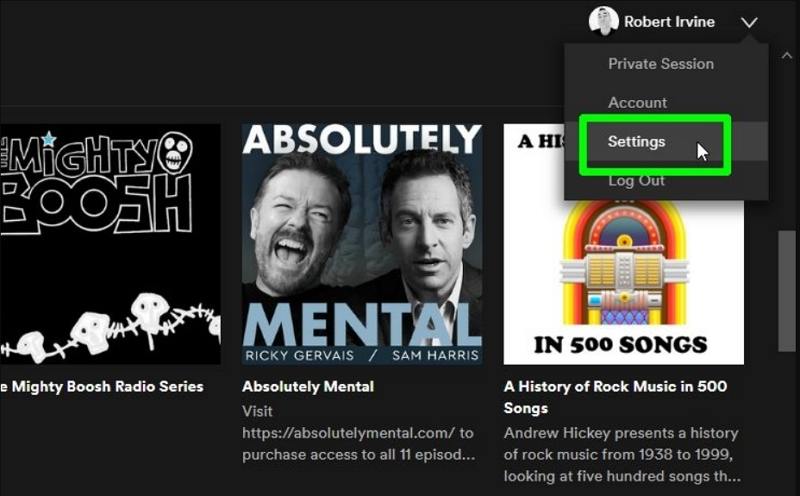
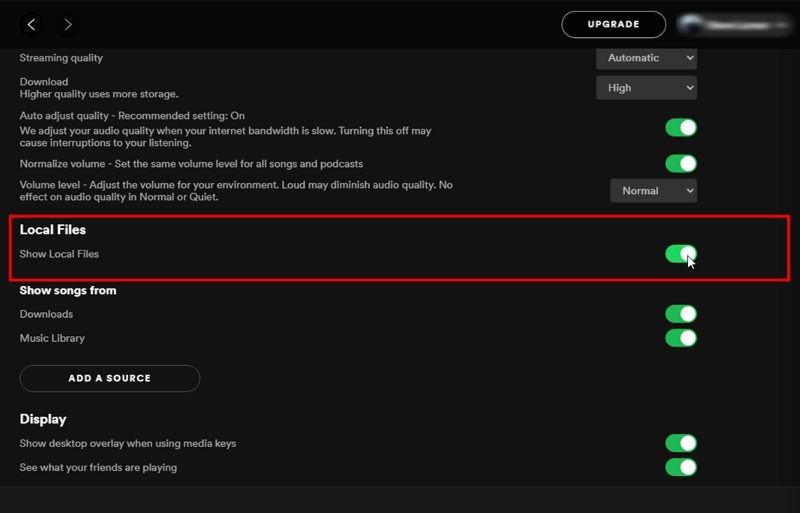
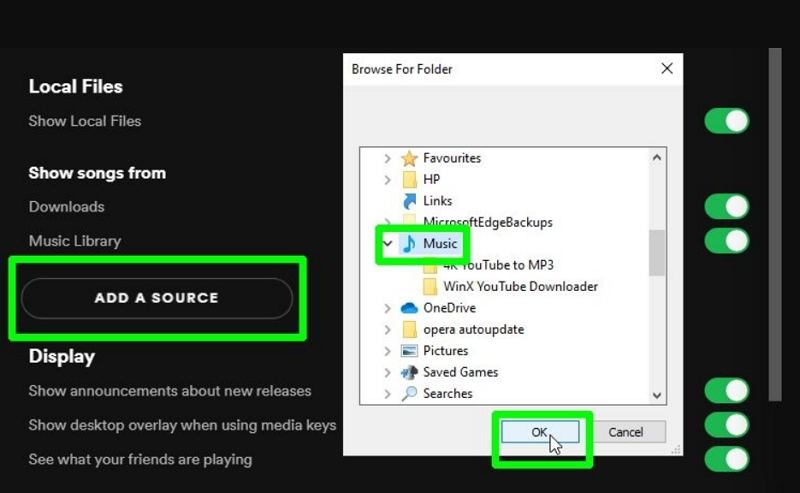
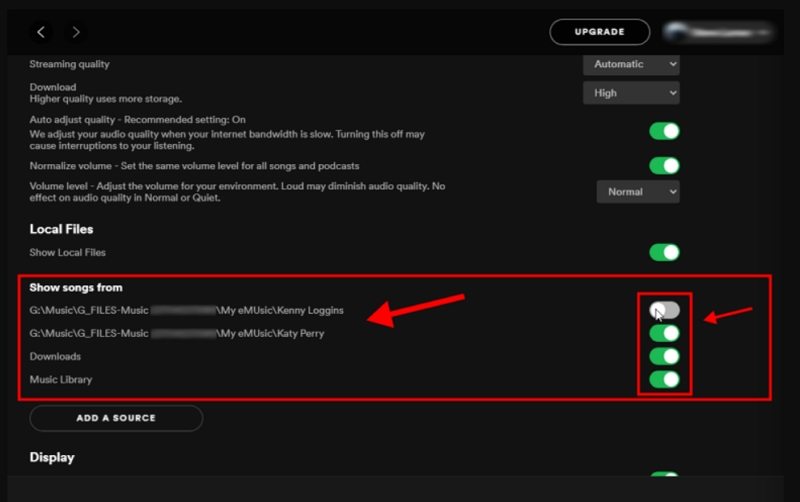
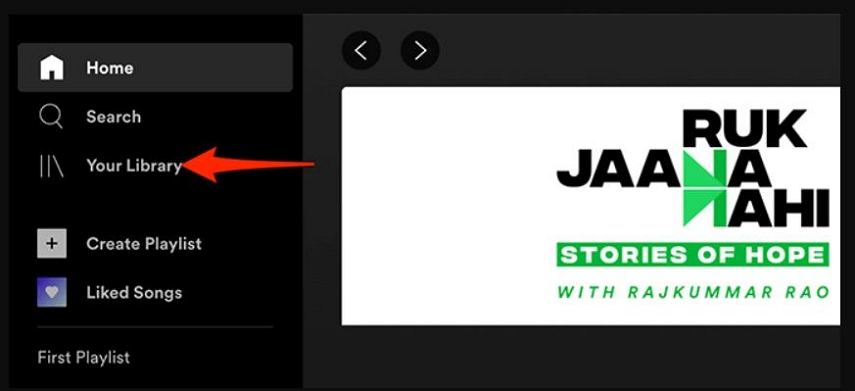
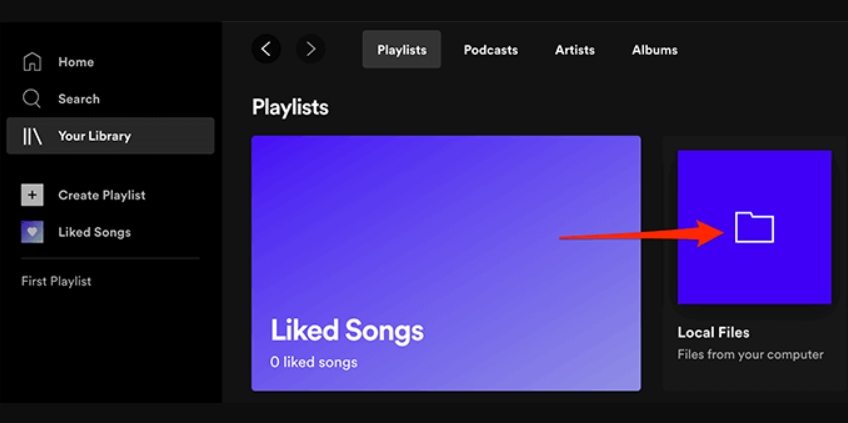
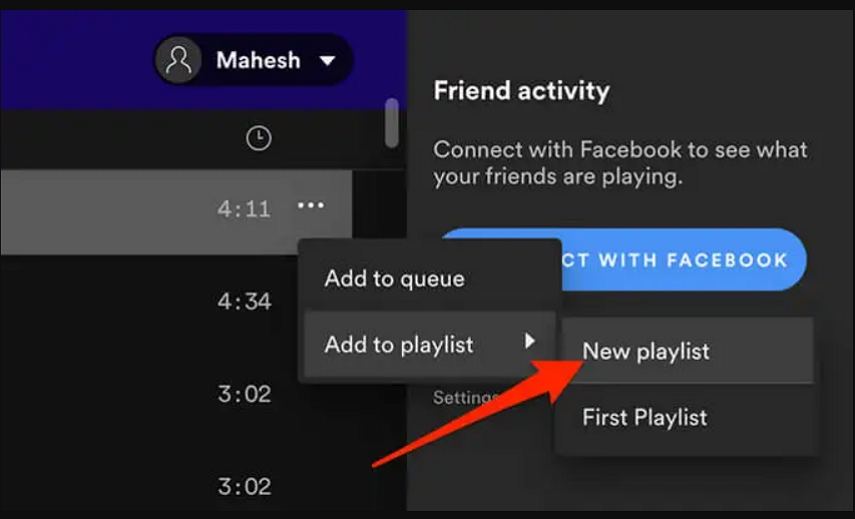
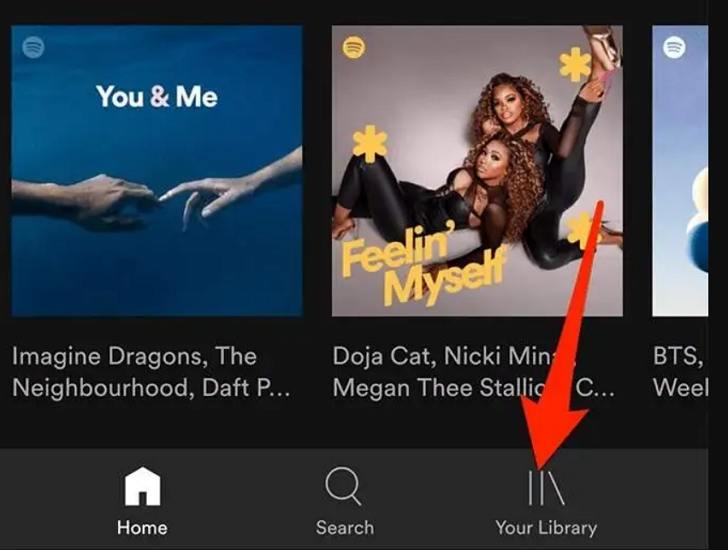
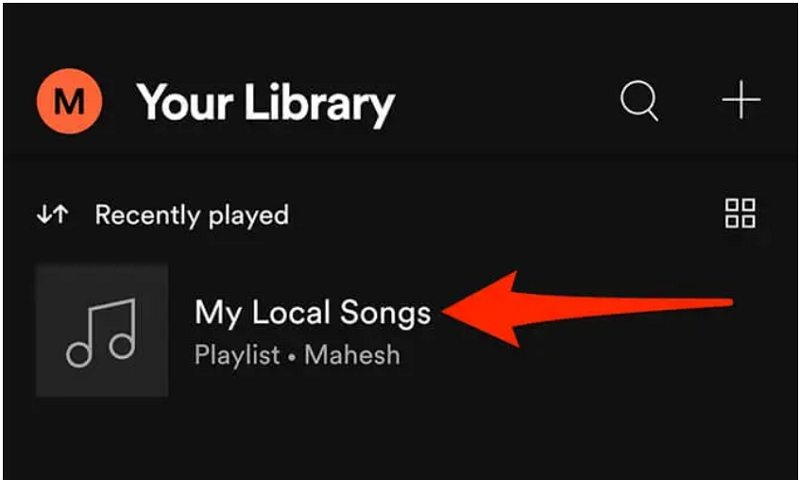
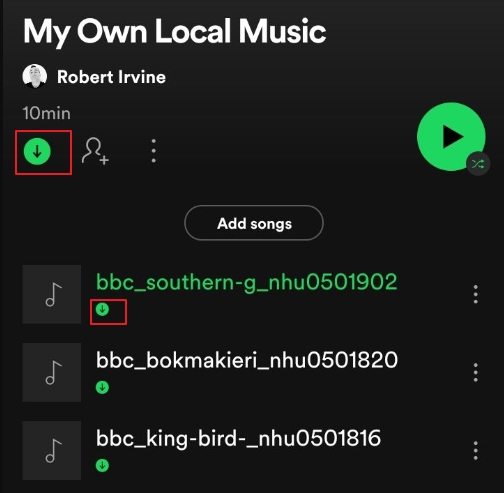
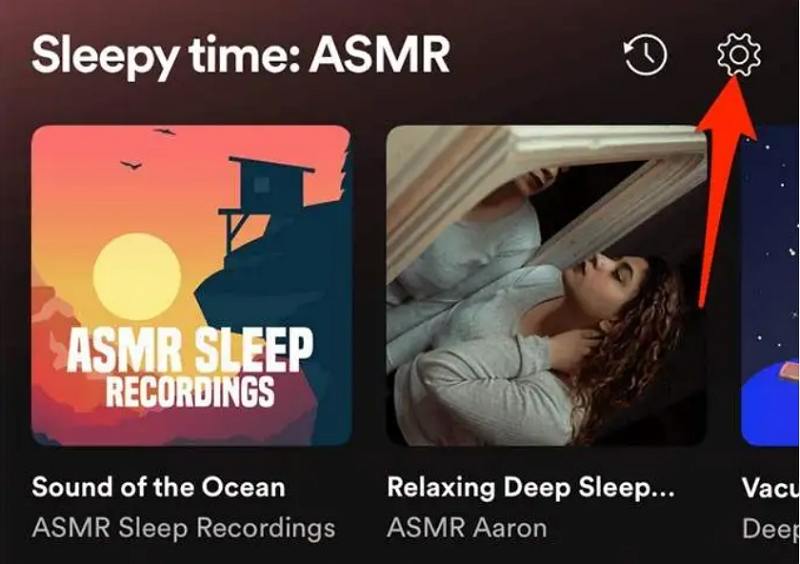
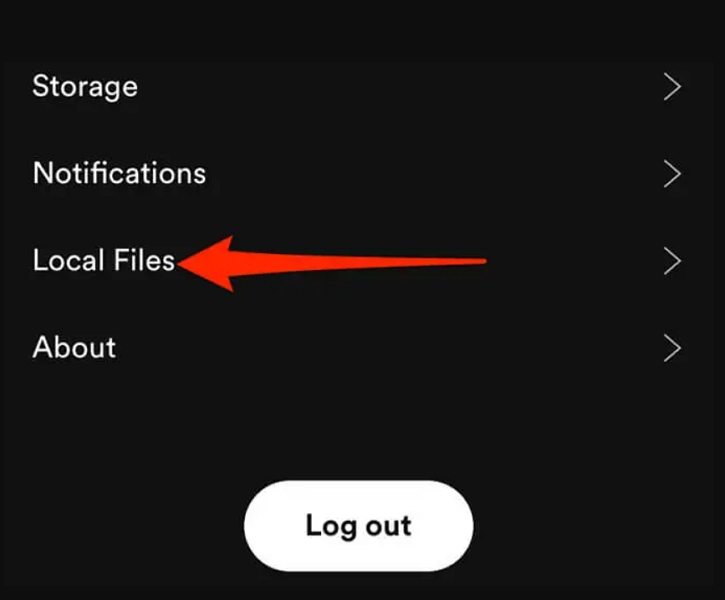
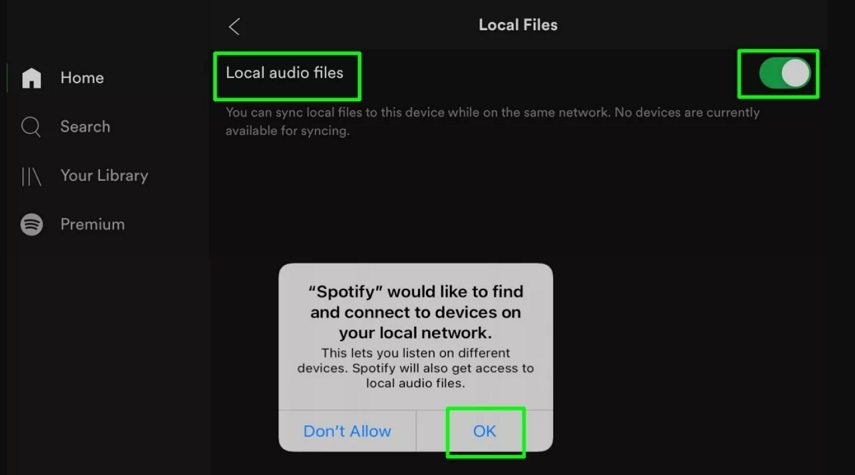













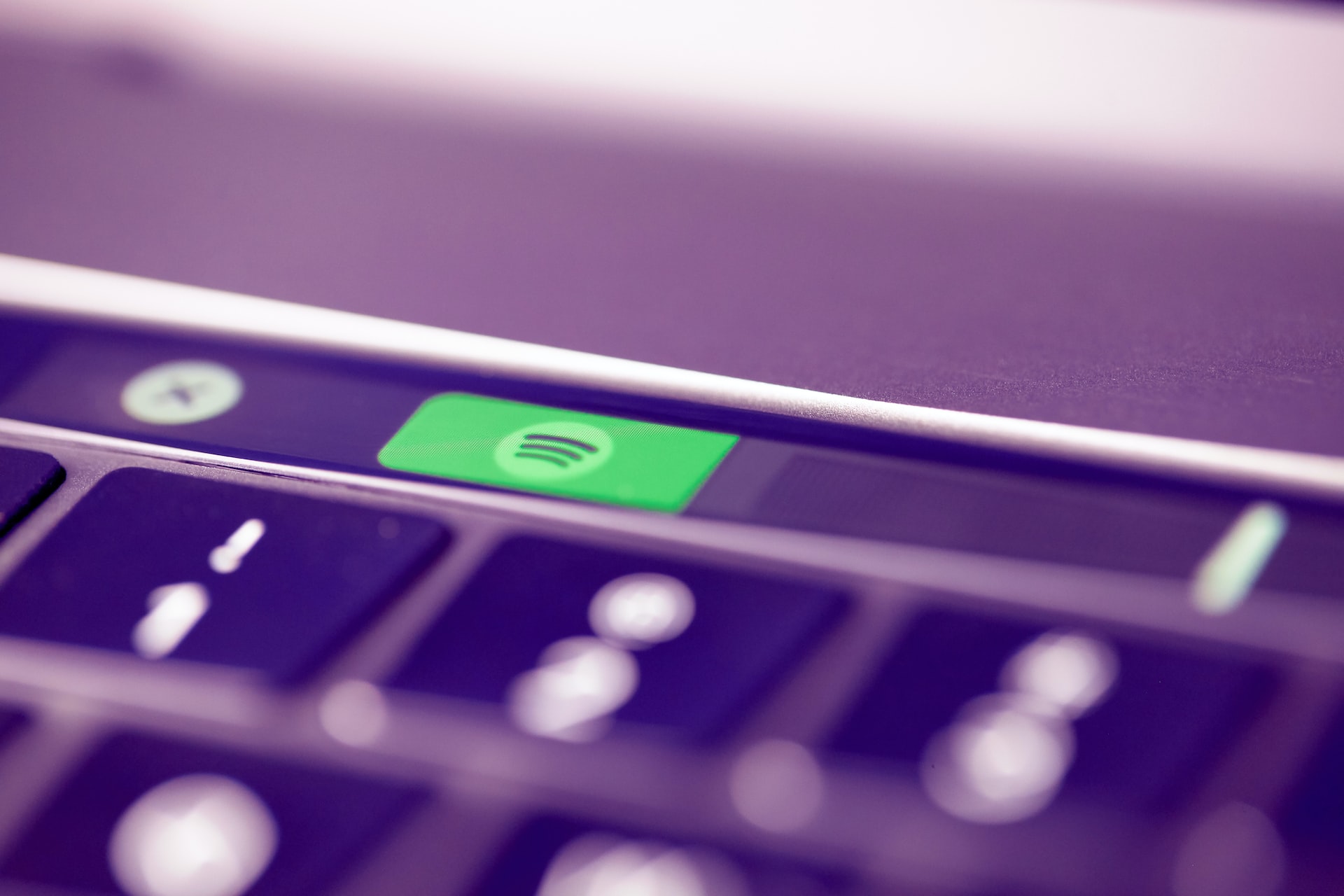

Home > Music Converter > Ultimate Guide in 2023: How to Add Local Files to Spotify
Select the product rating:
Joshua Hill
Editor-in-Chief
I have been working as a freelancer for more than five years. It always impresses me when I find new things and the latest knowledge. I think life is boundless but I know no bounds.
View all ArticlesLeave a Comment
Create your review for HitPaw articles