How to Add Text to a Video on Windows | Complete Guide
How to add text to a youtube video is a fantastic method to explain a particular segment to the audience. Are you wondering about how to add text to a video? If you can locate the appropriate software, adding text to a video is not difficult. And, yes, you can add titles/text to video with a few simple steps that you may not have known about, but after reading this, you will. Here, we are going to introduce several methods to add text to video for different devices.
Part 1. How to Add Text to A Video Online - HitPaw Online Video Editor
How to add text to video? Text may get added to a video by HitPaw Online Video Editor to add subtitle or video online. It is also inexpensive, so if you often need to do fundamental video changes or even produce simple movies, it will do the job for a fraction of the cost of more professional applications. Suppose you are worried about how to add text to a youtube video but don't have a reliable video editor that can do editing without any glitch.
Upload the video by dragging or dropping it.

Add timed subtitle text to the video.

To export and download the video, click Save.

Part 2. How to Add Text to A Video on iPhone
Even non-technical users will find it simple to add text to iMyFone Filme. How to add text to a video on iPhone? You may use the instructions below to learn how to do the activity quickly after installing it on your computer.
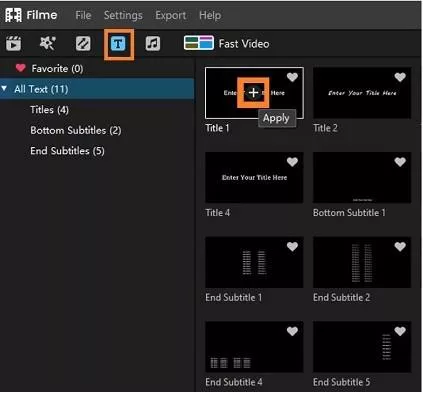
- Launch iMyFone Filme on your PC.
- To upload the video, go to File, then Open Project.
- To enter Text Mode, use the "T" button.
- Choose a title style for the video and click Apply.
- To test the settings, play the video in the program.
- To save the video to your computer, choose Export.
Part 3. How to Add Text to A Video in iMovie on Mac
How to add text to a video in iMovie? Select Create New from the home screen, and a blank Workspace will emerge.

- Go ahead and choose the Import Media arrow. You'll get sent to a menu where you can select the clips you want to watch. After you've chosen your pins, click Import Selected in the lower right corner. After that, you'll get returned to your Workspace with your movie ready to go.
Drag your video clip onto the timeline; the clip will automatically enlarge so you can see what you're working with. The extended timeline enables you to rapidly go through your video to find the ideal location for your title to appear.

- By dragging your cursor over a title, you can see how it will appear (with animations and effects). When you choose a text preset you like, double-click it, and the title will appear in the timeline.
- Text may be dragged and dropped anywhere in your movie. When you've determined the best location, go to the Text Controls menu in the top right-hand corner of your Workspace.
- By dragging your cursor over a title, you can see how it will appear (with animations and effects). When you choose a text preset you like, double-click it, and the title will appear in the timeline. This option allows you to add text to the clip and alter the font style, size, color, and alignment.
Here is the detailed guide for solving the problem of how to add text to a video on iMovie. By the way, iMovie is a helpful tools not only for Mac, but for iPhone as well. In case you like iMovie, here is an instruction for Adding Subtitle with iMovie.
Part 4. How to Add Text to A Video in Premiere
- Choose the Type Tool (T). You may add text to a video clip using the Type Tool, the Essential Graphics panel, or simply pressing Ctrl+T or Cmd+T simultaneously, which will create a new text box. However, if you want to change the text, being in the Essential Graphics panel is the best option.
To add text using the type tool, go to the toolbar, and if you don't see it, go to Windows > Tools. Then, click and hold down the Type Tool for a minute.

- To change your text's form, size, and color, go to the Essential Graphics panel, where you can see all of your text's choices. To deal with a particular piece of text, you must first highlight that layer of text before making any changes. From here, you may change the wording to suit your project's needs.
- You can add more fonts by selecting the Add Adobe Fonts (previously Typekit) option in the upper right-hand corner of the drop-down font menu. Choose the appropriate font and activate it once you're in Adobe Fonts. The typefaces that get enabled will appear in Adobe Premiere's font choices.Tip: From Adobe Fonts, you may also go to Graphics > Add Fonts.
The Bottom Line
HitPaw Online Video Editor helps you to generate animated text for your video by now. Remember that there are many things you may do to improve the aesthetics and professionalism of your video in general. HitPaw Edimakor offers it everything to make your video editing experience more stable, from Adding Smooth Transitions to adding text to your video.
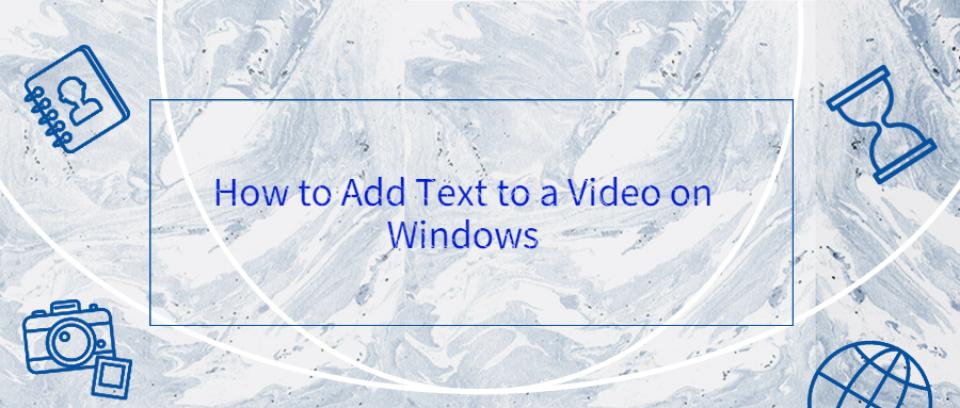










Join the discussion and share your voice here
Leave a Comment
Create your review for HitPaw articles