How to Delete Books from Audible on Different Devices
As audiobooks gain popularity as a convenient and engaging way to consume literature, Audible has emerged as a leading audiobook provider, offering a vast library of captivating titles. Whether on a long road trip, relaxing at home, or multitasking at the office, Audible provides a seamless listening experience.
However, managing your library can become challenging with the ever-growing collection of audiobooks. Audiobook files can be substantial, occupying valuable storage space on your devices. To ensure you have ample room for new favorites, it's essential to master the art of deleting Audible books.
This comprehensive guide shows you 7 tips to effortlessly remove audiobooks from Audible across different platforms. From clearing up storage to organizing your library, we'll help you maximize your Audible experience.
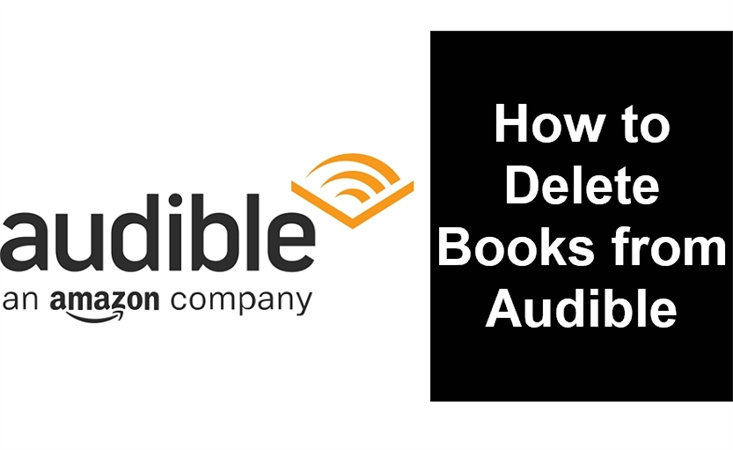
So, let's dive in and declutter your audiobook collection for an uninterrupted listening journey.
Part 1. How Do I Delete Audible Books from My Phone?
This section walks you through removing books from your Audible library on iOS and Android devices.
1. How to Remove Books from Audible Library on an iOS Device
Whether you're using the latest version of the Audible app or a slightly older one, the steps to delete Audible books are quite similar. Don't worry; we'll highlight all the details for your understanding.
Please note that deleting the book from your device doesn't mean you lose it permanently; you can still redownload it from the cloud if needed.
- 1.Open the Audible app and find the "Library" tab at the bottom of the screen. Tap to enter it.
- 2.Within the "Library" tab, you'll see all the books you've owned or rented. Locate the downloaded Audible book you wish to delete from your iPhone.
- 3.Swipe the book from right to left or tap the three-dots icon for more options. Click on the "Remove from Device" option to remove the book.
4.The deletion process differs slightly for iPhone 6 Plus users in iOS 8. Touch the "Delete" button near the top of the screen, tap the red circle to the left of the book you want to delete, and tap the red "Remove" button.

2. How to Remove Books from Audible Library on Android
Removing Audible books, you no longer need on your Android app is just as easy. Let's walk you through the steps within the Audible app.
Again, remember that deleting the book from your device doesn't mean losing it forever; you can still redownload it from the cloud whenever you want.
Delete Audible Books from Normal Android:
- 1.Launch the Audible app on your Android device.
- 2.Navigate to the "My Library" section and locate the Audible books you want to delete.
3.Tap the overflow button (three dots) next to the book and select the "Remove from Device" option.

With these simple steps, you can easily declutter your Audible library and free up space on your phone.
Part 2. How to Delete Audible Books on Windows
If you want to tidy up your Audible library on Windows, follow these simple steps to remove unwanted audiobooks and free up space for new adventures.
- 1.Launch the Audible app on your Windows device and navigate to the "My Library" screen, where all audiobooks are listed.
- 2.Locate the audiobook you wish to delete and click on the overflow menu next to it. A drop-down menu will appear.
3.From the overflow menu, select "Remove this title from device." Confirm your decision if prompted.

You can manage your audiobooks through the Audible Manager for users without the Audible app. It allows you to download audiobooks and access their location for easy deletion.
Part 3. How to Delete Audible Books from Kindle
Kindle is a popular platform for enjoying Audible books, offering a seamless reading experience. While there's no dedicated Audible app for Kindle devices, fear not! We've got a solution for you to easily delete Audible books on your Kindle, focusing on Kindle Fire as an example.
- 1.Depending on your FireOS version, you'll find downloaded Audible books under the "Device" tab for FireOS 4 and below and the "Downloaded" tab for FireOS 5 and above.
- 2.Once you've located the book you wish to remove, perform a long tap on it.
3.For older OS, tap "Remove From Device," or look for the bin icon at the top of the screen for newer OS.
Another method involves connecting your Kindle device to your computer via a USB cable to delete Audible books from the folder. With these simple steps, you can effortlessly manage your Audible library on your Kindle Fire!
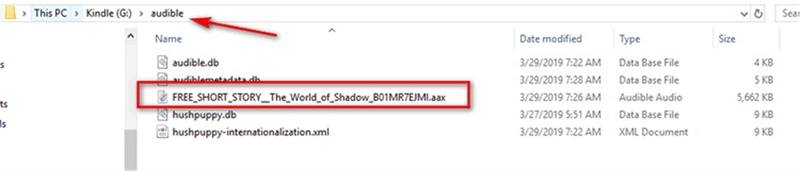
Part 4. How to Delete Audible Books from the Cloud?
If you need to free up space or simply declutter your Amazon Cloud, deleting Audible books can be a practical solution. While Kindle books have unlimited storage in the Amazon Cloud, you might have other reasons to remove specific titles permanently from your account.
Here's a step-by-step guide to help you seamlessly delete Audible books from the Cloud:
- 1.Open your preferred browser and log in to your Amazon account.
- 2.Hover your mouse over "Account & Lists" at the top of the page to reveal a drop-down menu.
- 3.From the menu, select "Content & Devices."
- 4.Locate the Audible books you wish to delete and check the corresponding boxes next to them.
5.Click on the "Delete" button, and when prompted, confirm the action by clicking "Yes, delete permanently."

Please note that once you delete Audible books from the Cloud, you can only access them if you repurchase them. So, choose wisely and enjoy a clutter-free digital library.
Part 5. Can I Permanently Delete an Audiobook from My Library?
Yes, you can permanently delete an audiobook from your library on Amazon. It's a straightforward process that ensures you have control over your content.
- 1.To begin, visit the Manage Your Content and Devices page on Amazon.
2.Click the "Books" button and select "Audiobooks" to view your collection.

- 3.Identify the audiobook you wish to remove and click the checkbox next to it.
4.Then, click the "Delete" button and confirm your action with "Yes, delete permanently."

- 5.This ensures the audiobook is permanently removed from your account.
In addition, remember to remove the audiobook from the Audible app if it's still downloaded on your device. Following these simple steps, you can easily manage your audiobook collection and free up space for new listening experiences.
Part 6. Pro-tips: How to Convert Audible to MP3
As much as we love Audible for its vast library of audiobooks, we can't ignore the limitations imposed on its AAX files. These files can only be played on authorized devices, which can be quite restricting for avid audiobook lovers. But fear not, there's a solution - converting AAX to MP3, unlocking the freedom to enjoy audiobooks on any device, anytime, anywhere. In this part, we'll walk you through the process using the powerful HitPaw Video Converter, equipped with an Audible Converter feature, making the conversion process a breeze.
Why Convert Audible AAX to MP3?
Converting Audible AAX to MP3 offers a host of benefits.
- Firstly, it liberates your audiobooks from the shackles of device restrictions, allowing you to listen to them on any device you prefer.
- MP3 is a widely supported audio format compatible with almost all media players and devices, ensuring a seamless listening experience.
- And last but not least, it opens up possibilities for organizing and managing your audiobook collection effortlessly.
The Steps to Convert Audible to MP3
Step 1:Once you've installed HitPaw Video Converter, launch the program, and from the Toolbox, select Audible Converter.

Step 2:Before adding AAX files to the converter, ensure you've downloaded the AAX files from Audible to your computer. You can easily download the audiobooks you've purchased directly from the Audible website. Once you have the AAX files on your computer, click "Add Files" to import them into HitPaw Video Converter for conversion. You can also edit the names or remove unwanted files from the list.

Step 3:HitPaw Video Converter provides two output formats for your converted files - MP3 and M4B. MP3 format offers universal compatibility, while M4B format retains the chapters, perfect for a seamless audiobook experience.

Step 4:With all the necessary settings, it's time to convert your AAX files to your desired format. Simply click on the "Convert" button to convert the selected file, or if you have multiple files, hit "Convert All" to convert them all in one go.

Step 5:Once the conversion process is completed, you can easily access your converted files from the "Converted" tab in HitPaw Video Converter. Your audiobooks are now in the preferred format, liberated from restrictions, and ready to be enjoyed on any device you desire.

The Bottom Line
You are now equipped with the knowledge to remove books from your Audible library on different devices effortlessly. Remember, for permanent deletion, head to the Amazon website. In most cases, removing Audible audiobooks directly from the app is a breeze.
Moreover, we've introduced a fantastic solution for preserving Audible audiobooks on your device – HitPaw Video Converter’s Audible Converter. With this Audible converter, you can enjoy Audible audiobooks on any device you choose. Embrace the freedom to manage your Audible library seamlessly.

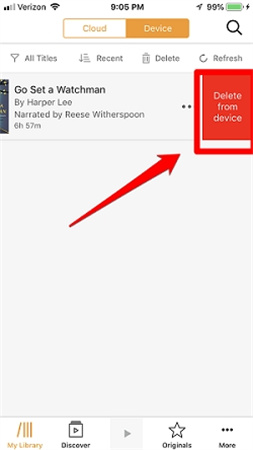
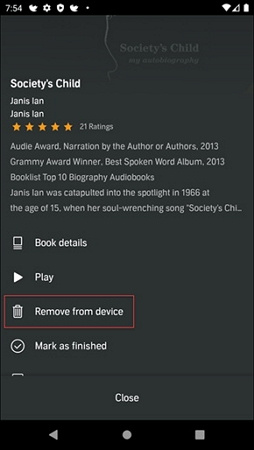
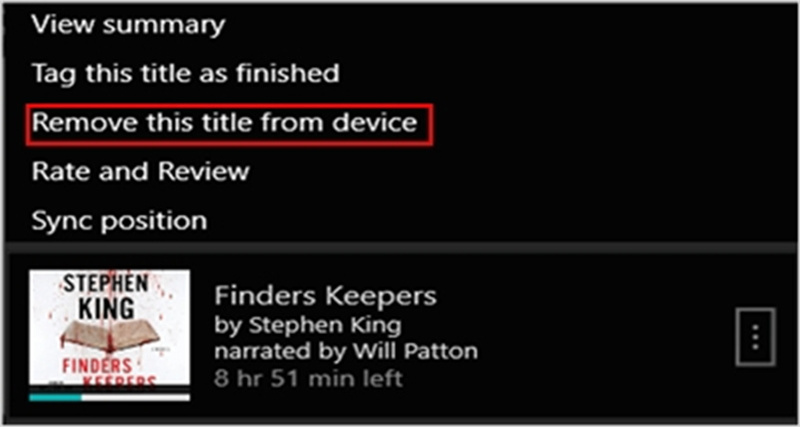
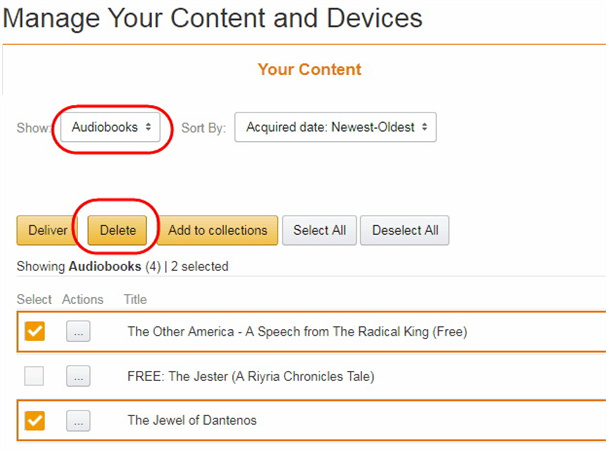
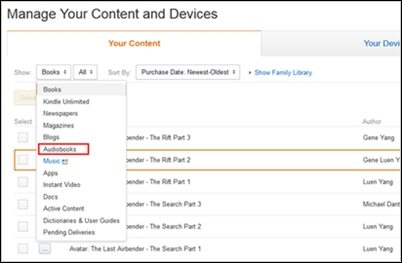
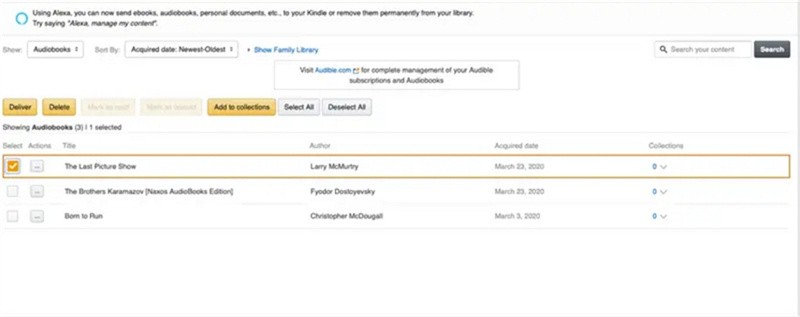




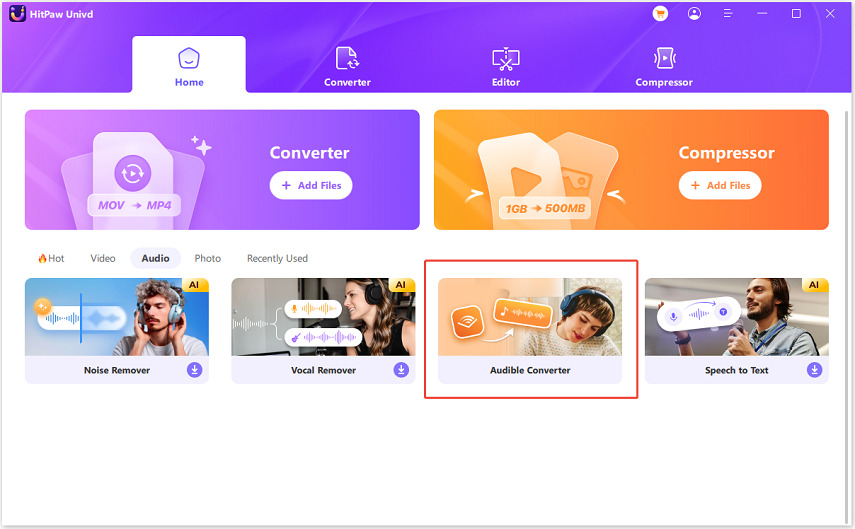
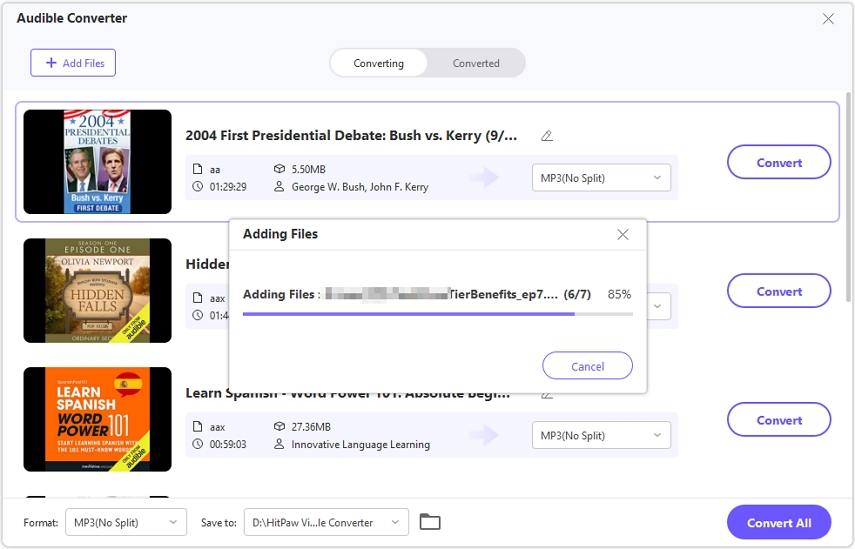
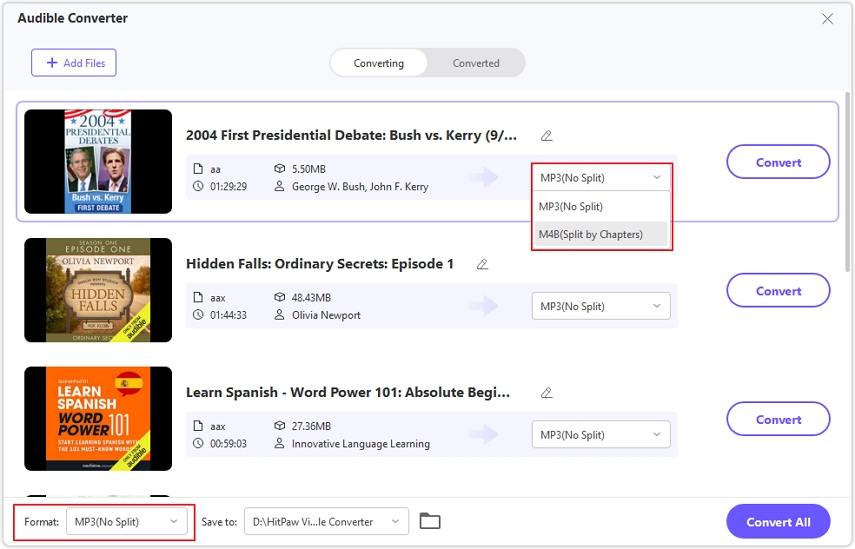
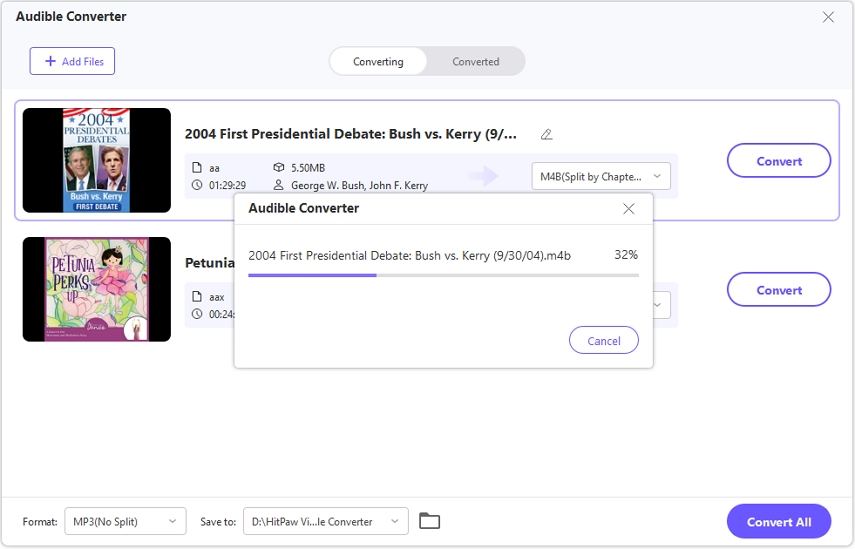
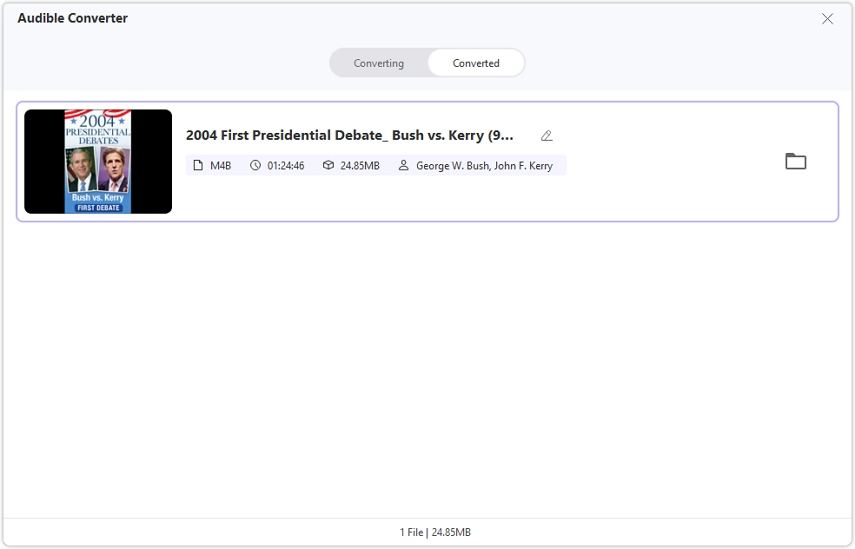


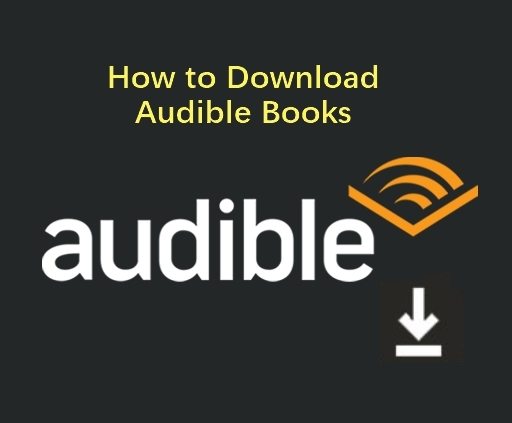

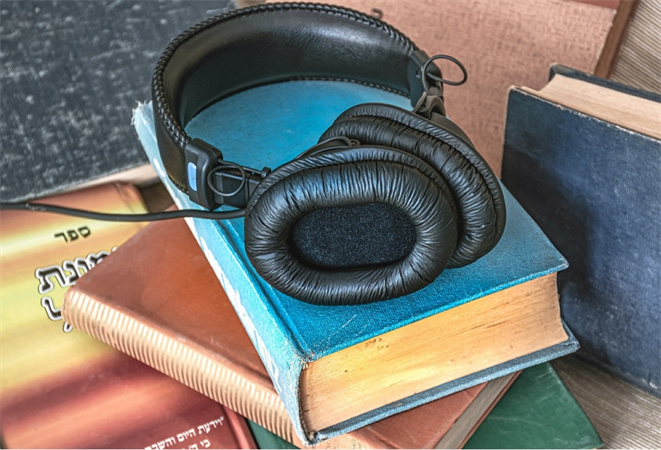

Home > Audiobook Tips > How to Delete Books from Audible on Different Devices
Select the product rating:
Joshua Hill
Editor-in-Chief
I have been working as a freelancer for more than five years. It always impresses me when I find new things and the latest knowledge. I think life is boundless but I know no bounds.
View all ArticlesLeave a Comment
Create your review for HitPaw articles