Step 01 Download and install HitPaw Video Converter on a PC or Mac.
How to Download YouTube Videos with VLC in 2023

VLC is one of the best media players that is free and open source to all. Using this software, you can play various audio and video file of different formats. VLC media player supports various formats of audio and video files. You can even use VLC media player to download or convert a video file. It can download videos from various streaming platforms, like YouTube.
In this topic, we are discussing the various ways to download YouTube videos with VLC on Windows and Mac.
Part 1. How to Download YouTube Videos with VLC on Mac
Follow the steps below to use VLC download YouTube on Mac.
-
1
Download and install VLC for Mac OSX. You can select the appropriate version according to your system.
-

-
2
Go to YouTube and search for the video that you’d like to download. Copy the URL from the address bar.
-
3
Launch VLC on Mac, and go to the File menu from the top menu bar. Select Open Network. Paste the YouTube URL to the box and then click the Open button to start streaming the YouTube video on VLC.
-

-
4
When the video starts playing, go to the menu bar and click on ‘Window’ and ‘Media Information’.
-
5
In the Location of the Media Information window, you will see a long link. Please copy the URL.
-

-
6
Next, open a new tab in your browser. In the address bar, paste the URL link that you copied in the Media Information Location. The YouTube video can be downloaded from VLC by right-clicking on it and choosing ‘Save Video As’.
Part 2. How to Download YouTube Videos with VLC on Windows
There are two ways to download YouTube videos in VLC on Windows.
Way 1. How to Download YouTube using VLC Streaming
-
1
Download and install VLC for Windows.
-
2
Copy the URL of the YouTube video that you’d like to download.
-
3
Go to VLC Media Player, and navigate to Media > Open Network Stream.
-

-
4
In the pop-up Windows, go to the Network tab. Now, paste the YouTube video URL on the search box. More importantly, click on the little arrow right next to the Play button, please switch to Stream option from the drop-down options.
-

-
5
The source information of the video will be displayed. Just click on the Next button.
-

-
6
In the destination setup window, click on Add > Browse… to select a new location and file name for the video that you are to download. Then, click on Next button.
-

-
7
In the next window, check the option “Activate Transcoding”, and then select “Video – H.264 + MP3 (MP4)”. Click on the Next button to continue.
-

-
8
In the next window, click on the Stream button.
-

-
9
Now, VLC will start to stream the YouTube video. The downloaded video will be saved to the location that you chose before.
Way 2. Download YouTube Videos using VLC Media Information
This method of downloading YouTube with VLC will get the direct link to the video.
-
1
Open VLC, and click on Media > Open Network Stream…
-

-
2
Enter the YouTube video URL that you’d like to download, and click the Play button to start playing the video.
-

-
3
Go to Tools > Codec Information, and copy the URL from the Location.
-

-
4
Open a new tab in your browser and paste the URL that you copied. The video is about to play.
-
5
While the video is playing, click on the three dots at the bottom right corner and select "Save video as” to start downloading the YouTube video.
Part 3. VLC Download YouTube Videos Failed? Use These Alternative Tools
The above-mentioned steps are the detailed tutorial on how to use VLC to download YouTube videos. If you feel it is complicated for video downloading, or you failed by following the steps, there are decent VLC alternatives for online video download.
1. Free Online YouTube Downloader: Download4.CC
If you are unable to use VLC to download YouTube videos, you can simply use downlaod4.cc to do so. Download4.cc is a free online tool to download videos from YouTube in a number of formats and various videos sizes. You can download videos from YouTube and many other streaming platforms like Bilibili, TikTok, etc. With the help of this online video downloader, you can immediately download a video from a URL.
To download YouTube video using download4.cc, you can use these steps.
Step 1: Open YouTube and go to the video that you want to download.
Step 2: Once the video starts playing, copy the link of the video from the browser address bar.
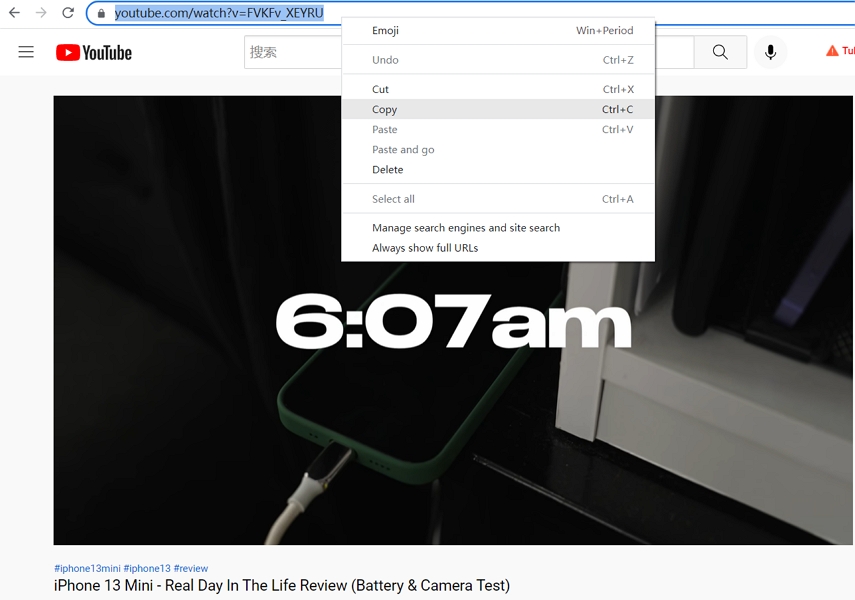
Step 3: Now, on your browser open download4.cc, paste the copied link in the search box and tap on the "DOWNLOAD" button.
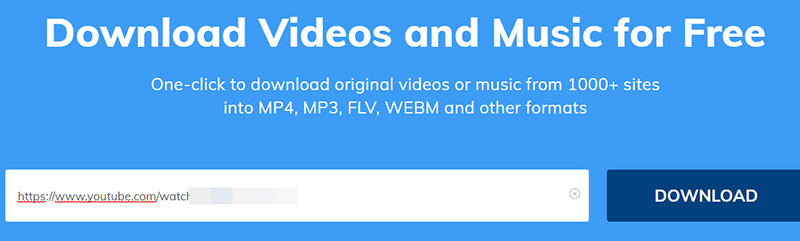
Step 4: Click the ‘Download’ button next to the format and size that best suits you from the list of many downloading options.
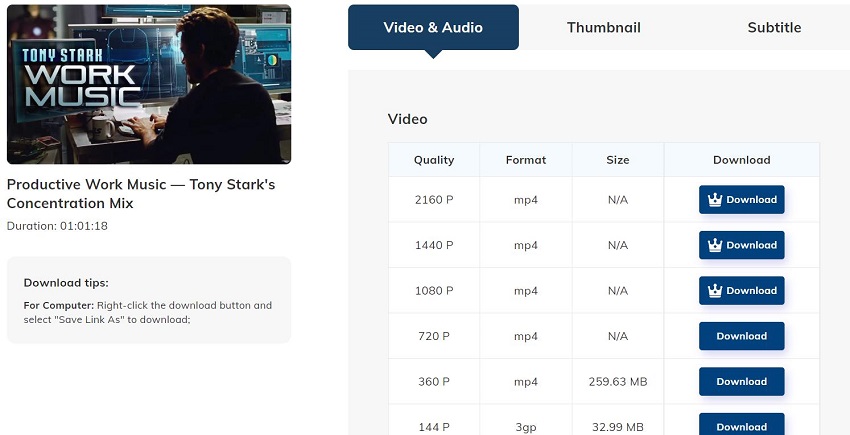
2. HitPaw YouTube Video Converter and Downloader
The online site only downloads one video a time, and it does not support hardware acceleration. If you have a playlist to download, or would like to download 8K, 5K, 4K videos, it is recommended to use a desktop video downloader – HitPaw Video Converter.
HitPaw Video Converter is a desktop software that helps you to download videos from 10000+ video streaming platforms. With just one click, the entire playlist can be downloaded.
HitPaw Video Converter is a desktop software that helps you to download videos from 10000+ video streaming platforms. With just one click, the entire playlist can be downloaded .
The Highlighted Features of HitPaw Video Converter
- Supports lossless conversion.
- Converts video in 1000+ formats.
- Download videos from 10000+ platforms.
- Batch conversion and online video downloading.
- Faster video conversion speed.
- Hardware acceleration.
Follow these steps to download a video using HitPaw Video Converter.
Step 02 Open the program on computer and switch to the Download tab.
Step 03 Open YouTube on the browser, play the video you want to download and copy the link of that video.
Step 04 Now, on the HitPaw Video Converter window, paste the copied URL on the dialog box.

Step 05 HitPaw Video Converter will conduct an automatic link evaluation once you have pasted the URL. The application will show the audio and visual data from the original video. HitPaw Video Converter enables the downloading of videos up to 8K. You can simply download the subtitle, file type, and the cover thumbnail of the video.

Step 06 To start downloading the video, click on ‘Download’ button. The download can be paused or retrieved any time while downloading.

Step 07 Once the video download is completed, you can find the video in ‘Finished’ Tab. The downloaded video can now be played back using the built-in player, check the converted video and start the editing process if required.

The Bottom Line
Here, we have illustrated the detailed guide on how to download YouTube videos in VLC on Windows and/or Mac. You can follow the guide to easily download the YouTube videos. We also introduce download4.cc and HitPaw Video Converter as the decent alternatives to VLC for URL video downloading.






















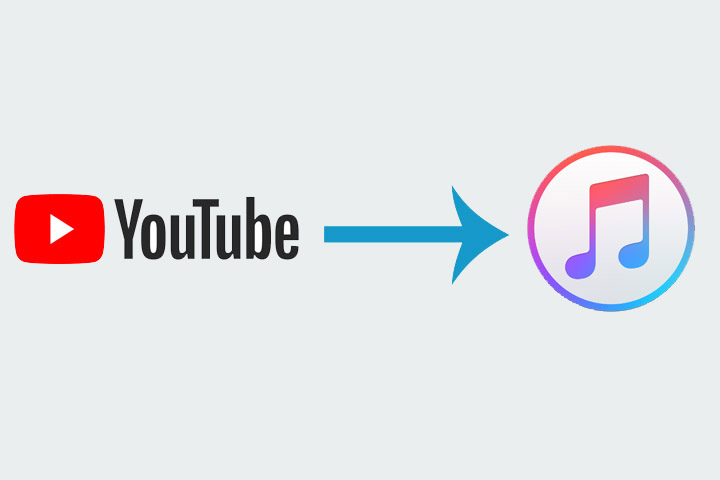

Join the discussion and share your voice here
Leave a Comment
Create your review for HitPaw articles