Step 01 Download and launch the HitPaw Screen Recorder.
How to Download Zoom Video Recordings Quickly and Easily

Zoom is a video conferencing tool essential for students and remote workers. People always need to download the Zoom video, whether they missed an online class or want to record a meeting.
Nowadays, you can view, share, or swap the Zoom video recordings with anyone as technology allows you even to download Zoom recordings. But for the issues of how can you do all this, you may want some perfect zoom recording downloader to finish it?
This article will teach you how to download Zoom video recordings from links and your zoom cloud easily. We will also talk about an efficient screen recorder that will make your life easy. Let's check out the prerequisites and steps in detail.
Part 1. Basic Requirements to Find and Download Zoom Video Recordings
Before starting to download video from Zoom, we need to check whose video it is and where it was saved. If you are recording the video or meeting yourself, you don't need to download it. It will be automatically saved on your system. The following are the other two possibilities.

1. Your Cloud Recordings
You can save the recording to the Zoom cloud on your mobile or desktop if you have a paid account. You can download the Zoom website or the desktop app from your account. The multi-user account needs administrator permission to carry on the search and download.
2. Another User's Cloud Recording
The other is to Zoom download recordings from another user's cloud recording. The person who has recorded has to share with you the correct URL link and passcode. Make sure the user has made the link sharing accessible to anyone with the link. The user also has to enable permission for the recording to be downloaded.
Part 2. How to Download Zoom Video from Shared Links?
From students to officials, most people like to download video from zoom and watch them later. Downloading Zoom videos from shared links may not be possible for most of us. But you can do it without using any plugins or help. So, if you have missed your online Meeting, get the link and save it on your computer. Or you can ask your classmates or colleagues to send you a link, then you can download zoom recording from link and learn the missing part by yourself.
You can download Zoom recording from shared link with the following steps:
- 1.Click on the shared Zoom recording link.
- 2.The Zoom video for streaming will be open.
- 3.Right-click on the video and, from the menu, select Save Video As.
- 4.You can save and rename the file in the folder of your choice.
- 5.The video will start downloading on the taskbar.
Part 3. How to Download Zoom Recordings from the Zoom Cloud?
Zoom Cloud lets you record automatically if you have a paid subscription. Users of iOS, Android, and desktops can access the cloud recordings. You can stream the recordings or download them on your system. Cloud recording features different recording layouts, shared screens, and cloud storage options.
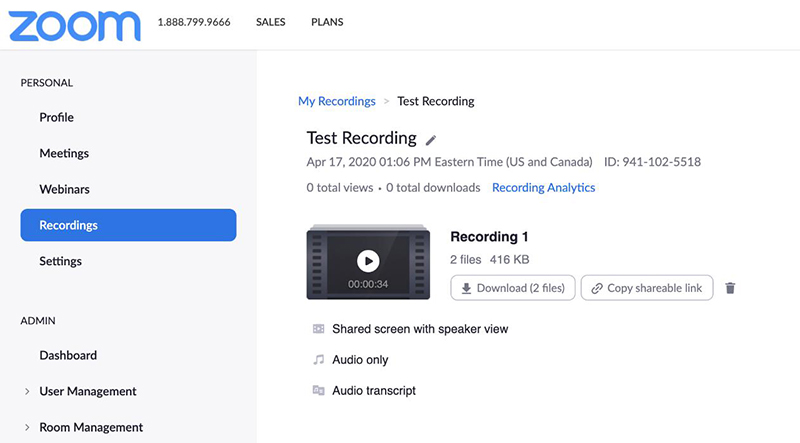
To download a Zoom recording from Zoom Cloud, follow these steps.
- 1.The first step is to find the cloud recording.
- 2.You will find the videos on the Zoom web portal under Recordings. Open it.
- 3.When the recording page is opened, there is a download button at the top; click it.
- 4.The video will be downloaded after an approximate time.
Part 4. FAQs about Zoom Recording Downloading
We have gathered some frequently asked questions about downloading Zoom video recordings and answered them briefly for you.
1. How to Share Your Zoom Recording Videos?
Sharing a Zoom recording directly is possible on your PC. The following steps will show you how to get this done.
Share the local Zoom recordings with these steps.
- Open your Zoom account.
- Find the recorded meetings by clicking Recorded and then Meetings.
- Click Open and search the mp4 format in the local drive.
- Download and share it on any platform of your choice.
2. How to Download Zoom Video Backgrounds and Filters?
Along with the virtual backgrounds, Zoom video meetings also allow you to put filters on your recordings. To use the Zoom filters, download, make sure you have an account and a PC or mobile phone that supports these features. Use an up-to-date Zoom account to have access to the latest filters.
- In an ongoing Zoom meeting, tap more and select background and filters.
- Choose from the variety of inbuilt filters and tap on the one you selected.
- Enjoy the effects.
Part 5. Ultra-tips: Recording Your Zoom Meeting with HitPaw Screen Recorder
If you want to make your Zoom meeting more colorful, consider the HitPaw Screen Recorder. It supports Zoom meetings and can also record and save the Zoom meeting locally for you. The HitPaw Screen Recorder is one of its kind and has a lot to offer. It will be a stable and less time-consuming Zoom meeting recorder for you.
From live streaming to virtual background, screen recording with HitPaw Screen Recorder takes minutes. The program efficiently records Zoom meetings without any hassle or wait. It has impressive templates to choose from. You can change or even remove the background of the videos.
HitPaw Recorder has been one of the top selections of users. It has many happy reviews, and people have found ways to have more entertaining and artistic videos with this software. You can have a Zoom video recorder online with this recorder and enjoy your videos anytime.
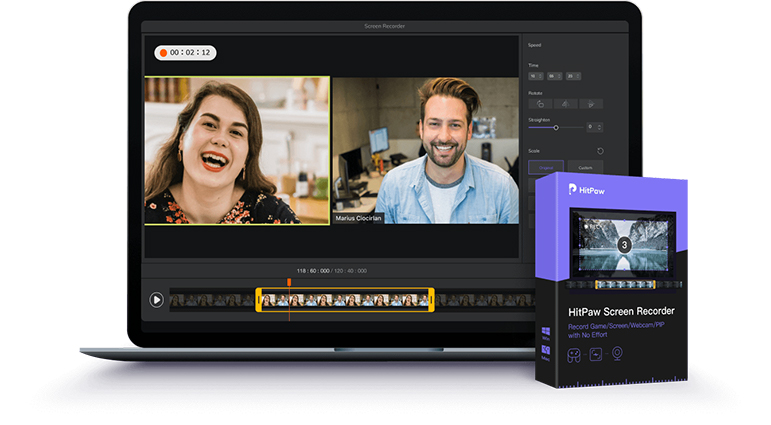
The Main Features of the HitPaw Screen Recorder are as Follows
- Easy to install and has a free version.
- Offers live streaming on diffrent platforms such as Twitch ,Instagram and Facebook.
- Live streaming with many options like adding stickers and changing backgrounds.
- You can record Zoom videos with HitPaw Screen Recorder efficiently.
- It keeps and sorts the history of your videos.
- You can change templates, add filters, and other default settings during the meetings.
Steps of How to Record the Zoom with HitPaw Screen Recorder
Whether it's an educational video or a Zoom video conferencing download, the HitPaw Screen Recorder is the most convenient way to get your videos downloaded and customized simultaneously.
Step 02 Select Record> Device> Webcam. Here a Window will open and then select the Source.
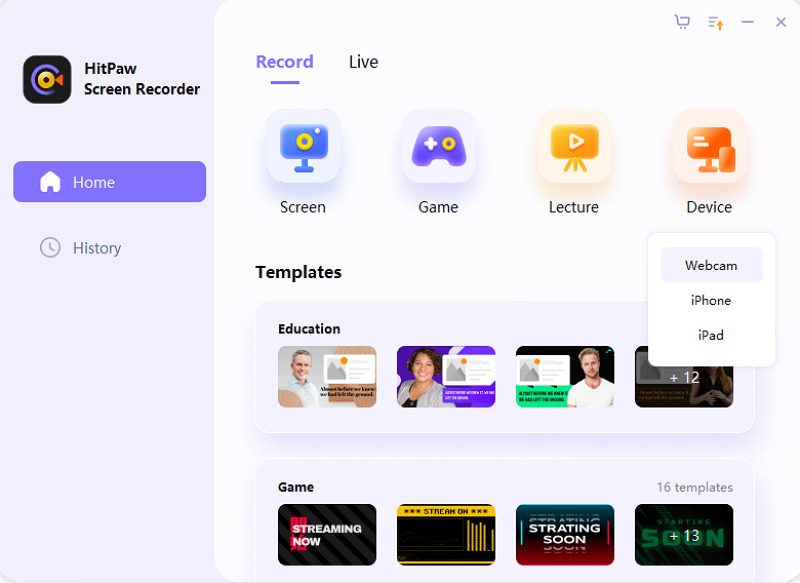
Step 03 Install and launch the Zoom app on your system. Then start a New Zoom Meeting.
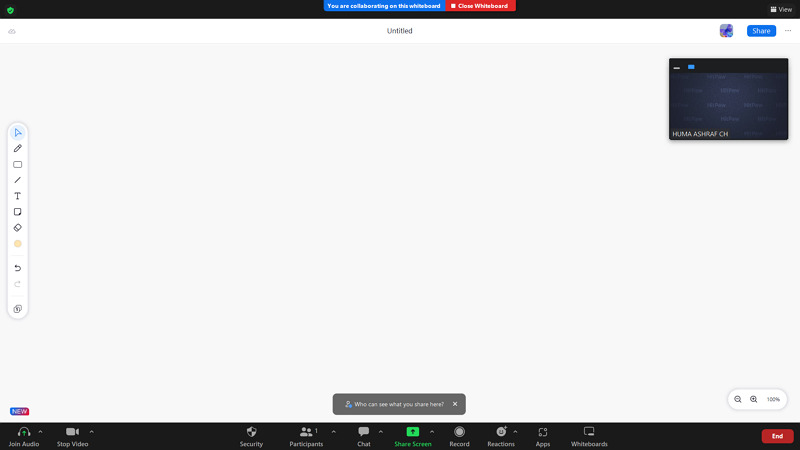
Step 04 In the last step, click “Add Source” from the HitPaw Screen Recorder. Then, to start a new Zoom meeting, select Window> Zoom Meeting. Finally, click the small “red” button in the middle, and it’ll start the recording.
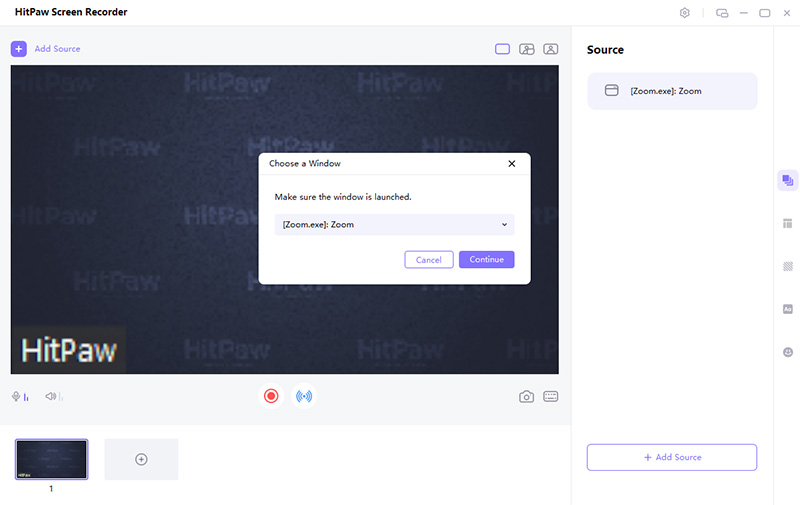
Part 6. Conclusion
Now you are equipped with all the knowledge to download Zoom video from link to the Zoom cloud and third-party apps. Recording Zoom meetings are accessible way when you want to save your meeting to local. Otherwise, it is best to use HitPaw Screen Recorder, which works as a Zoom recording video downloader and lets you have fun with lots of templates, backgrounds, and stickers. Follow the steps in the article above according to your requirements and be a pro at Zoom recording download.













Join the discussion and share your voice here
Leave a Comment
Create your review for HitPaw articles