HandBrake H265 Best Settings and How to Encode H.265 with HandBrake
An open-source, free encoder for digital video formats is HandBrake. To generate H.264 and/or H.265 video at really fast speeds, HandBrake encoding supports GPU hardware encoders, albeit at the cost of decreased quality and bigger file sizes. When Handbrake cannot utilize the GPU for HEVC encoding, H.265 files are encoded slowly and with a heavy CPU load.
Case study
"Are there any good settings in Handbrake(v1.2.2) to archive all miniDV tapes and Canon 5D2 raw videos? i am currently using most of the default settings, except for video codec(x265 10-bit + Fast Decode), Audio(AAC Passthru) and Constant Quality(23 RF). or are there any other better settings for these videos?"

Here, we will discuss more about HandBrake encoder and the other related scenarios. Read this article till the end to get to know more about HandBrake H265 best settings.
Part 1. HandBrake H.265 Best Settings
Before we write how to encode H.265 with HandBrake, we should know what the best optimal settings for Handbrake to H265 HEVC are.
You have to download and install HandBrake to your computer before following the steps below.
1. Import the Source File
You will be required to specify the video(s) you want to encode after starting HandBrake. To import videos in bulk or to open a single file, select File or Folder. With HandBrake, you can also convert DVD discs, VIDEO TS folders, and ISO images to HEVC, in addition to video files.
2. Handbrake H265 Best Settings
The optimum setting for HEVC encoding in HandBrake is, of course, to select HEVC encoder. In order to achieve an effective encoding procedure, HandBrake traditionally uses x265 as the HEVC converter for HEVC and HEVC 10-bit/12-bit. To achieve a quicker HEVC encoding speed in version 1.2.0, HandBrake incorporates NVIDIA NVENC. It is possible to enable either encoder. However, x265 will be your only option if your machine lacks NVIDIA graphic cards.
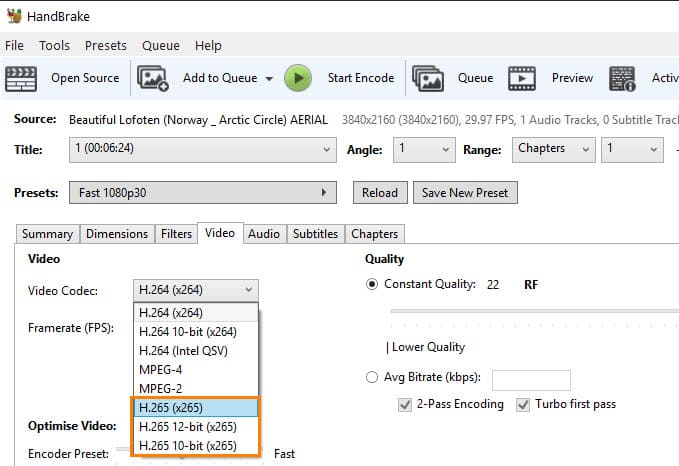
3. Recommended RF Settings for HEVC Encoders
You can perform some manual modifying by changing the RF control parameters to adjust quality if you wanted to encode HEVC using HandBrake. Some RF settings are advised for HEVC encoders by HandBrake. By the way, using the wrong RF value will make Handbrake create output files that are much larger than the originals or encode videos very slowly. The following are the suggested parameters for x265 encoders.
- For 480p/720p: RF 18-22
- For 720p High Definition2: RF 19-23
- For 1080p Full High Definition3: RF 20-23
- For 2160p 4K Ultra High Definition4: RF 22-28
4. Edit Videos (Optional)
You can also use various editing tools of handbrake to adjust the size, crop it, set various filters, rotate, flip, remove audio and subtitle track.
5. Set Output Folder
To save the generated document to an output folder, click the Browse option.
6. Start Encoding H.265 Videos
The original version or DVD source will be converted to HEVC by clicking the Start Encode button.
Part 2. Step by Step Guide to Encode H.265 with HandBrake
Follow the below given steps for encoding HEVC/H.265 with HandBrake:
-
Step 1. Configure HandBrake’s most recent version on your PC by downloading it. Next, let it go. Here, we’ll demonstrate how to convert an MP4 file with H.264 video into an MKV file with H.265 codec so that you can add as many subtitles as you wish.
-
Step 2. By selecting File from the big Source button, enter the file you wish to encode. After that, select a destination by going to the folder of your choice.
-
Step 3. Turn on strict widescreen mode under the Picture tab. Inspect the automatic cropping option to be sure it has recognized the proper settings. When this happens, you may fix it by switching to custom and setting 0 in every location box. Occasionally, it will mistakenly crop out a few pixels on any side.
-
Step 4. You need to choose a few particular options on the Video tab. In addition, ensure the option labeled ‘Use advanced video tab instead’ is ticked and framerate is adjusted to ‘same as source’. Following that, choose an x265 preset of Medium by bringing the slider down from its initial Ultrafast value. Lowering it lower will result in a smaller file size at the expense of noticeably longer encode times. Raising it higher will produce a larger document and quicker encodes.
-
Step 5. Setting the resolution to Constant Quality with a number of 23 for 1080p videos and marginally greater (22) for 720p videos is how you can get the best results. Better quality and greater bitrates result from pushing this profit figure to 0, whereas smaller files and worse quality are the results of shifting it the other direction. The number 23 strikes a perfect balance between video quality and size of the file.
-
Step 6. You should switch the HE-AAC (FDK), bitrate, and mixdown settings on the Audio section to 5.1 channels, 256 bits, and HE-AAC (FDK).
-
Step 7. You can embed whatever subtitles you like in the ‘Subtitles’ tab. Then, for later usage, you might save all of these settings as custom.
-
Step 8. With order to begin encoding HEVC/H.265 in HandBrake, select a destination folder and afterwards click the ‘Start’ button.
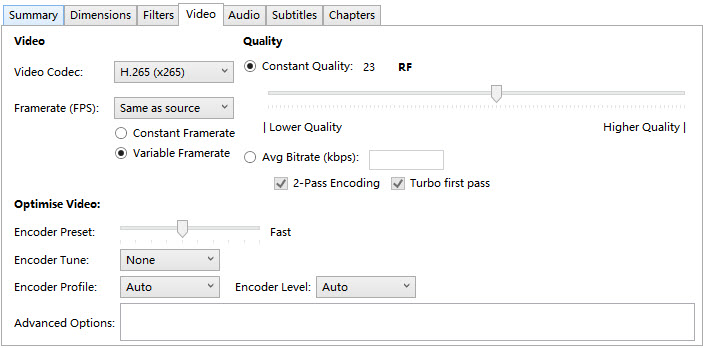
Part 3. The Downsides of Handbrake HEVC Encoding
When using HandBrake, the output size and quality can occasionally increase. The incorrect encryption and video quality settings are to blame for this. Despite years of effort, there are still issues with HandBrake’s attempts to increase speed and quality. When used on a computer with insufficient processing capacity, HEVC encoding can be laborious on the CPU and have choppy performance. As a result of HandBrake’s use of NVIDIA NVENC, HEVC encoding is accelerated and CPU burden is reduced, resulting in a smoother performance. Hardware-accelerated encoding, though, could occasionally result in quality being sacrificed.
Part 4. The Best Handbrake Alternative for H.265 Video Encoding with 120X Faster Speed
HitPaw Video Converter can be used as the best HandBrake alternative for HEVC encoding. It provides hundreds of codecs for video and audio formats including H.265, H.264, VP9, ProRes, Opus, etc. The resolution of video can be reached up to 8K. Moreover, it supports to batch convert videos with real-time hardware acceleration which can be 120x faster.
The HitPaw Video Converter Standout Features:
- Convert video and audio to 1000+ formats with 120x faster.
- Allows adjusting the video and audio parameters of output profile like codec, bit rate, frame rate, sample rate, etc.
- Lossless conversion helps keep optimal quality.
- Convert Apple music to MP3 by removing the DRM protection.
- Convert images between HEIC, JPG, PNG, WEBP, etc.
- Download video and audio from 1000+ video sharing sites.
- Download Instagram Profile picture, videos, and stories.
How to Encode H265 in HitPaw Video Converter
To encode video using HitPaw Video Converter, you can follow the below given steps.
-
Step 1. Free download HitPaw Video Converter and install it on computer. Lunch it and import your video/audio file(s) to the program.

-
Step 2. Click Convert all to option to expand the output profile list.

-
Step 3. Click the edit icon in the output format, you can change the video Encoder from H.264 to H.265, select the video quality, and adjust other parameters as needed.

-
Step 4. Once the format and parameters are created, click the Convert button to start converting videos to H.265 code with hardware acceleration.

After conversion, the converted file(s) can be accessed in the Converted tab. HitPaw Video Converter builds in rich edit features for the output video including merging, cropping, cutting, adding filters and watermarks.
The Bottom Line
Here, we have discussed much about Handbrake HEVC encoding and how to encode H.265 with HandBrake. We hope handbrake helps you convert file to H.265 format smoothly. If you are having a problem using HandBrake, we recommend you trying HitPaw Video Converter for H.265 encoding with 120x faster and lossless quality.







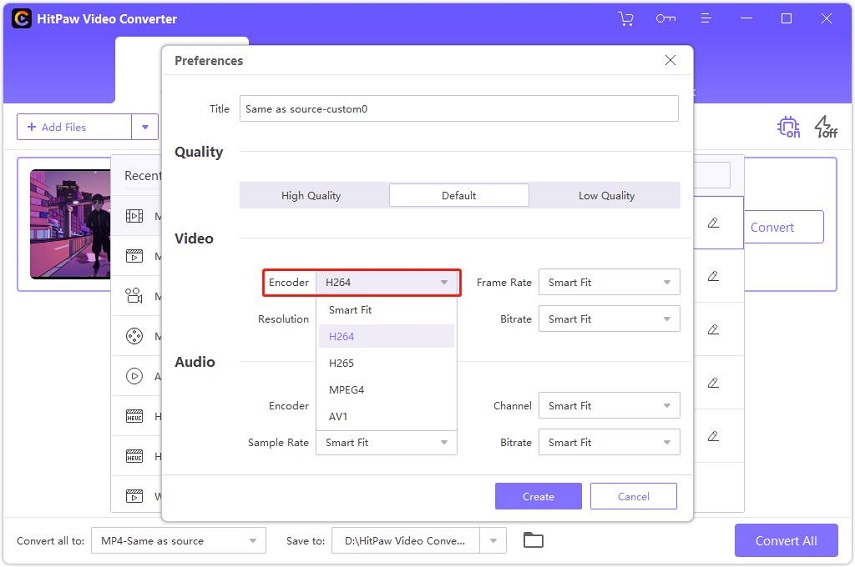



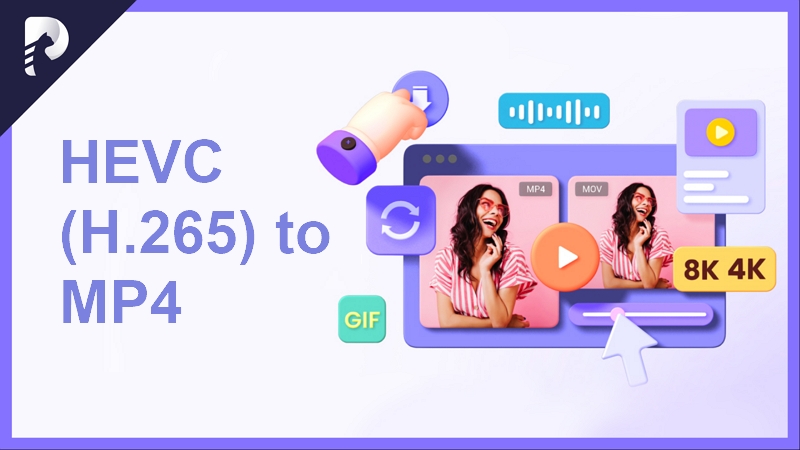



Home > Video Tips > HandBrake H265 Best Settings and How to Encode H.265 with HandBrake
Select the product rating:
Joshua Hill
Editor-in-Chief
I have been working as a freelancer for more than five years. It always impresses me when I find new things and the latest knowledge. I think life is boundless but I know no bounds.
View all ArticlesLeave a Comment
Create your review for HitPaw articles