How to Enhance GIF with Easy Steps Fast and Flawlessly
GIFs are a great way to convey emotions, share reactions, and make lasting impressions. While only a few of us have ever used the phrase "GIF" in an actual conversation, we have all seen or used them on social media sites like Twitter, Facebook, etc. Interestingly the popularity of gifs keeps growing no matter how old they are.
Originally, GIFs were designed to be tiny in their file size — around 2MB. Instead, these animations are meant to be compact, but we still must be aware of their quality.
In this article, you will discover how to enhance GIF quality while keeping the sizes reasonably small.

Part 1. Why Are GIFs So Blurry?
If you're wondering why gifs are so blurry, the GIF format best suits short videos with identical frames due to its limitations. It can only display a maximum of 256 colors at once and uses an index-based color for transparency. That's exactly why you cannot use GIFs for serious animation. You will need a GIF enhancer at this time when you want a high-quality GIF.
There are many GIFs or Video Enhancers on the market that can help you enhance GIFs, but the effect is not ideal. The enhanced effect might look like this.
So next we will introduce the one that works best.
Part 2. Best Way to Enhance GIF Quality with AI Video Enhancer
An animated GIF may be pixelated and blurry if downloaded from the Internet or converted to an animated GIF. So, it is when you need an AI gif quality enhancer. HitPaw Video Enhancer is the ideal way to get perfect clarity in your old gifs. You can use HitPaw Video Enhancer to enhance the super trooper’s gif quality too.
Using HitPaw Video Enhancer to enhance GIF quality comes with many advantages. HitPaw AI Video Enhancer tool is a great AI video enhancement tool to fix low-quality gifs, and also the best AI upscaling video software with the best export quality, easy steps and interface.
The user-friendly approach of this video enhance AI tool enables content creators to get the optimum results with a few simple clicks. You can denoise and enhance the pixel quality of the gif using the latest technology of HitPaw Video Enhancer. So, next time you want to use a gif in your content, don’t hesitate and try out the AI video quality enhancer to get the best results.
Notes
HitPaw Video Enhancer only support output as MP4 and MOV now, does not support output as GIF format. Will support that in the near future.
Features of HitPaw Video Enhancer
HitPaw Video Enhancer can help you increase the GIF quality in no time. So, let’s overview some features of this AI enhancer tool to get a better understanding.
- Simple to use and effective in saving time with amazing AI upscale video tech.
- Assists in improving the quality of the GIF with easy steps.
- Enables time saving through the use of batch enhancing video quality from sd to hd.
- Excellent performance in terms of exports.
- It is compatible with around 30 distinct import formats.
- 100% risk-free; contains no adware, spyware, or viruses of any kind.
How to Enhance Gifs Quality with HitPaw Video Enhancer?
HitPaw Video Enhancer lets you improve the quality of all your favorite gifs. Here's how you can do that.
-
Step 1.Get HitPaw Video Enhancer on your computer by visiting the website and clicking the button.
-
Step 2.Import the gif you would like AI to enhance by selecting a file or importing the gif by dragging and dropping it.

-
Step 3.Select the AI model that best suits your needs. HitPaw allows users to select from one of three distinct AI models: the general denoise model, the animation model, and the face model. Choose the format as MP4 or MOV you need.

Notes
HitPaw Video Enhancer only support output as MP4 and MOV now, does not support output as GIF format.
-
Step 4.When satisfied with the results, click the export button to store the enhanced GIF.

Part 3. How to Enhance GIF Quality Online with Ease?
People lean towards online tools for several reasons but mostly because they are more efficient and help save time. For example, with tools like Slack or Asana, you can collaborate with different people on a single project from the comfort of your home.
To get a better-quality GIF animation file, consider how you intend to use it. If you want to know how do I enhance a gif, the following are some of the best free online gif-enhancing tools you can use to quickly and effectively enhance gif quality online.
1. Let's Enhance
Let's Enhance is an easy-to-use enhancing application powered by AI and ML that boosts picture quality without compromising quality or color accuracy. The tool does not corrupt the images but rather magnifies them to the user's liking to improve brightness, contrast, and color accuracy. Moreover, the whole process is fully automated and super quick.
Making an enhanced gif with this tool is easy and quick.
-
Step 1.Sign up for an account at https://letsenhance.io/signup. It only takes a few seconds.
-
Step 2.Select all the JPG, PNG, or WebP photos you want to use and click "Open" or "Drop" to begin making your GIF.

-
Step 3.Start batch processing immediately so you can start seeing those high-resolution photographs.

-
Step 4.Start making high-quality GIFs using Photoshop or some other tool.

The GIF will be made crisp and clear, and compression artifacts will be removed, all with the click of a button.
- Pros:
- Cons:
Flexible 16x upscaling options.
Clear up image noise in JPEG files.
Methods of handling large quantities of data in one sitting.
Adjustable levels of defaults.
Cloud Storage.
There is no support for RAW formats.
The free version only allows for five photos.
2. Ezgif
Ezgif began as an online GIF maker but has grown into a package of editing tools. You can create, resize, crop, reverse, optimize, and effect GIFs. It is one of the greatest post-production tools for editing GIFs. It works with images and videos, letting you play with GIF size, give them more effect, flip them horizontally or vertically, add overlay words, and vary their speed.
Ezgif Editor makes editing your gifs a breeze.
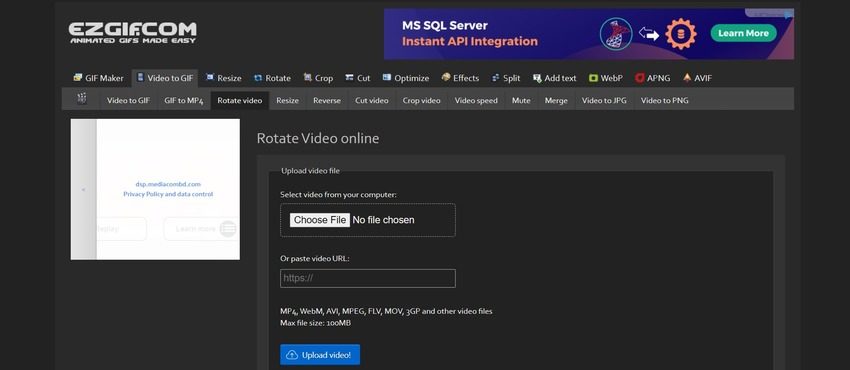
-
Step 1.Crop and resize the GIF.
-
Step 2.Edit the animation timeline to remove extra frames and reduce the frame rate.
-
Step 3.Use a lossy compression method (LZF) to create high-quality GIFs.
-
Step 4.Remove the color and Optimize the GIF Transparency.
-
Step 5.Save it to your PC or copy it to the clipboard.
- Pros:
- Cons:
Without watermarks, file quality is excellent.
Crossfade frames smooth visual transitions.
There is a noticeable lag in the site's responsiveness.
3. OnlineGifTools
It is a free browser-based tool advertised as the best gif maker in the world. You can quickly produce transparent background gifs with only one click and the mention of a hex code or color. The ability to adjust the tone, shade, and hint removes the gif backgrounds. It allows you to make any gif section translucent.
-
Step 1.Go to Onlinegiftools.com.
-
Step 2.Choose how you wish to enhance your GIF quality from the given options, i.e., Sharpen a GIf animation or Change a GIF contrast.

-
Step 3.Upload the GIF you want to enhance and change the settings given on the web page accordingly.

-
Step 4.Once the GIF file is enhanced, you can either save it to your PC or copy it to the clipboard.
- Pros:
- Cons:
Enables to view quickly, play, and download GIf frames
You can alter the gif speed easily
Create new and exciting gifs from sprite strips
Add-free website
Beginners may find it challenging to navigate around.
Part 4. FAQs of Enhancing GIF
1. How Do You Create a GIF in Photoshop?
If you want to know how to make a gif not blurry, follow the procedure listed below to make a high-resolution gif in Photoshop.
- 1.Transfer the pictures to Photoshop to make a high-res gif.
- 2.Launch the Timeline window in your browser.
- 3.Select "Create Frame Animation" in the Timeline box to create a frame animation.
- 4.Make a new layer for each new frame you add to make gifs in high resolution and quality.
- 5.Choose how long each frame should be displayed before moving on to the next one by clicking the arrows under each one.
- 6.Pick the number of times you want it to loop using the drop-down menu at the bottom of the toolbar.
- 7.Press the play icon to watch a preview of your GIF.
- 8. Keep a copy of your GIF and export it.
2. How to Find Out What Resolution of a GIF File?
When you open a GIF and hold the cursor on it, you'll be able to see the resolution of the image. Next to the filename of a GIF image on a Mac, the image's resolution will be displayed.
Part 5. Conclusion
As the Internet and social media have grown, GIFs have become a common way of conveying information and emotion. However, they are less fun if they are unclear. That's where the HitPaw gif resolution enhancer can help you.
It is easy to use and lets you enhance multiple gifs simultaneously to improve them quickly and make high-resolution gifs. So, whether you want to enhance the videos or gif, HitPaw Video Enhancer is your best choice.








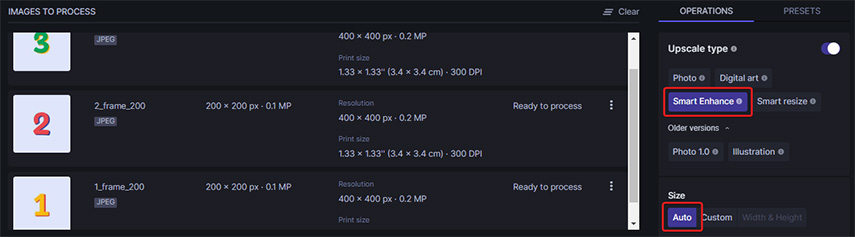
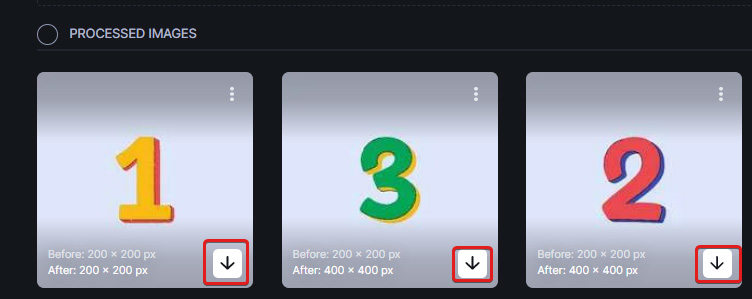
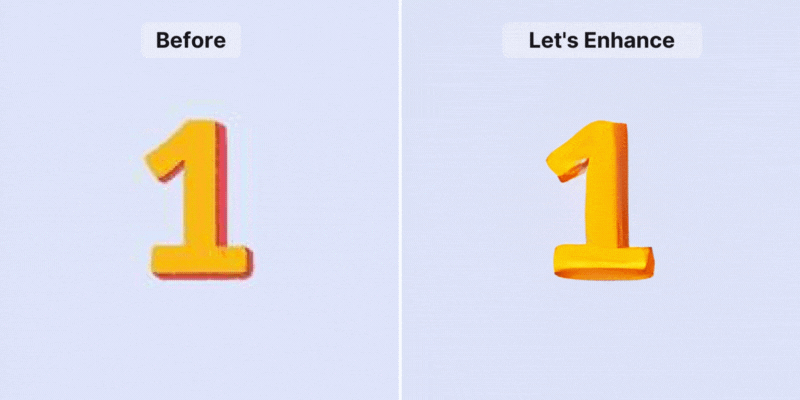
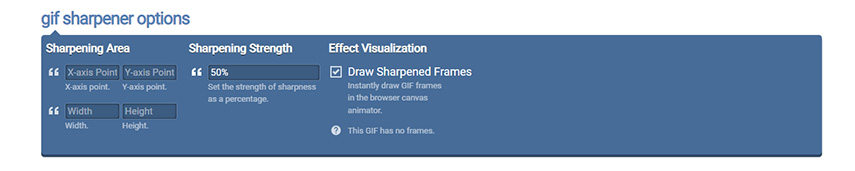
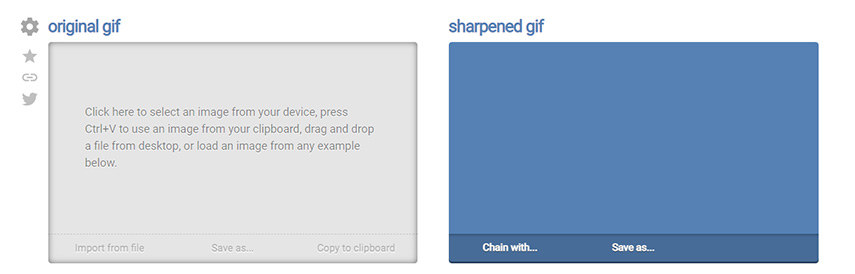






Home > Video Tips > How to Enhance GIF with Easy Steps Fast and Flawlessly
Select the product rating:
Joshua Hill
Editor-in-Chief
I have been working as a freelancer for more than five years. It always impresses me when I find new things and the latest knowledge. I think life is boundless but I know no bounds.
View all ArticlesLeave a Comment
Create your review for HitPaw articles