Step 01Download and install the tool. On the main UI, click on Live and select Live Streaming.


YouTube Live stream is a great method to increase your followers and engage with them to develop a strong connection. If you are new to the live streaming feature of this streaming platform, you might find it very confusing. Today, this article will talk about how to Live stream on YouTube. Read below to know more.
Can you Live stream on YouTube? Yes, you can Live stream YouTube. There are not special requirements except for one thing. If you are a smartphone user, you will require more than 1,000 followers to use the Live stream on YouTube app. However, there are other applications in the market that can be used if users do not have minimum subscribers. If you are a Mac or PC user, there is no such requirement. On the other hand, users will have restricted control during Live stream YouTube over features such as adding in titles, screen sharing, and bringing in extra guests.
Below are some requirements that you must fulfill in order to do YouTube Studio Live stream. Have a look.
Users need to have their channel or account verified by YouTube in order to perform a Live stream. If the account is not yet verified, follow the steps below and go to official website to verify YouTube account.
Click Verify under your name.
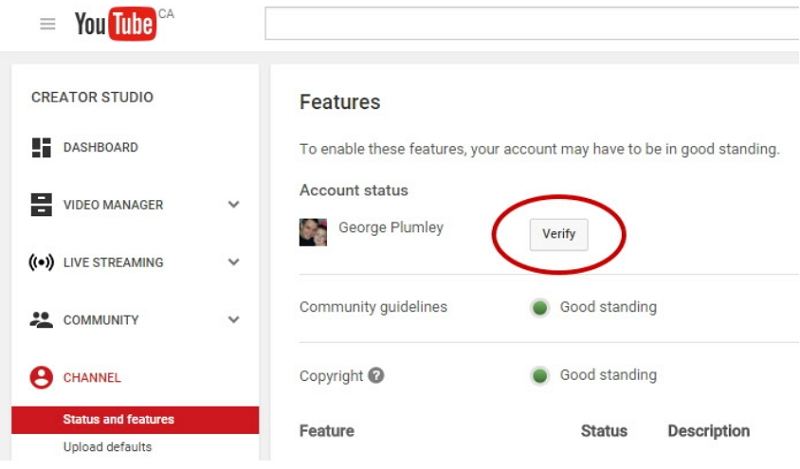
Select your country and verification code delivery method (get a phone call or text). If you select the phone call option, click "Confirm."

Enter your phone number and click "Submit." Enter your verification code when you receive it.
After that, you'll get a confirmation message. Click "Continue" to return to the status and features page of your account.
Now you can see the word "verified" along with a check mark under your channel name.
Users also need to make sure that they enable the live streaming feature. This can be done by clicking the Enable live streaming option on the Channel Status and Features (https://www.youtube.com/features) section on your account dashboard.
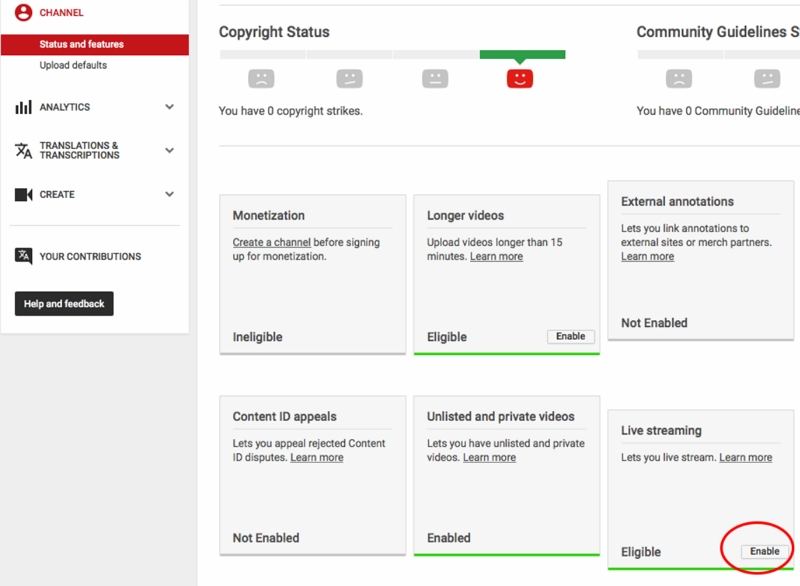
Additionally, you will also need the following tools are working fine.
Now that you have fulfilled the YouTube Live stream requirements, it is time to Live Stream.
Follow the below methods to know how to YouTube Live stream easily.
The below steps give a brief idea about how to stream Live on YouTube on mobile or tablet.
Open the YouTube app. Tap the Create option on the screen in the top right corner and choose Live.
Enter a title and answer the setup questions for your video. Add a thumbnail or upload your own pic.
Copy the link of the video and share it with other users to tell them you are going live.
Keep your phone in landscape position. Click Go Live option.
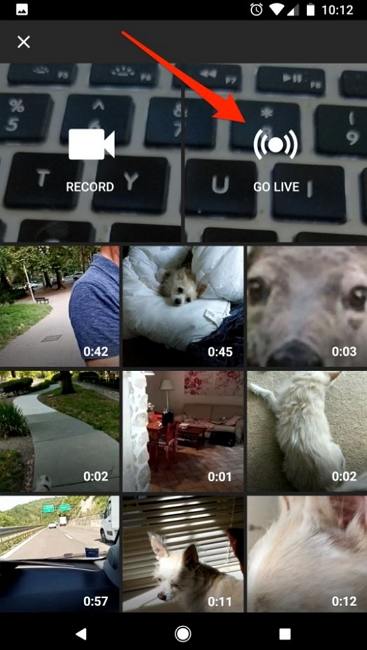
The below steps give a brief idea about how to Live stream YouTube on PC.
Go to YouTube. Tap the Create option on the screen in the top right corner and choose Go Live.
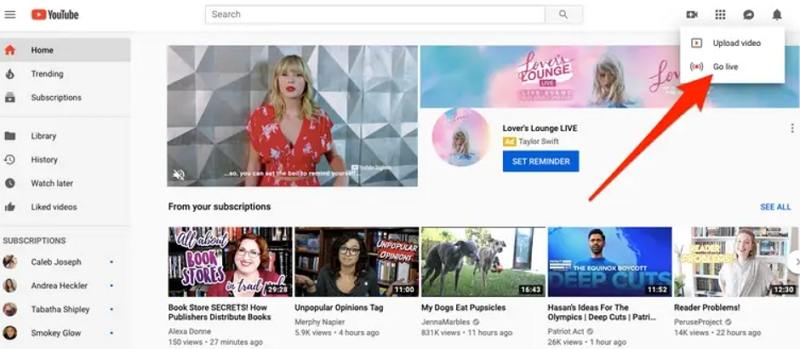
Choose the Webcam option in the left menu.
Enter a title and answer the setup questions for your video. Add a thumbnail or upload your own pic.

Preview your stream settings, ensuring the proper webcam and microphone are selected. Click Go Live option.
As mentioned earlier, encoders convert your recording into streamable media for the web. Follow the below steps to know about YouTube Live stream settings while using encoders.
Set up an encoder on your PC.
On YouTube, tap the camcorder icon and select Go Live.
In YouTube Studio, click on “Stream” in the left-hand navigation bar.
Click the “Edit” button to add your description, title, privacy settings, and category, upload a thumbnail and more.
Now, go to Stream Settings and copy the stream key. Paste the key on your encoder into the relevant field.
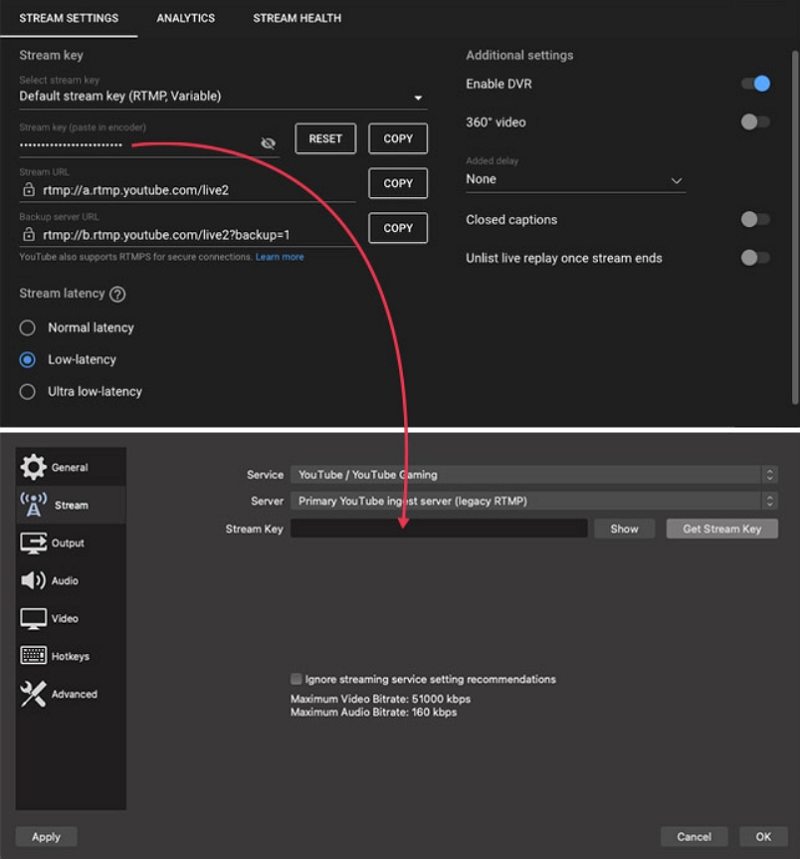
Go back to your dashboard on YouTube and click Go Live.
Can I Live stream on YouTube using a professional tool? Yes! And the best tool to suffice your need is HitPaw Screen Recorder. The tool is an exceptional streaming app that has the ability to take your streaming to next level. It has the ability to offer professional-akin live streams with different sources and elements. The tool also allows simultaneously live stream to more than 30 popular platforms. Also, users can get rid of YouTube Live stream time limit using this tool. Below are the steps that needs to be followed to use this tool.
Step 01Download and install the tool. On the main UI, click on Live and select Live Streaming.

Step 02Click Add Source option add to Screen, Game, Webcam, Window, Texts, or Images as per your needs.
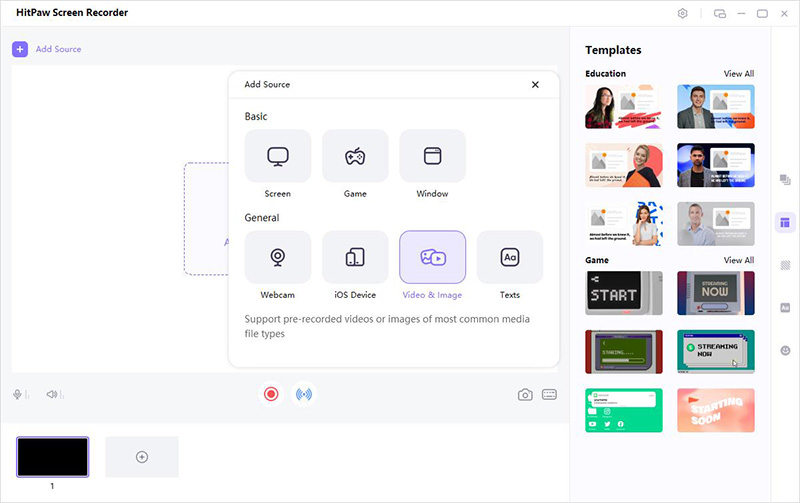
Step 03On YouTube, tap the camcorder icon and select Go Live. Select HitPaw Virtual Camera option below the camera list.

Step 04Next, select Go Live option next to YouTube Live stream logo.
In short, we just had a look at different methods that can be used to know how to Live stream on YouTube. Using HitPaw Screen Recorder is the best option since it offers professional-akin live streams with different sources and elements.



HitPaw Watermark Remover
One Click to Remove Video / Image Watermark.

HitPaw Video Converter
Ultra-Fast to convert and download video.

Join the discussion and share your voice here
Leave a Comment
Create your review for HitPaw articles