How to Make a Transparent Image with Paint/GIMP/PS/SAI/Pixlr
In case you want to merge a logo with another image or colored background, it is better to have the logo transparent so it can fit nicely on the background. There are lots of photo editing tools that can be used to create transparent images and backgrounds. In this post, we list four tools you can use to create transparent images.
1. How to Make a Transparent Image in Paint
Microsoft Paint is a robot software for all photo editing needs. It can be used to create transparent images or to make the image background transparent.
- Launch Paint on your Windows PC. Click File>Open. Locate the target image on your computer and double-click to the image on the Paint timeline.
- Open the 'Tools pallet' on the left of your screen. Click Magnifying to enlarge the picture so you can select areas to make it transparent.
- Click the Image drop-down menu and see if the "Draw Opaque" box is unchecked. If the box is checked, uncheck it.
Check for the dotted star icon which represents the "Free-Form Select" tool. Use the tool to draw or highlight areas on the image that you want to be transparent. After highlighting the required parts, a dotted square or rectangle pops up, click the "Del" key on your keyboard to effect transparency. You should see a white space filling the highlighted area.

- Look for portions of the image that are yet to be rendered transparent and try Step IV.
- Save the transparent image by clicking File>Save As. Change the name of the photo to keep the original. Click the "Save As Type" from the "Save As" drop-down menu and select "GIF" format. Only the GIF format allows transparency.
NB: Paint does not show transparency on the screen. The transparency takes the form of a white filling space until the image is printed.
2. How to Make a Transparent Image in GIMP
GIMP is a competent tool for removing background from images and is similar to Photoshop. However, GIMP is free to use. Below are the steps required to make a transparent image on GIMP.
- Launch GIMP on your PC and open the image in GIMP.
Select either Magic Wand or Fuzzy selection tool as they are easy to work with for even beginners. Click on the region you want to make transparent. Use the zoom-in tool to help you see which parts to select. Shift-click to include more portions for transparency.

- In the window showing your image (Layer Window), click Layer > Transparency > Add Alpha Channel. When you get a blanked layer, it confirms that the image can now store transparency data.
- Choose Edit and Clear to make the selected image portions transparent.
- Save the new image in PNG format.
Ensure that you tick the 'Save Color Values for Transparent Pixels' in the dialog box when you click the 'Save As' menu.
3. How to Make a Transparent Image in Photoshop
Photoshop is a Windows all-in-one image editor tool. Photoshop can make an image transparent or give the image a transparent background. Follow the steps below to use Photoshop to make an image transparent.
- Launch the Photoshop program and open the file manager to locate the target image. You may also drag and drop the target image on the work panel.
Move the cursor to the image Layer. Right-click and choose ' Layer from Background'.

- Check the left panel and choose the Magic Wand selection tool.
- Use the magic wand to select portions of the image you want to make transparent.
- Press the Delete key on the keyboard. Check the image to see if transparency has been effected on the image. In case there are other portions you want to include, you can repeat the previous steps.
- Click ' File-Save for Web and Devices', choose the new image, and click 'Save' to export the new image.
4. How to Make a Transparent Image in SAI
SAI image editor had been around for more than 9 years. There are lots of SAI versions out there. However, not all the versions support transparency. You may need to check if your SAI version supports transparency before you can use it to make an image Transparent.
- Use this method to test if your SAI version supports transparency.
- First, hide all the background layers in the image.
- Apply black as the new background and see if the black color fills holes or black spaces in the image. If it does, your SAI version supports transparency.
- Remember to remove the black background before you proceed to the next step.
- Click File > Export as and choose the .PNG format. Rename the image as desired. SAI versions that support transparency will pop up two PNG saving options. Choose 32bpp ARGB which gives each pixel opacity.
5. How to Make a Transparent Image in Pixlr
Pixlr allows offers different options for editing images online via the mobile or desktop interface. Use the steps below to make an image transparent.
- Visit http://apps.pixlr.com/editor/ on your browser.
- Pick up the magic wand tool from the sidebar on the page. Press the Shift key and move the magic wand tool to highlight portions of the image that you want to make transparent.
- Scroll to the top menu. Click Edit > Invert Selection. This makes the highlighted image portions transparent.
- Click Edit > Copy to make a new copy of the original image you want to make transparent.
- Click File > New Image. Check both boxes below the new dialog box. Rename the image and set the image size.
- Complete the process by saving the file in PNG image format so the image can retain transparency.
6. Which One is The Best Way?
| Software Program/App | Strengths | Weaknesses |
|---|---|---|
| Paint |
|
|
| GIMP |
|
|
| Photoshop |
|
|
| SAI |
|
|
| Pixlr |
|
|
The best tool for you depends on your device and level of expertise with the image editing app. Pixlr is the best for beginners while Photoshop is better for more experienced persons.
7. How to Remove a Watermark From An Image: Use HitPaw Watermark Remover
HitPaw Watermark Remover is the best tool for removing watermarks from images and photos. Using transparency to remove watermarks may not yield the desired results but using the HitPaw watermark remover will take off the watermark completely.
Follow the steps below to use HitPaw to remove the watermark from an image.
Download and install the HitPaw Watermark Remover.
- Register an account with HitPaw. Enter your details, email license, and password.
- Launch the program and select "Remove Image Watermark".
- Open the folder icon to locate the target image or simply drag and drop the image on the work panel.
Select any of the highlighting tools to select the watermark portion.

- Click Save to export and download the image on your PC folder.
Conclusion
Making images transparent could be the first step in creating logos. You need to use an image editing tool that aligns with your level of expertise in Image editing. You may also go for premium image editors like Photoshop if you don't mind learning through guides.By the way, to remove watermark or unwanted objects from video or image, HitPaw Watermark Remover is worth a try.
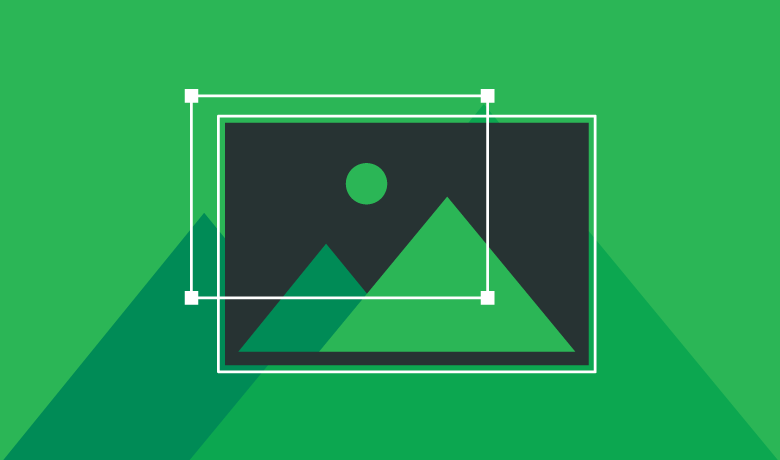




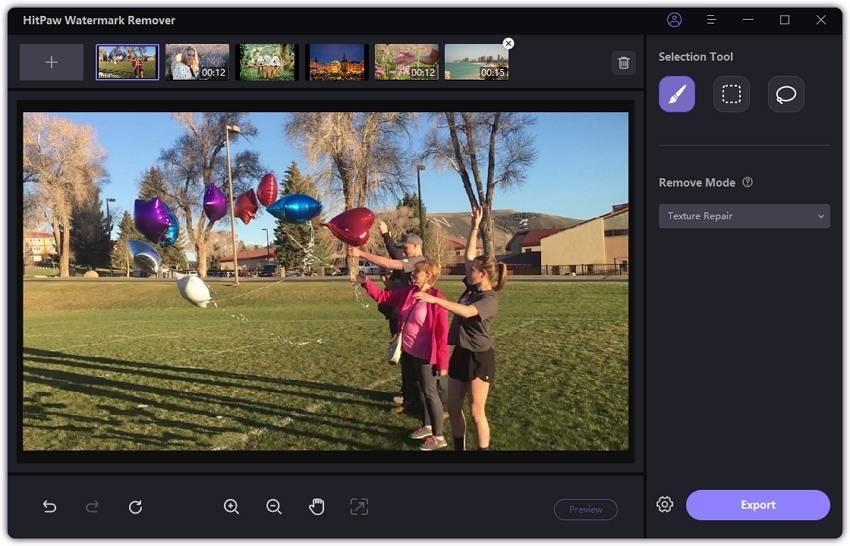



Join the discussion and share your voice here
Leave a Comment
Create your review for HitPaw articles