How to Record Discord Audio without Time Limits
If you are looking for how to record Discord audio, you are about to end your quest. Discord is an extraordinary platform for gamers to communicate and get together but doesn’t offer an option to record these conversations. This article talks about how to record audio on Discord and provides different easy methods to do so. Read below to know more.
Part 1. One-stop Tool to Record Discord Audio on Windows/Mac and Mobile Phone
HitPaw Screen Recorder is the best option that can be used to record screen with audio. And in this way, it is the best method to know how to record audio on Discord. The tool comes with some of the best features in the industry. Read below to know more about the features.
- Capture system audio, video, mic and webcam at the same time
- In-built video editing features that assist users edit the recordings
- Schedule recordings to record automatically
- High quality audio export without limit
- Fast UI and easy to use
1. How to Record Audio from Discord on Windows/Mac
Follow the below steps to know how to record audio from Discord using this tool.
Step 1.Download and launch the tool on your PC. On the main interface, click Game option to record your screen.

Step 2.Select Discord from the list of applications. Click the Start option to record your game.
Step 3.Users can record games or other things in the background without hampering other operations on the computer. Click the Stop option again to end the recording.

2. How to Record Discord Audio on iPhone
Follow the below steps to know how to record Discord audio on phone using HitPaw.
Step 1.Download and install the HitPaw Screen Recorder on your device and then launch the tool.
Step 2.From the main UI, users can select the Record Device option. Next, tap the iPhone/iPad option for which you wish to record.

Step 3.Users will require to link their Computer and iPhone with the same WIFI.
Step 4.Now, open the Control Center on your iPhone. Here, click the Screen Mirroring option and then HitPaw Screen Recorder.

Step 5.You can find their iPhone screen/iPhone camera on the tool. Click on the red button to begin recording.

Part 2. How to Record Audio on Discord Using Craig Chat Bot
If you need to know how to record audio on Discord mobile, you can also use Craig Bot. It is a multi-track recording voice channel bot to record audio from Discord. It not only record your conversation with others, but also record each user as separate audio tracks, making it much easier to edit or cut specific speakers out.
Step 1.Begin by creating a server in Discord. Go to website of Craig Bot and log into your Discord account. Click Invite Craig To Your Discord Server option.

Step 2.Choose the service from the Add Bot To drop-down list and tap Authorize option TO invite the bot to the required server.

Step 3.Type craig:, join to begin recording in the audio chat you are in.

Step 4.To stop a Craig recording, type :craig:, leave. This will force Craig to leave the channel you’re currently in and stop recording. If you want to stop Craig from all channel recordings, type :craig:, stop to force Craig to end all recordings.
Step 5.Next, Craig bot will send you a link of the recording file. You can pick either AAC or FLAC to download right to their Android or iPhone device.

Part 3. How to Record Discord Audio with OBS
OBS Studio can offer users simple solutions to know how to record Discord audio. It is an easy and friendly interaction service. All you have to do is follow the below steps to know how to record Discord audio with OBS.
Step 1.Download and install OBS Studio on your device. Once the installation is done, open the program.
Step 2.To record Discord audio in OBS, press the plus icon (+) in the Sources of the OBS window and choose Audio Output Capture to select your desktop audio output for recording.

Step 3.In the “Create/Select Source” window, name your desktop audio source and click “OK” to confirm.

Step 4.Select the output device such as your speakers or headphones from the “Device” drop-down menu and then click “OK” to confirm.

Step 5.Check to make sure audio is being captured before you record. Find the Audio Mixer in OBS under Audio Output Capture. It shows what audio is being picked up from your microphone. you can use the blue sliding control to change the recording volume to your desired level, enabling you some control over the audio mix.
Step 6.Finally click the Start Recording button under the Controls section in the bottom-right area of the OBS window. To view your recorded files, select File > Show Recordings from the OBS menu.
Part 4. How to Record Discord Audio with Audacity
Audacity is nothing but an easy and free audio editor and recorder. It is well-matched with a number of operating systems such as GNU, Windows, macOS, and Linux, among others. Follow the below steps to know how to record Discord audio with Audacity.
Step 1.Go to the official Audacity website. Download the tool on your device. Users can select the best compatible version of the tool as per their device’s specifications.
Step 2.Launch the downloaded tool and tap the Edit option on the home screen on the top-left corner.

Step 3.Tap the Preferences option from the drop-down that is shown and select the desired Recording and Playback devices you use.
Step 4.The red button at the top of the screen is used to begin the recording.

Step 5.Next, all you have to do is join a channel on Discord you wish to record and begin recording.
Conclusion
In short, we just had a look at different methods that can be used to know how to record Discord audio. And the best method is to use HitPaw Screen Recorder. The tool can be used to record Discord screen with audio without any trouble. You can check out the different options and choose the one that is best for you.






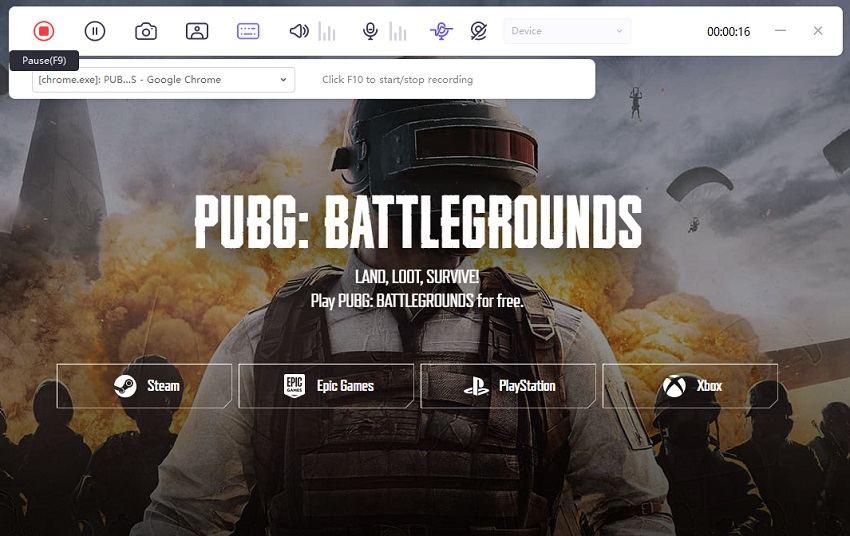



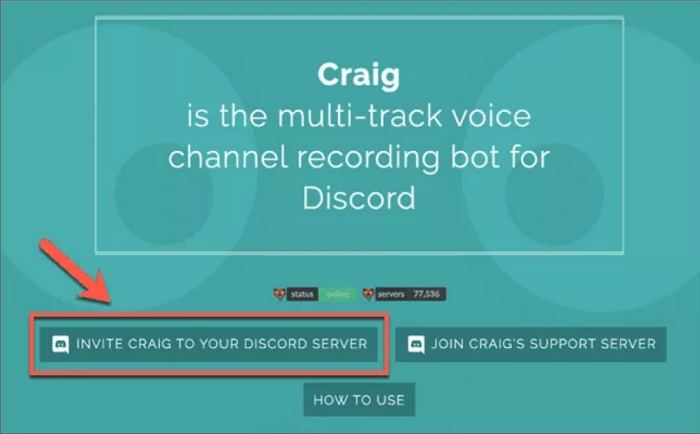
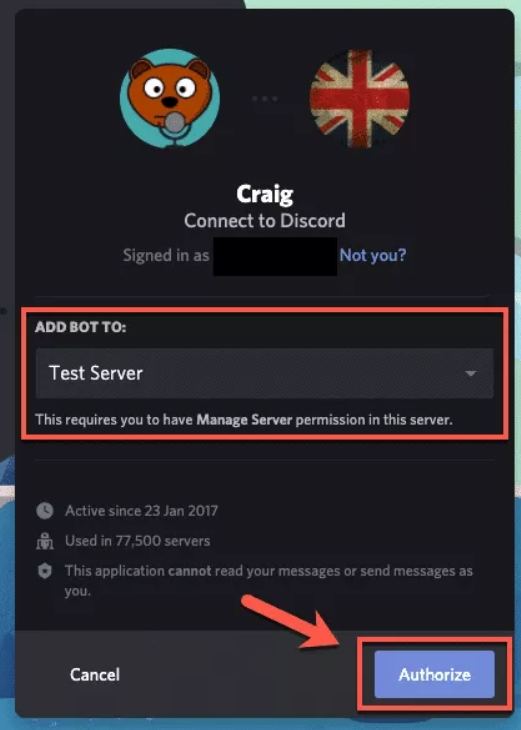
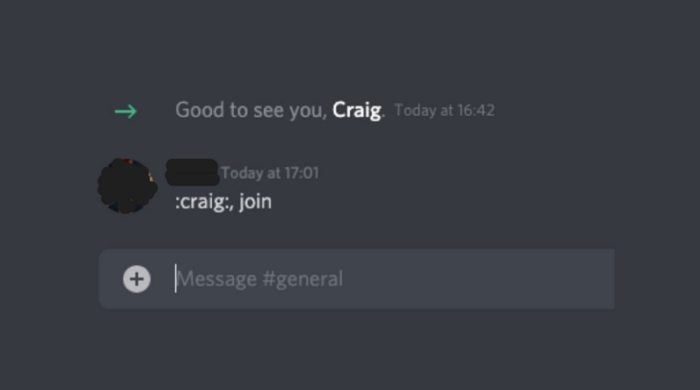
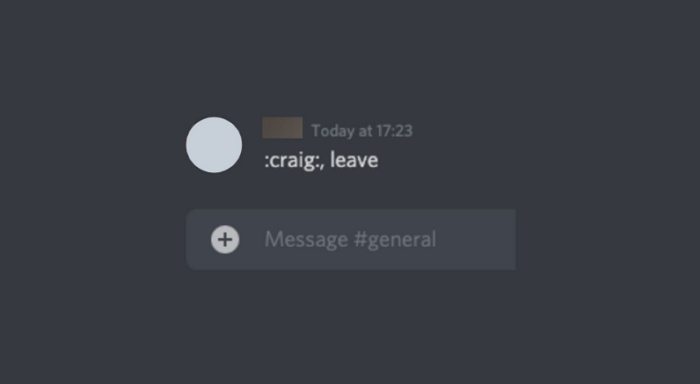
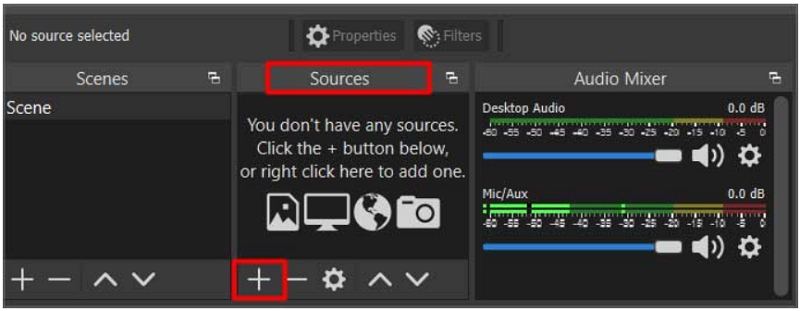
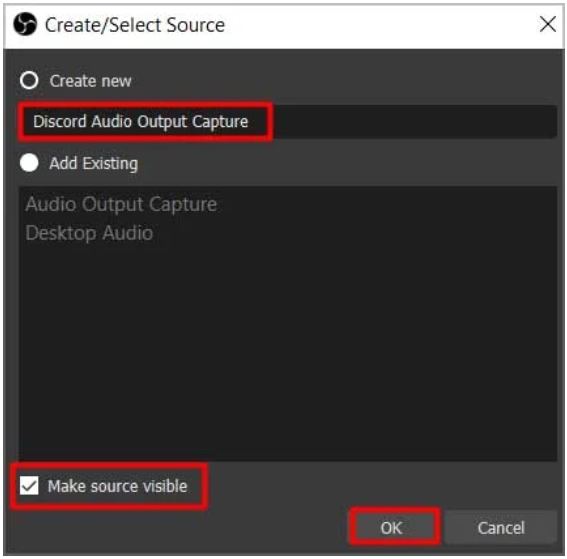
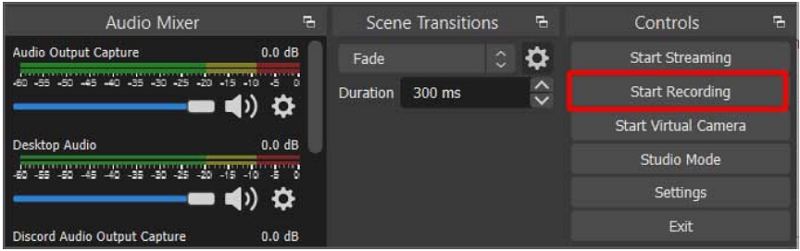
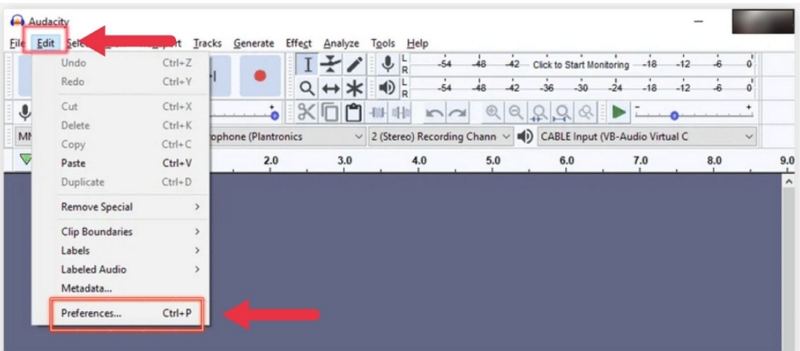
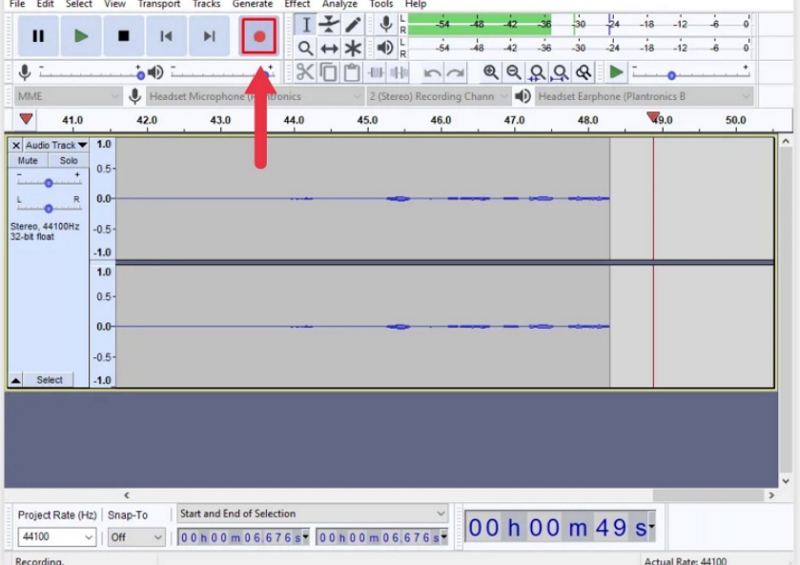


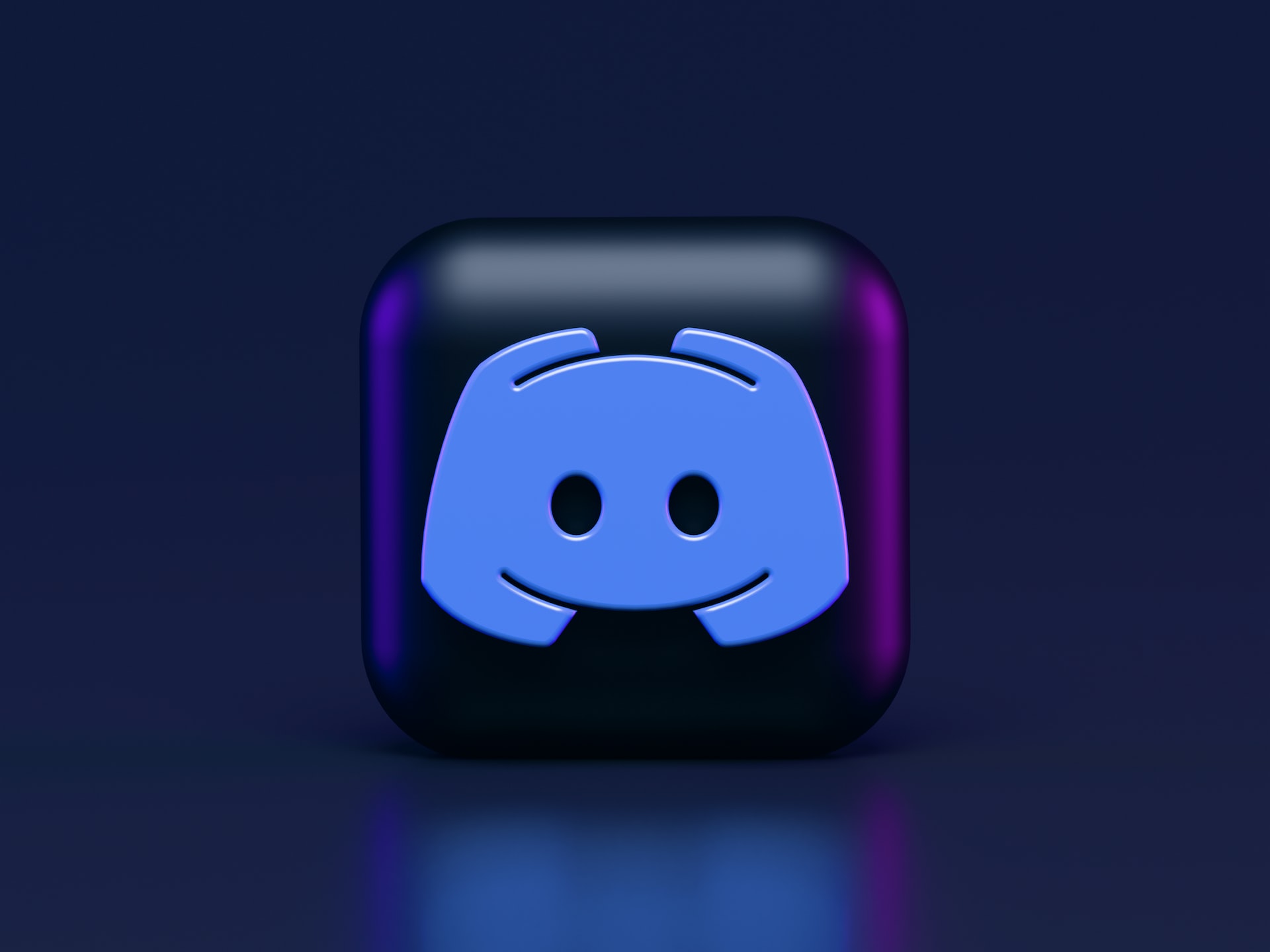
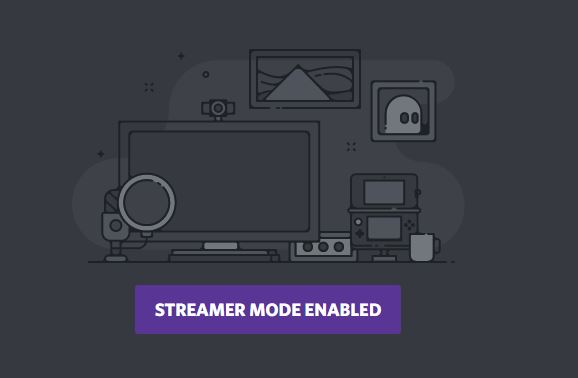
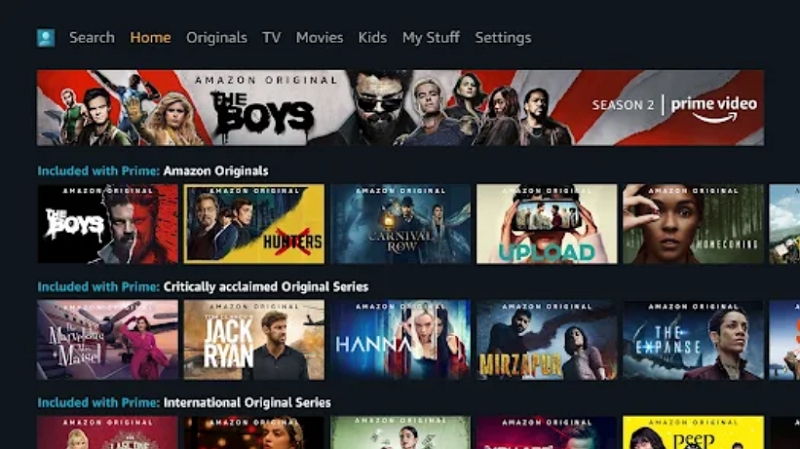

Home > Screen Recorder > How to Record Discord Audio without Time Limits
Select the product rating:
Joshua Hill
Editor-in-Chief
I have been working as a freelancer for more than five years. It always impresses me when I find new things and the latest knowledge. I think life is boundless but I know no bounds.
View all ArticlesLeave a Comment
Create your review for HitPaw articles