Top Free Ways to Remove Background From GIF

A GIF (Graphical Interchange Format) is a combination of photos that are put into a sequence to perform or present a particular action without the sound. These GIFs are some images that are put into a continuous loop with a certain interval of time. Sometimes these gifs have a transparent background which makes it easy to upload them anywhere. But if a GIF has a background, it might look a bit clumsy.
Part 1. How to Remove Background from GIF Online
While making any presentation or post, it is necessary to remove background from GIF as it may make your GIF look bulky and inelegant. If you are thinking to remove gif background but are stuck on how to remove the background from the GIF, then we have mentioned some amazing sites and detailed steps of how to remove background from GIF online. Read more.
1. OnlineGifTools
URL: https://onlinegiftools.com/remove-gif-background
OnlineGifTools is one of the best tools to remove GIF background online. This tool is used by many people as it is easy to use and reflects the results in the preview section in no time. You can easily remove the background of a gif in some clicks by making one or two changes. Except removing the background it can also change the color of the background or other attributes.
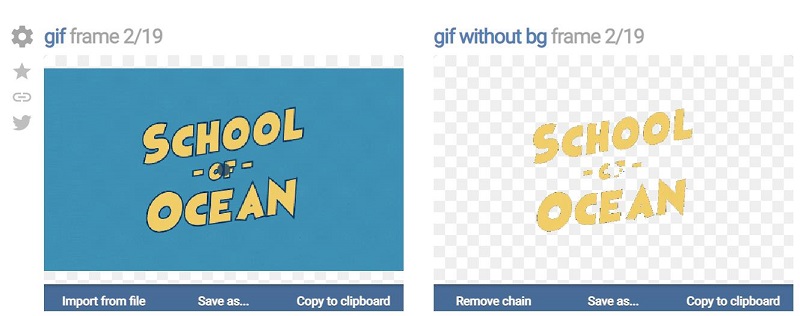
-
1
Go to onlinegiftools.com and click on the grey screen to upload your GIF file.
-

-
2
After uploading the GIF, you can customize the GIF background remover options.
-

-
3
Once you get the desired background or remove the gif background, you can simply download it from the preview screen.
2. EZGIF
URL: https://ezgif.com/maker
EZGIF is an online tool that makes creating and editing gif files easy and you can perform any action in just a few clicks. Using EZGIF, you can make many changes to a gif like a crop, resize, optimize, edit, change the format, etc. EZGIF is free from watermark and makes it easy for developers and content creators to work on a gif. EZGIF can also remove background from gif instantly with a few clicks only.
-
1
Open ezgif.com and click on ‘Choose Files’.
-

-
2
After uploading the gif file from which you want to remove the background, click on ‘Upload and make a GIF’.
-
3
Change the gif background by clicking the ‘Replace Color with Transparency’ section and its effect from the ‘Effects’ section on the toolbars.
-

-
4
To preview the gif after the changes click on ‘Apply Selected’. If the changes you made are according to your preferences click on the ‘Save’ option.
3. unscreen
URL: https://www.unscreen.com/
Unscreen is the simplest tool to remove background from GIF. It is fully automatic can remove the background of the gif with just a simple click. You just need to upload the gif file from your computer and the rest it will do by itself. It can also change the background of the gif as required by the user. One just needs to upload an image or choose the desired color.
-
1
Go to unscreen.com and click on ‘Upload Clip’.
-

-
2
Upload a file to remove the GIF background.
-
3
Unscreen will automatically remove background of GIF after uploading. The default background is transparent. You can click Change Background to customize the GIF background.
-
4
Once the GIF background is removed, you simply download it by clicking on the ‘Download’ option.
-

4. Online Image Editor
URL: https://www.online-image-editor.com/
Online Image Editor (OIE) is a tool that can be used to remove GIF background online in a simple way. You can upload a GIF and remove its background in just two clicks. This tool also allows you to change the format and gives you resizing option while uploading it back to the online platform or downloading it to your computer.
-
1
Open the online-image-editor.com on your computer, click UPLOAD AN IMAGE and select a GIF to upload.

-
2
On the windows which open next, click on the ‘Transparency’ option in ‘Advanced’ tab and then inside of the preview to remove background from GIF.
-

-
3
Once you remove background from GIF, you can easily save and download the GIF.
5. Gifmake
URL: https://gifmake.com/
Gifmake is a free tool that can be used to create a GIF directly from the uploaded images. You can view the output of each action instantly in the preview box and edit it accordingly. You can also resize the GIF or change the animation speed if required.
-
1
Open the web browser and enter gifmake.com and click on ‘Upload’ to upload the required GIF file.
-

-
2
Click on the ‘Transparent Bg’ option present above the preview box to remove GIF background.
-

-
3
When you get the final image in the preview section, click on ‘Download’ to save the GIF.
Part 2: How to Remove Background From GIF in Photoshop
If you don’t want to use online GIF background remover tools, then you can use Adobe Photoshop to remove background from GIF. It is trustworthy software and is used by many people around the globe for many editing purposes.
If you are wanted to get know how to remove background from GIF using Adobe Photoshop, read the below-mentioned steps.
Step 01 Open Photoshop on your computer and click on the ‘File’ menu and then on the ‘Open’ option to select a GIF file.
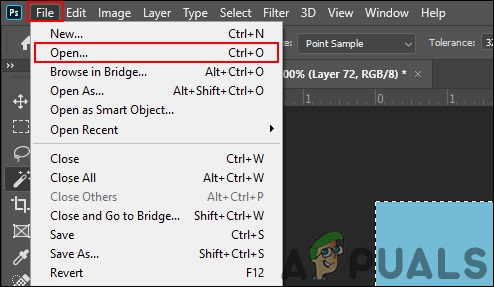
Step 02 On the screen, you will notice that the layer of GIF can be found in different sections. To select each layer’s background use the Magic Wand tool (or press W hotkey). You can easily remove the selected region if you press the backspace or delete keys.
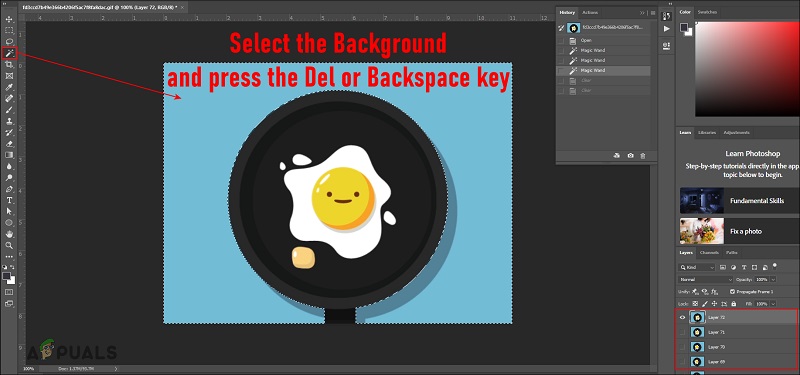
Step 03 It will take time to remove background from GIF if it is complex. As the background of the GIF is removed, you can now check the first and final image to check the difference.
Step 04 If you still didn’t get the required alteration in the GIF, then select all the images from the timeline that you got while applying the changes. Click the ‘Menu’ icon given on the right corner of the timeline section click on it and then tap on ‘Delete Frames’ to delete all these frames.
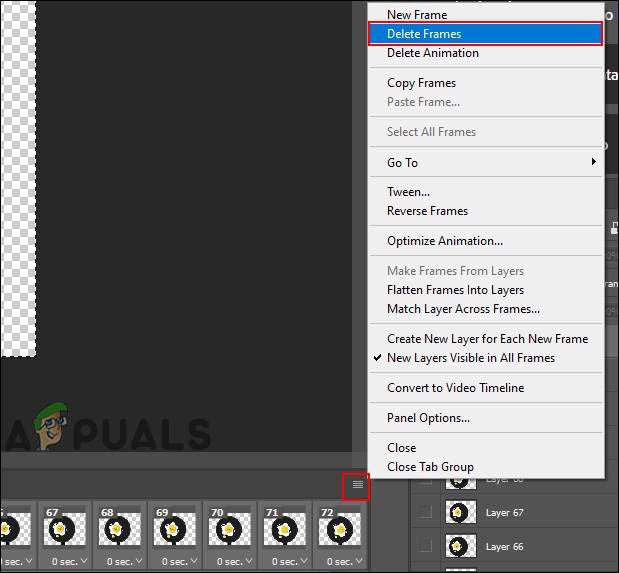
Step 05 Again, click on the same ‘Menu’ option and then on ‘Make Frames From Layers’ to create frames again correctly according to the layers.
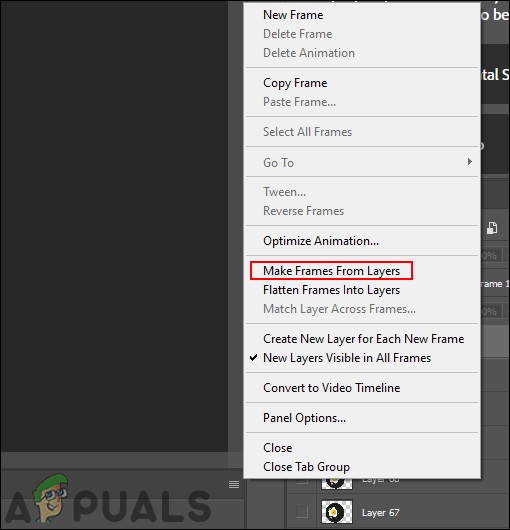
Step 06 If you have successfully removed GIF background then click on the ‘File’ menu, from the drop-down list select the ‘Export’ option and then tap on ‘Save for Web’. Then choose the Format as GIF, select the quality of the GIF in the Preset drop menu, and click on the Save button.
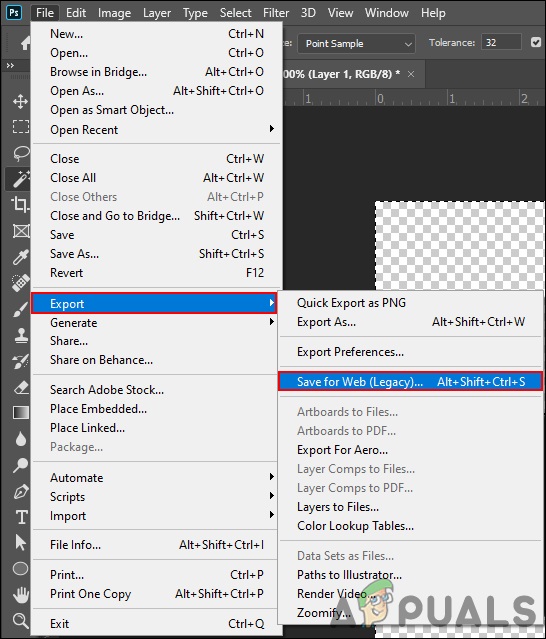
Step 07 Give the GIF file a name and select the location for the file.
This is the complete process of removing background from GIF file in Photoshop.
Part 3: HitPaw Online Background Remover Free
The online tools we mentioned above are all used to remove background from GIF (Graphical Interchange Format), most of them do not support static images such as JPG, JPEG, PNG, MPEG, etc. When you have a static image and need to remove the background, I recommend you an image removal tool - HitPaw Online Background Remover. This is an online free tool to remove background from image, it is 100% free and can be used without any limits. No watermark and no ads.
Just visit the online site on your browser, and click on the "Choose File" button to upload your image.
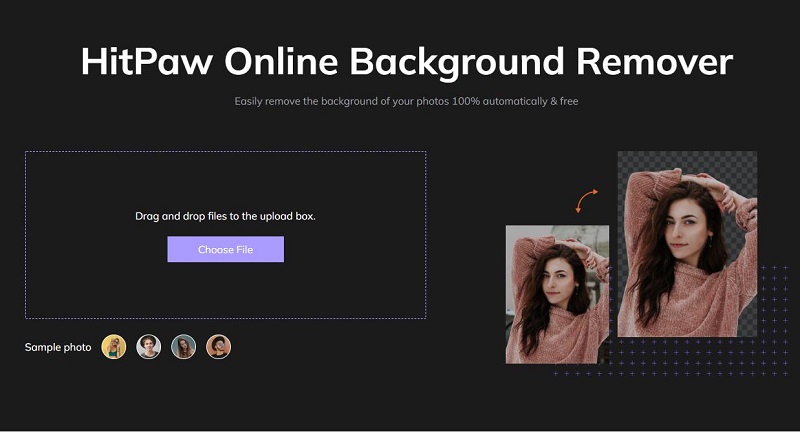
Now, click on the "Remove Background" button to start removing the background from the photo.
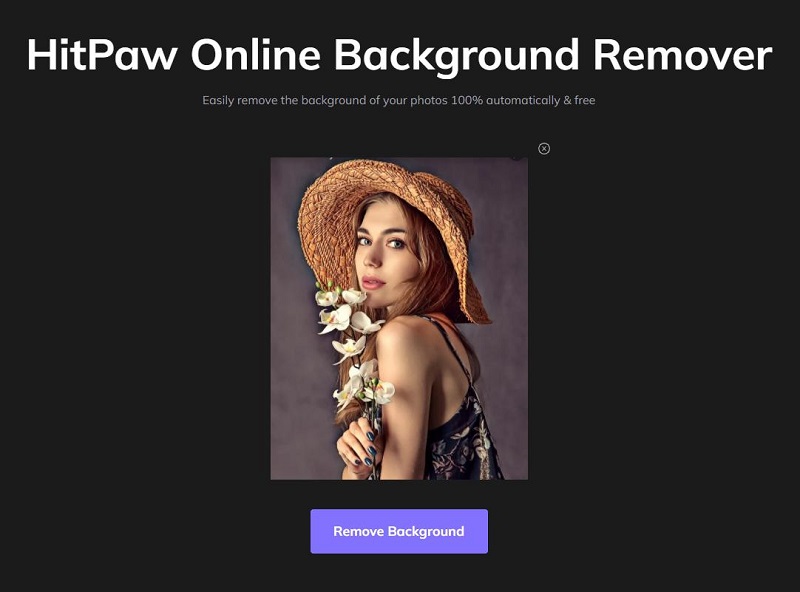
In a few seconds, the background will be removed successfully. You can click the Download button to download the photo with transparent background.
The Bottom Line
Here we have mentioned some of the best and easiest tools that can help you to remove background from a GIF in just a few clicks. These are simple to use and give output in no time. Hope you can find the best one to remove the gif background from yours.
Also, if you are looking for any software or tool that can remove the background from an image instead of gif, we will recommend you to use HitPaw Online Background Remover. This is a 100% free online background remover tool that supports to remove background from image with a simple click. All you need to do is to upload a file and it will automatically remove its background instantly.


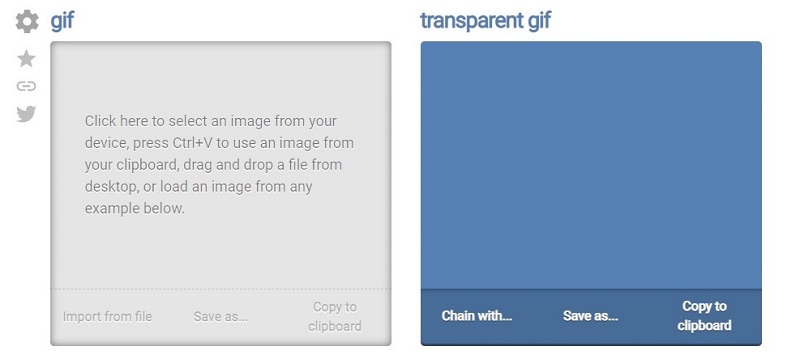
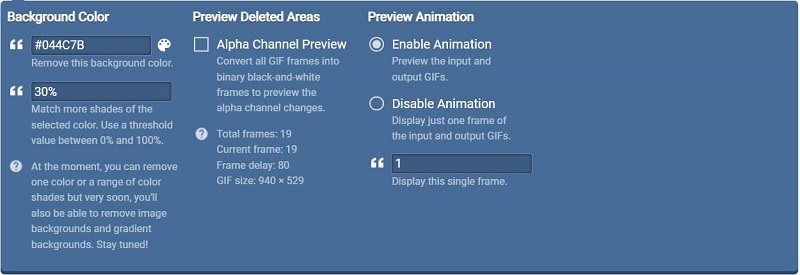
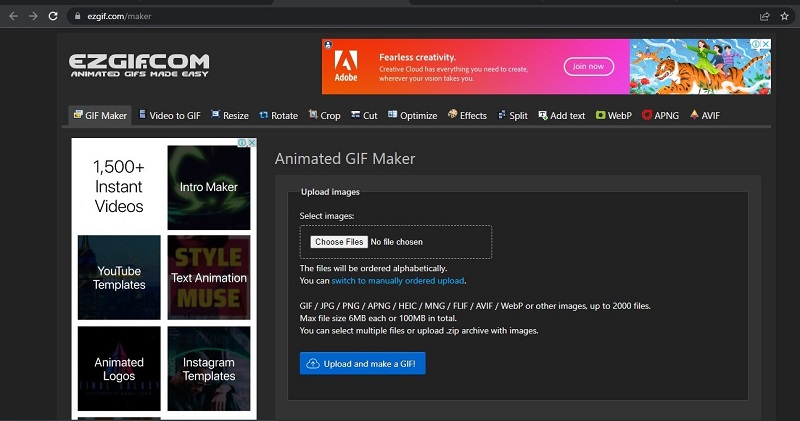
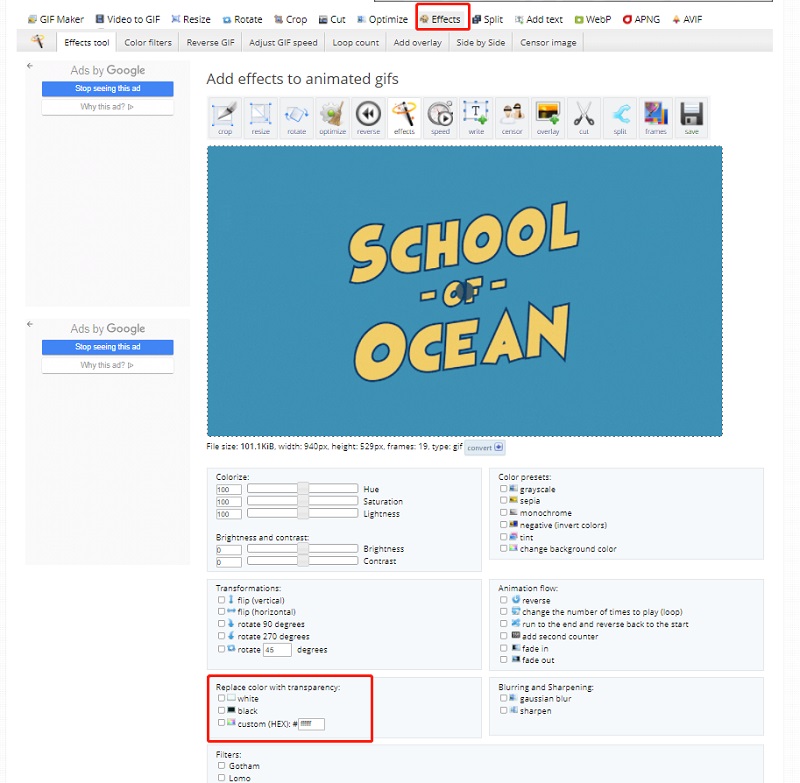
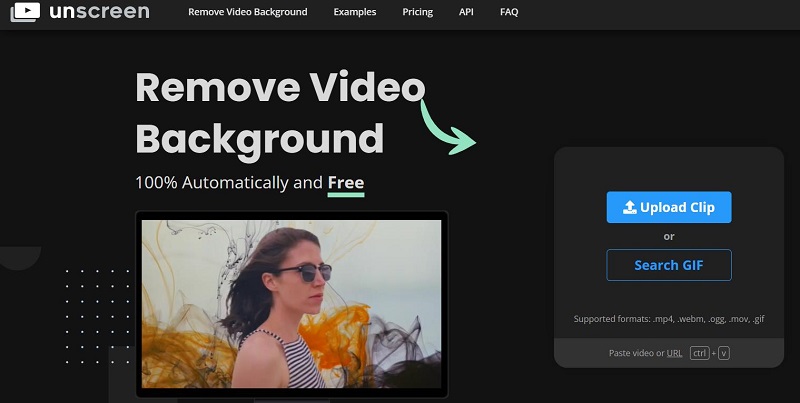
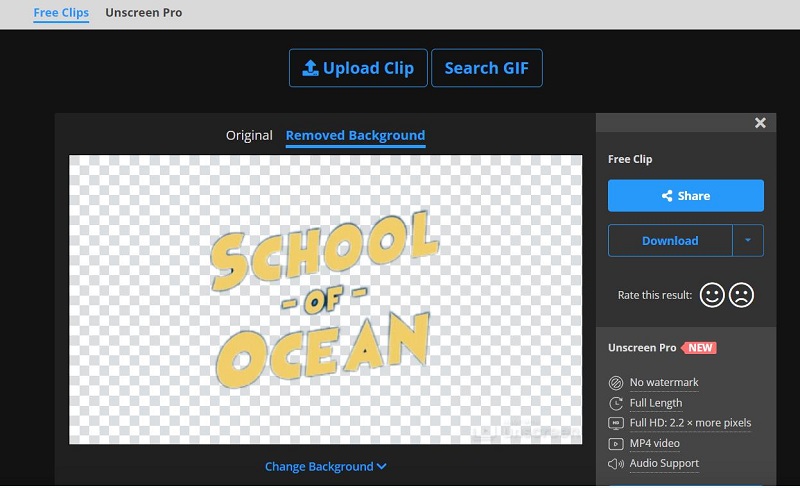
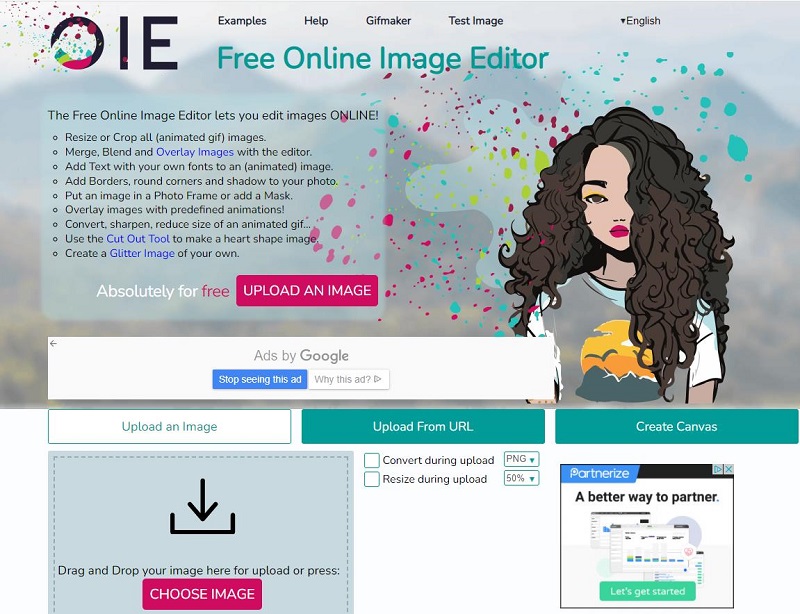
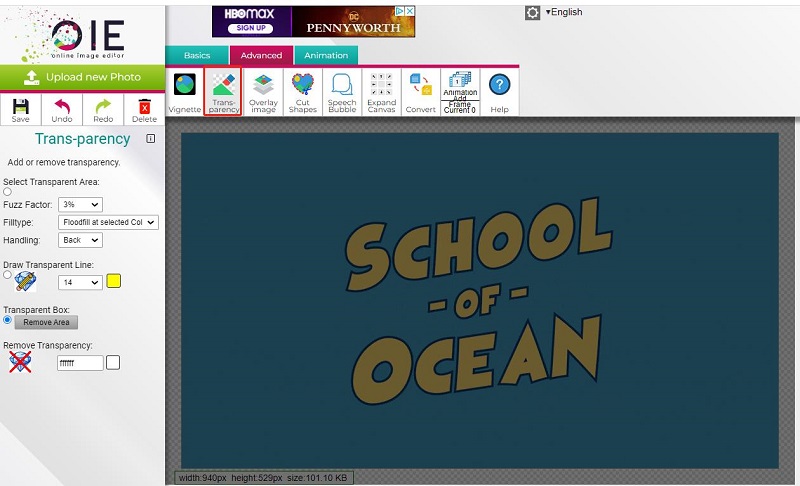
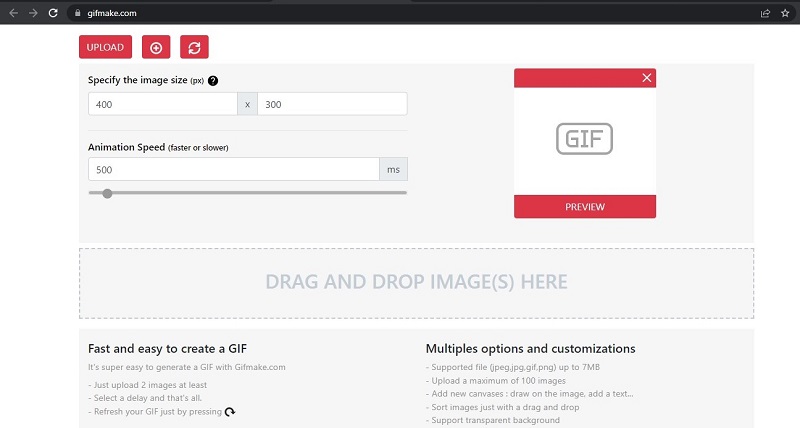
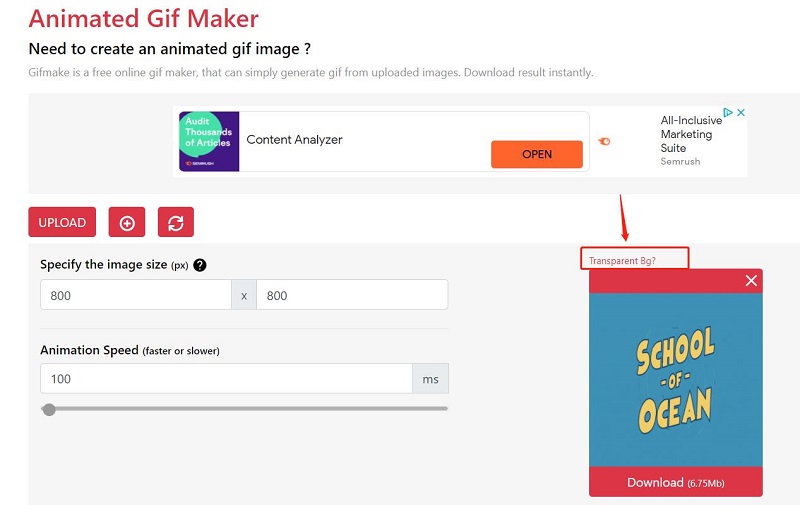


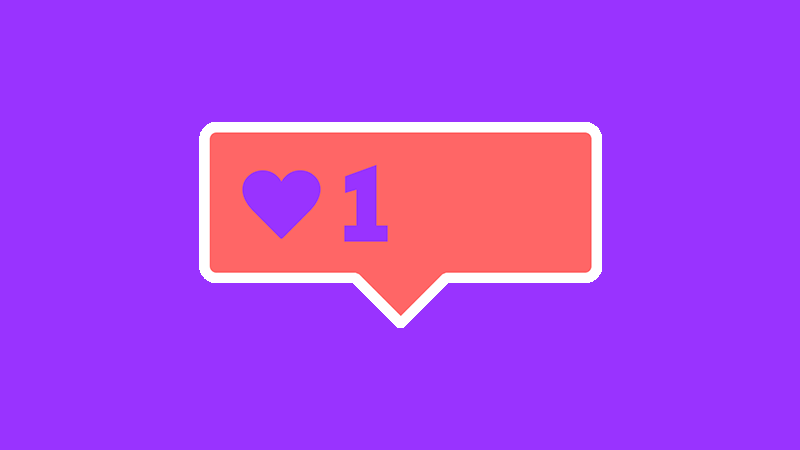
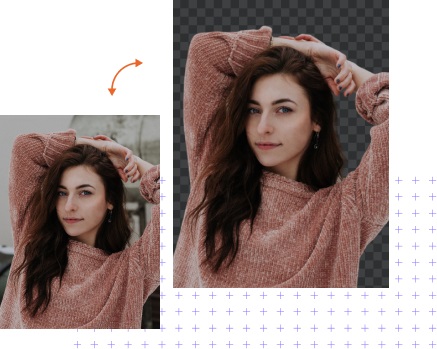


Join the discussion and share your voice here
Leave a Comment
Create your review for HitPaw articles