[Detailed Guide] How to Remove Background from Picture in Google Slides
If you're struggling to learn how to remove background from pictures in Google Slides, you've come into the right place. Many people often complain about the background image getting stuck, ruining the charm of the presentation.
Despite Google Slides being a wonderful and mind-blowing graphics tool, dismantling the image background remains a big challenge. Luckily, there is a workout for it, as we will list the step by step guide to help you learn how to remove background from a picture in Google Slides.
Part 1. How to Remove Background from Picture in Google Slides
One of the most important aspects you need to look at while working on Google slides is the background Images. If you don't put exciting things into the background, things could look awful and unacceptable. However, it can also happen that after applying the background to an image on Google Slides, you want to dismantle the image background for various reasons.
Here's the step by step guide to help you learn how to remove background from picture in Google Slides.
1. Navigate to Google Slides in the web browser and upload the image. You can import the image by hitting the File and Open Tab. Next, you can upload the photo without breaking a sweat.

2. In this phase, you must visit the Slide icon and choose the ''Change background icon''.

3. Once the new window appears, click on the Transparent icon. Doing so will allow you to remove the background from the images. You can preview the images in this regard and hit the Done icon to begin dismantling the image background.

Part 2. How to Make a Transparent Background in Google Slides
Making the image background transparent is important; this way, you can improve the colors and settings of the images. Making the image background transparent is different from removing the background. Although you'll have to follow similar steps, you can finish your job quickly.
Here's the step by step guide to learn how to make the image background transparent.
1. Launch the Good Slides and open the new presentation. Next, you'll need to import the image to the Google Slide. You must tap the Insert icon and press the ''Upload from computer'' icon. This way, you can effortlessly import the photo to the Google Slides timeline.

2. After uploading the photo, you must click the Format and Format options. Doing so will take you to the Adjustments panel.

3. Tap on the Adjustment icon; now, you'll need to find the right contrast, transparency, and brightness through sliders. You can adjust all the settings parameters one by one. You can continue editing the image unless you're satisfied with the results.
Once you're done making the background transparent, hit ''Save'' to get the photo downloaded on your computer.
Part 3. The Best Tool to Remove Picture Background with HitPaw Photo Object Remover
Opting for Google Slides to remove the background from pictures might have worked for various people, but it might compromise the resolution of Images. Thus, why wouldn't you be looking for a tool that allows you to eliminate the image background automatically without tinkering with the quality of photos? HitPaw Photo Object Remover emerges as the most exciting and breathtaking feature to remove the annoying background in a few clicks making the image look relevant and meaningful.
Apart from ripping apart the background from the images, HitPaw Photo Object Remover also holds the massive functions to modify the removed areas courtesy of the amazing features. Since HitPaw Photo Object Remover blesses the users with AI technology, you don't have to do anything to remove the image background, as only uploading the image will be enough to get your job done.
Features:- It allows you to eliminate the image background courtesy of the AI recognition function.
- You can alter the photo background in a few clicks.
- It enables you to dismantle the unwanted objects from the photo quickly.
- You can erase the photo background automatically, courtesy of AI technology.
- It allows you to locate unwanted objects automaticMoreover, HitPaw Photo Object Remover is capable of removing unwanted objects from the images making the photos worth watching and mesmerizing.
- HitPaw Photo Object Remover allows you to eliminate any objects, including clutter, person, and shadow.
- It comes up with a simple user interface making it effortless for newbies.
Step 1: Get straight into the official website of the HitPaw Photo Object Remover and then install the latest version of HitPaw Photo Object Remover. Next, you'll need to click the Remove Background icon and import the photo from which you'd like to erase the background. You can also drag the image to the timelines directly from there.

Step 2: HitPaw Photo Object Remover will automatically recognize the background area and initiate removing it after importing a photo. Now, you can see the output image on the left side, with the input image appearing on the right.


Step 3: Now, you can rely upon the Keep button to manipulate your original image allowing you to modify the area you'd like to keep. Selecting the brush size is also possible courtesy of the Keep button.


Step 4: You can customize the erased area by hitting the ''Erase'' button. Adjusting the Brush Size is also possible courtesy of the size bar.

Step 5: Once you're done customizing the image after dismantling the image background, you can choose the background color.

Step 6: After selecting the background color, you must check whether the image needs more modifications. Since HitPaw Photo Object Remover comes up with the Preview feature, you can review the photo before downloading it. Next, you can click on the Export button to get the image downloaded with no annoying background anymore.

Final Words
Knowing how to remove background from picture in Google Slides has become quite simple courtesy of this insightful and detailed guide. Apart from allowing you to remove the background from the images, we've listed the step by step guidelines to make the image background transparent.
Removing the image background in Google Slides is worth it, but it also has some major shortcomings. Thus, HitPaw Photo Object Remover remains the best and more credible option to eliminate the image background.

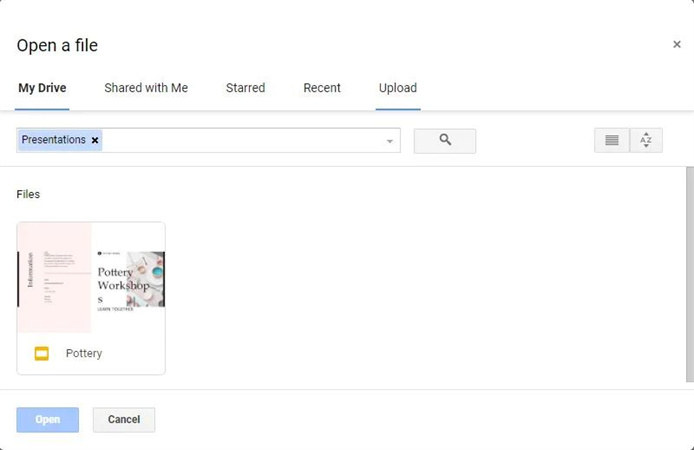
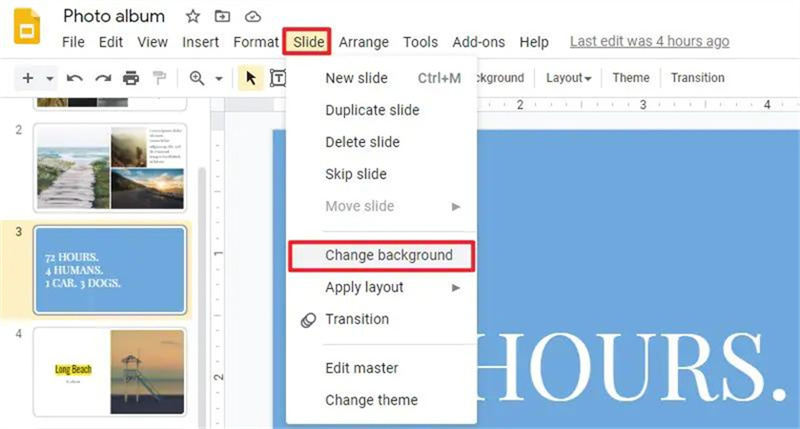
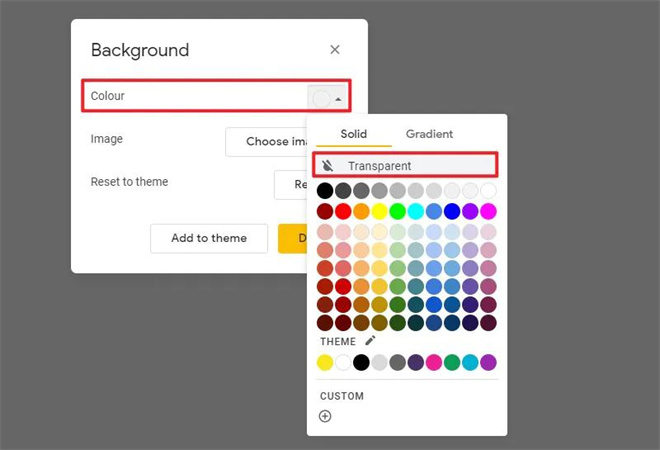
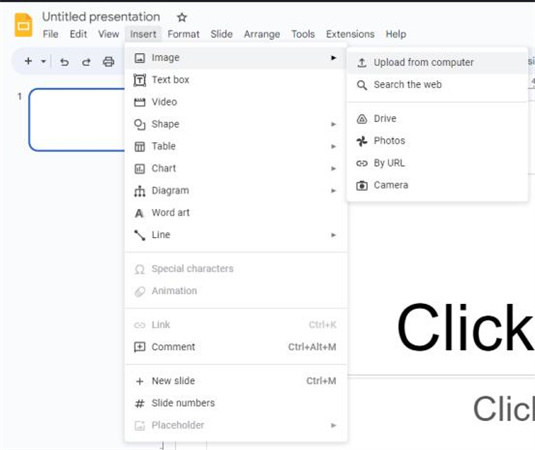
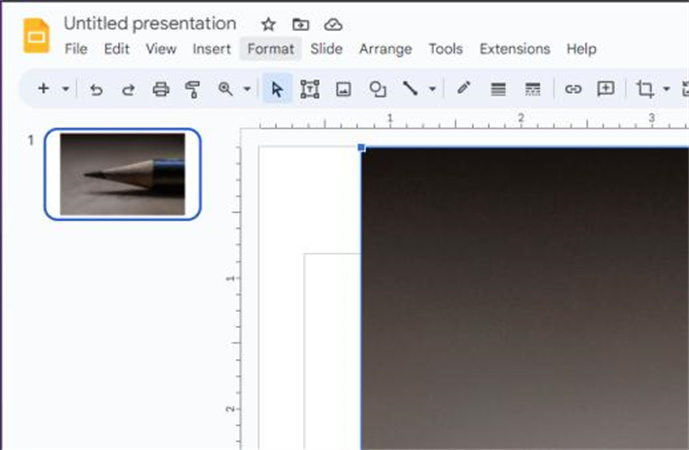
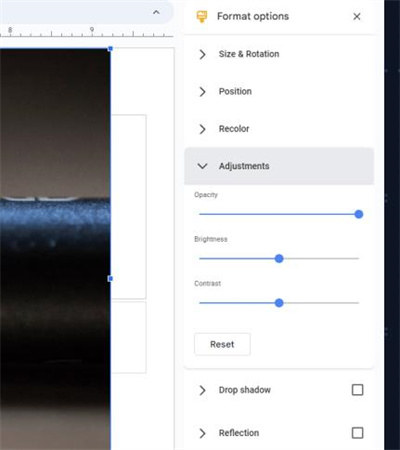








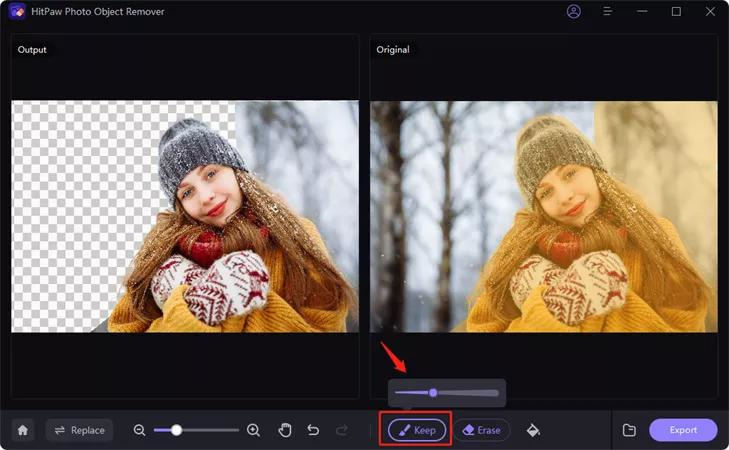







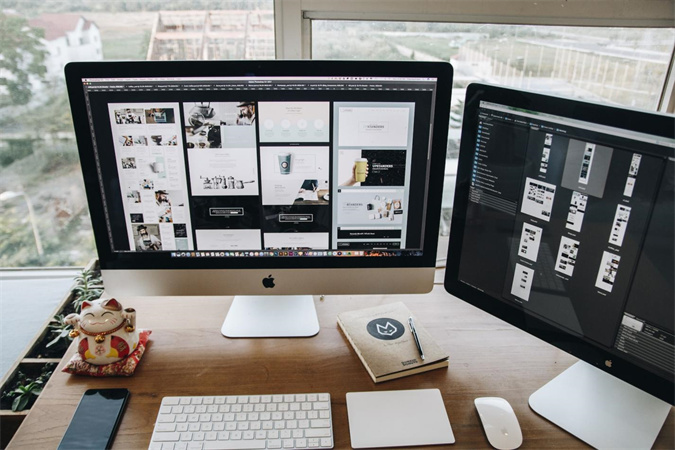

Home > Photo Tips > [Detailed Guide] How to Remove Background from Picture in Google Slides
Select the product rating:
Joshua Hill
Editor-in-Chief
I have been working as a freelancer for more than five years. It always impresses me when I find new things and the latest knowledge. I think life is boundless but I know no bounds.
View all ArticlesLeave a Comment
Create your review for HitPaw articles