Detailed Guide on How to Remove Objects in Photoshop
TIt is quite a challenging job to click a perfect photo. Most of the time, users need to get rid of unwanted objects from the image. And Photoshop is a popular tool that is used by a number of people to edit photos. The tool is considered to be one of the best tools for removing unwanted objects from photos. This article will talk about the top 5 methods to know how to remove objects in Photoshop. Read below to know more.
Method 1. How to Remove an Object in Photoshop with Content-Aware Fill
Content-Aware Fill is one of the popular method used by the people to photoshop remove object. The feature is quite accurate as compared to other features offered by the tool. The feature analyzes the pixels in the image to approximate the best method to fill in the selected region. Follow the below steps to know how to remove an object in Photoshop using this method.
1.Download, install, and launch the tool on your device. Upload the image that you wish to remove watermark from by clicking File and selecting Open.
2.Select the area you want to remove using any selection tool. Here I chose the Lasso Tool (L) and drew a rough selection around the object I want to remove.

3.Navigate to Edit >> Fill to see a Fill dialog box. Select Content-Aware option under the contents list.

4.Set the mode to Normal and Opacity in the Blending area to 100%. Lastly, click OK to remove object from photo Photoshop.

5.Photoshop will analyze the image, remove the selected object, and fill it in how it thinks is best.

Method 2. How to Delete an Object in Photoshop with Healing Brush Tool
The Healing Brush feature is best suited to deal with small region in the images. The Healing Brush feature blends the texture and tone of the sampled pixels with the new region to make a more blended result. Healing Brush is often used to remove object in Photoshop such as pimples and blemishes when retouching portrait images. Follow the below steps to know how to remove unwanted objects in Photoshop using this method.
1.Click Control + J to create a duplicate background layer. Click the Healing Brush tool from the toolbar and set your desired brush options in the Tool Options Bar.

2.Change the sliders in the brushes panel to tweak brush hardness and brush size.

3.Next, hold down “Alt” on your keyboard.Then click the area to use as the reference point for the pixels to copy to another location.

4.Finally, release the “Alt” key, click and drag with the tool in the area to which to copy the pixels you just clicked.
Method 3. How to Get Rid of an Object in Photoshop with Spot Healing Brush Tool
The Spot Healing Brush feature, which is present under the Eyedropper tool, is the easiest and quickest tool users can use to remove objects from photos Photoshop. This feature is best when there is a plain background, and the object is comparatively small. Follow the below steps to know how to delete an object in Photoshop using this method.
1.Right-click the layer and choose the Duplicate Layer and click on the Spot Healing Brush Tool. Check Spot Healing Brush Tool settings from the tool bar on the top and make sure that Mode is set to Normal and Type is set to Content Aware.

2.Hover the Spot Healing Brush Tool over the object you want to remove and change the size of the brush with the [ ] keys.

3.After you've adjusted the size of your brush, start clicking on the area of your image that you want to remove.
Method 4. How to Remove Object in Photoshop with Clone Stamp Tool
If you wish to know how to delete objects in Photoshop that appear exactly like the background of the object you wish to remove, then you can always use the Clone Stamp feature. This method enables users to sample particular pixels and copy them to another region of the image continuously. Follow the below steps to know how to delete object in Photoshop using this method.
1.Begin with a new layer and select the Clone Stamp Tool situated under the Brush.

2.Use the Alt key and click on the region of the picture you wish to sample.

3.Use the [ ] keys to choose the brush size. Place the cursor over the object to brush over the object

Method 5. How to Remove Objects in Photoshop with Patch Tool
How to get rid of an object in Photoshop? Another method that users uses for cutting out an object in Photoshop is to use a tool that resides within the Spot Healing Brush menu, dubbed as the Patch Tool. This method allows users find the most similar area of the image and makes a new fill based on that region. Follow the below steps to know how to get rid of objects in Photoshop using this method.
1.Create a new layer to work on and choose the Patch Tool from the menu under the Spot Healing Brush.
2.Click and drag the cursor around the content that you wish to delete. Try to get as close to it as possible.

3.Tap on the selection and drag it to a different area of the picture. Look around until you find the best match and then release the mouse.

Bonus Tip: An Easier Way to Remove Object from Photo for Saving Time
One thing that we must admit is that even though Photoshop offers different methods, they are time consuming and doesn't work removing objects in Photoshop on highly complex scenes with repeating patterns.
If you want to remove object from photos quickly, then HitPaw Watermark Remover is the tool that you need to use. The tool comes with advanced Al tech that automatically verifies and deletes texts, logos, stamps, watermarks, and any objects. In addition to this, You can preview the result in real-time and get the highest possible output. Follow the below steps to know how to use this tool.
Step 1.Download, install, and launch HitPaw Watermark Remover on your computer and import the image you wish to remove watermark by dragging and dropping the pic on the interface.

Step 2.You get three option for selecting the watermark. After selecting the watermark, select AI model.

Step 3.Click Preview to start removing text from image automatically using AI tech.

Step 4.Once all the changes are in place, click Export to save it.

Conclusion
In short, we just had a look at top 5 methods that can be used to know how to remove objects in Photoshop. We also saw that using these methods can be time consuming and you can easily cut out an object from image without photoshop and get the best results with HitPaw Watermark Remover.

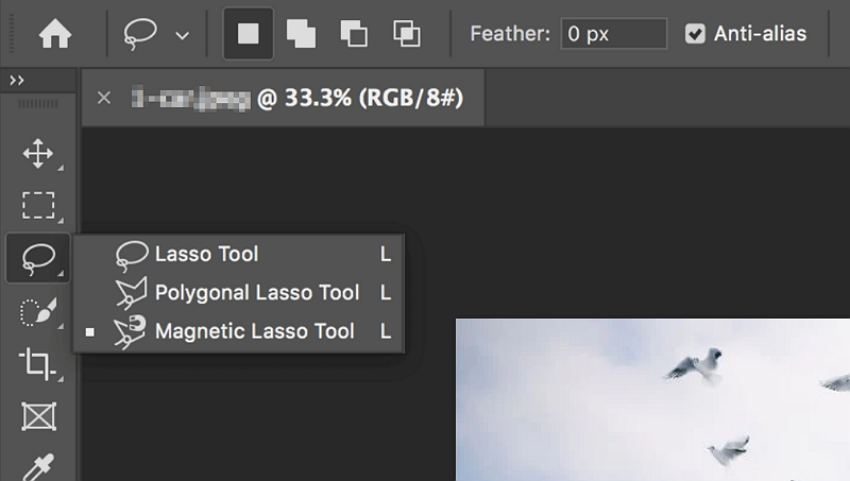
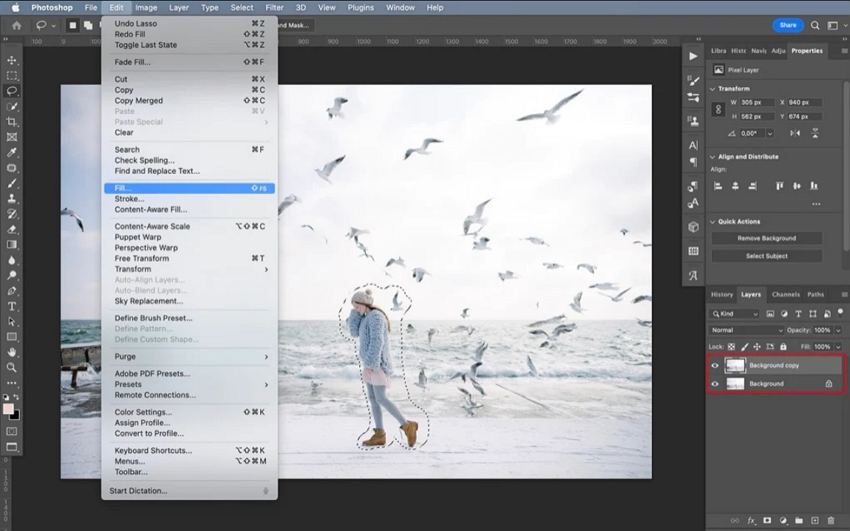
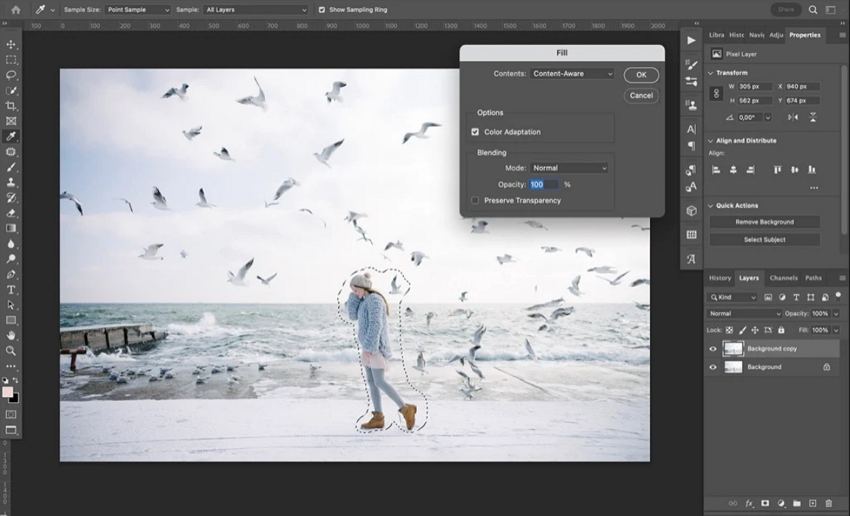
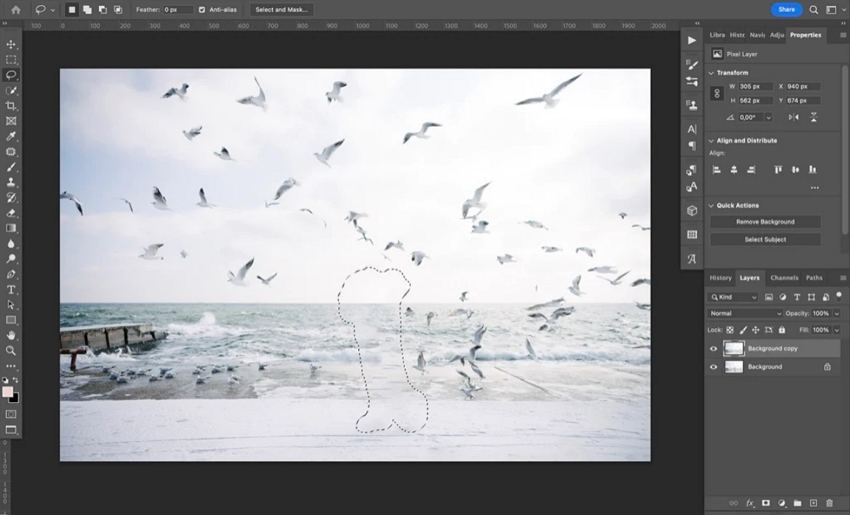
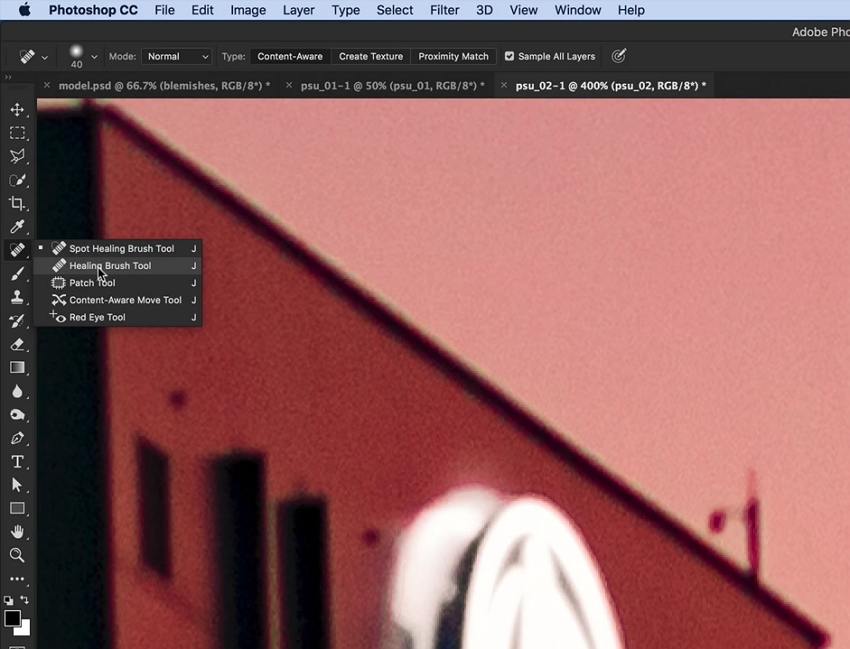
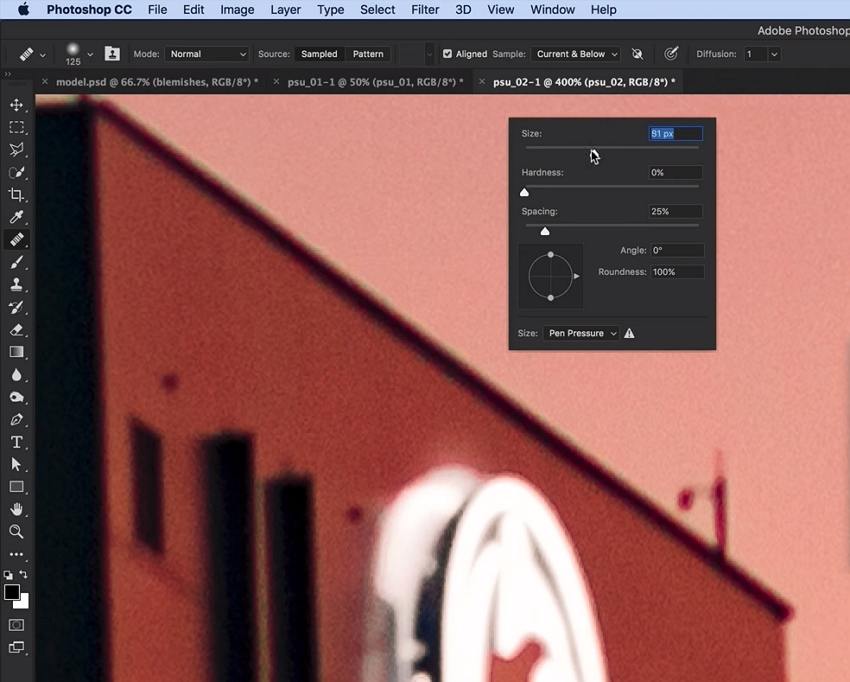
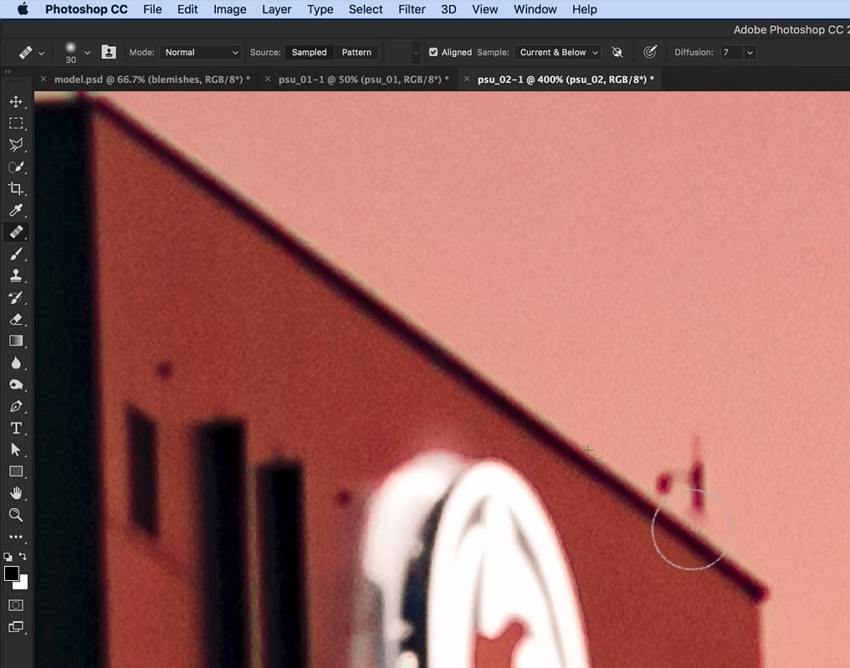
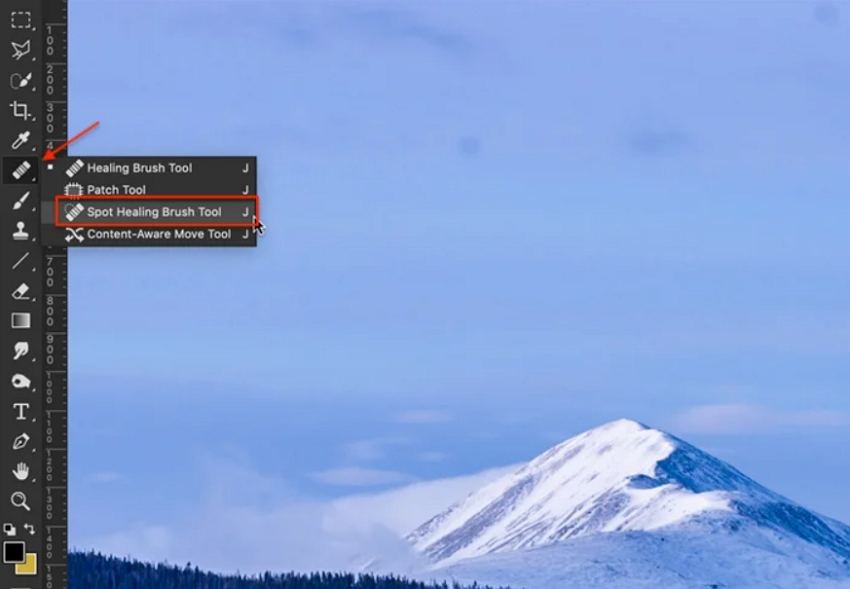
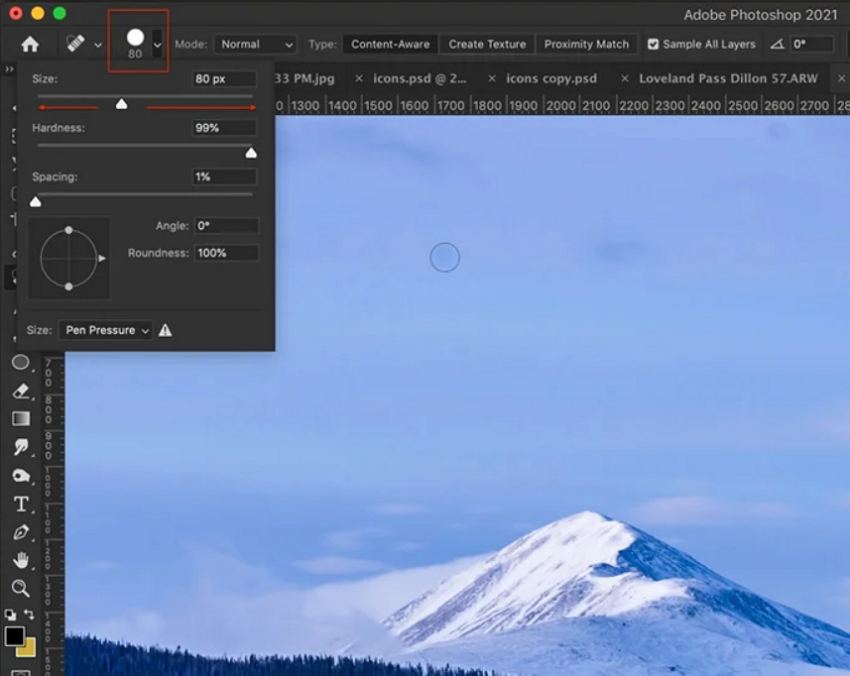
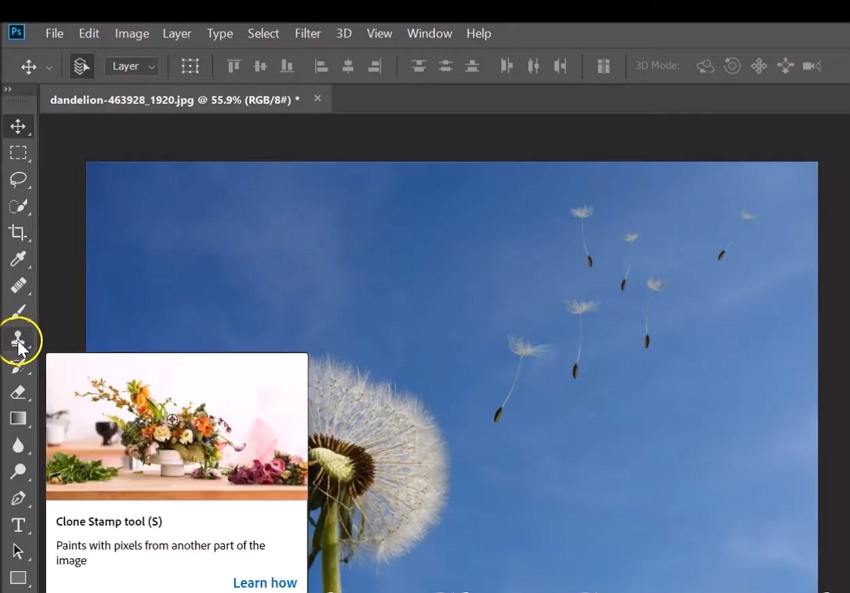

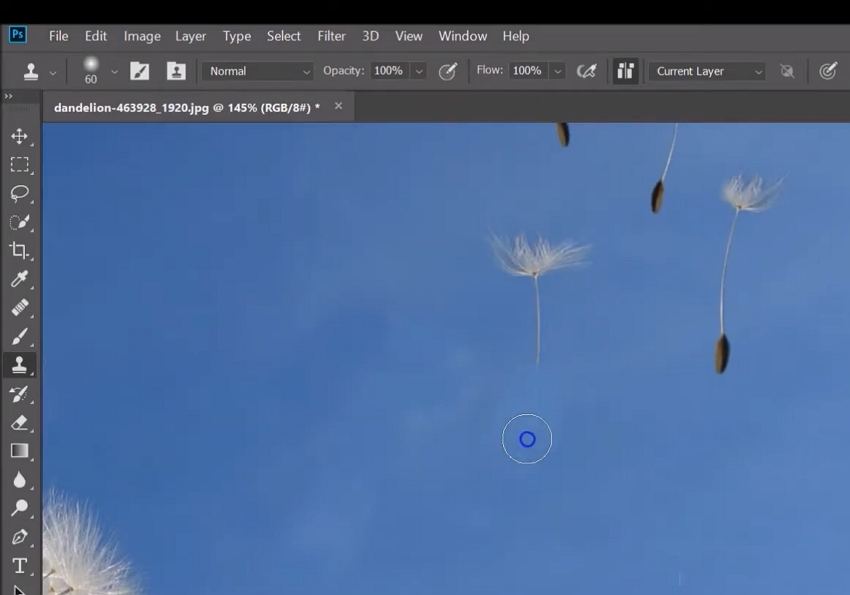
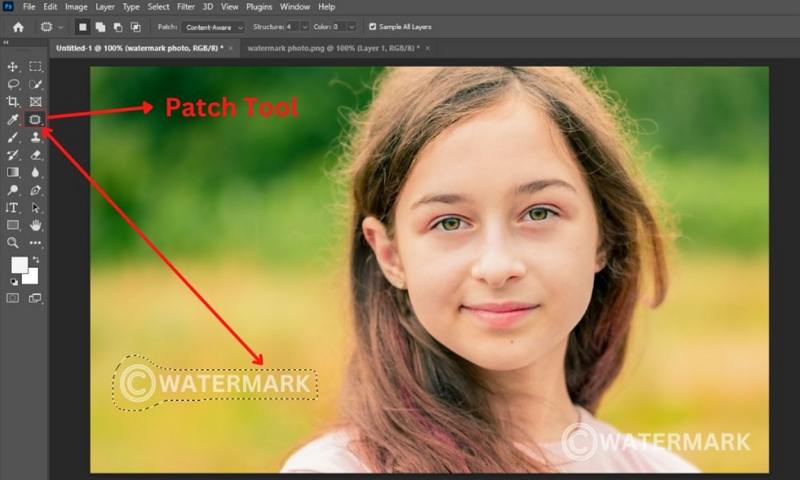







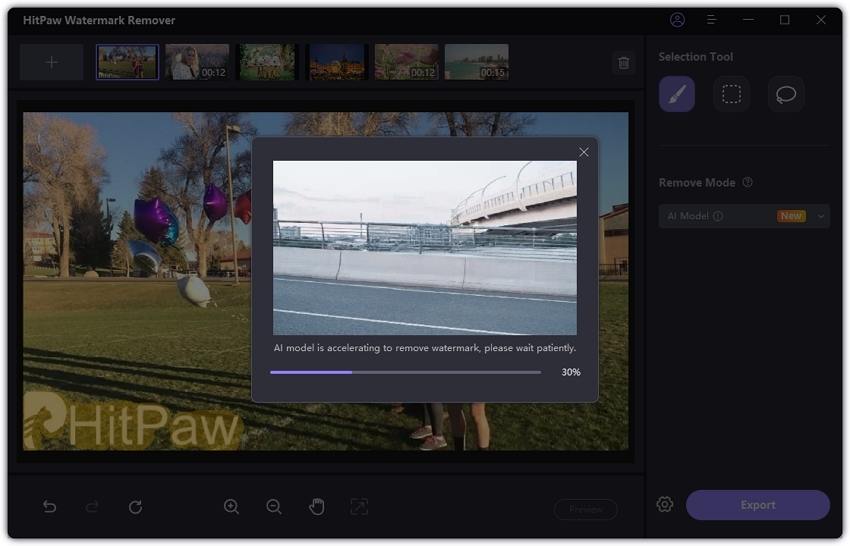




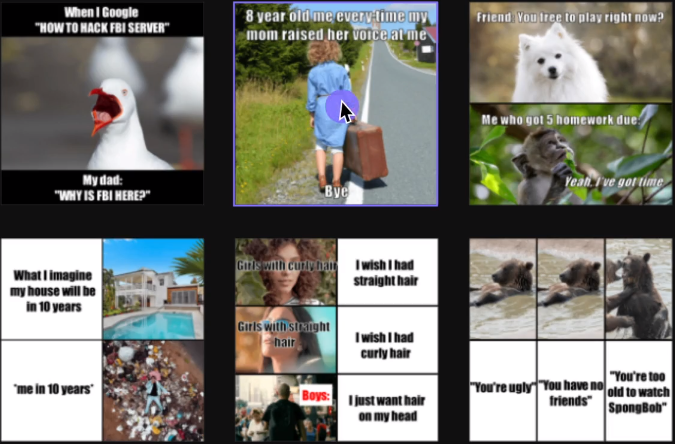


Home > Photo Tips > Detailed Guide on How to Remove Objects in Photoshop
Select the product rating:
Joshua Hill
Editor-in-Chief
I have been working as a freelancer for more than five years. It always impresses me when I find new things and the latest knowledge. I think life is boundless but I know no bounds.
View all ArticlesLeave a Comment
Create your review for HitPaw articles