Step 01Install HitPaw Screen Recorder.
The first thing that you need to do is to visit the official website of HitPaw Screen Recorder and select the Mac version. After selecting the Mac version, you'll need to install it on your Mac and then start the software without any delay.
How to Record Screen on Mac with Audio Easily

Do you know how to screen record on Mac? Can you screen record on mac? Many instances urge you to record the screen of your Mac PC. For instance, you might opt to record the screen when you're playing a favorite movie on a streaming platform.
Moreover, you can also consider recording the screen when creating a gaming tutorial for your YouTube audience. Whatever the reasons behind recording the Mac screen are, you can read this guide to know how to screen record on Mac with audio.
Part 1. How to Record Screen on Mac using the Screenshot Toolbar
Screenshot Toolbar might be the correct answer if you want to know how to record the screen on Mac. Aside from taking the screenshot, you can record your screen using the Screenshot Toolbar.
Here's how to screen record on Mac.
-
1
To start, you must click Command+Shift+5 on Mac's keyboard to launch the Screenshot Toolbar. The process will open the toolbar with several icons and options. It would help if you looked for an icon with the recording symbol. There are two kinds of recording symbols. One symbol records the entire screen, and the other tends to record the specific section of your screen.
-

-
2
Now, you'll need to select the recording type you'd want. If you're picking '' Record Selected Portion'', you'll need to highlight the screen part you'd want to film. Tap on the ''Record'' icon afterward, and if you intend to cancel your screen recording, you'll need to select the ''Esc'' icon.
-

-
3
The screen recording will begin capturing everything happening on your screen. You can tap on the Stop button to stop the screen recording. The video you've recorded will be saved on your desktop as .mov files. You can change the location where you intend to save the recording by hitting the ''Options'' icon on your Screenshot Toolbar.
-

After knowing how to screen record with sound on Mac via Screenshot Toolbar, let us explore some other prestigious options.
Part 2. How to Screen Record on a Mac using QuickTime Player
QuickTime Player is a built-in tool on Mac that can help you know how do you screen record on Mac. It is reasonably simple and doesn't require much to capture your screen. Instead, all you need to do is follow the few steps to get your job done.
Here is how to record your screen on Mac using QuickTime Player:
-
1
Please navigate to the Applications folder and launch the QuickTime Player after finding it.
-
2
After visiting the menu bar, you'll need to click on the ''File'' icon.
-
3
Select the'' New Screen Recording'' icon and then, for a few moments, before the appearance of a dark gray recording window.
-

-
4
You can start the screen recording by hitting the '' red record'' button. This process starts capturing your screen, and you can stop the recording when you're done.
-

After reading the guide of screen record on Mac with sound with QuickTime Player, we know that you should know how to record screen with audio on Mac. But we want to introduce the more powerful tool for you to record screen on Mac with audio by a simple way.
Part 3. Recording Your Mac Screen Couldn't Be Much Easier via HitPaw Screen Recorder
Only knowing how to record screen on Mac with audio doesn't guarantee you record the screen the way you intended. For instance, you'll know how to record a screen with sound on Mac by looking at the methods mentioned above, but you won't get the quality you'd aspired for. It might happen that the video you recorded doesn't contain good quality, or you may find it difficult to hear the sound of the video easily. Luckily, you won't face such issues when using HitPaw Screen Recorder to help you record screen on mac with audio.
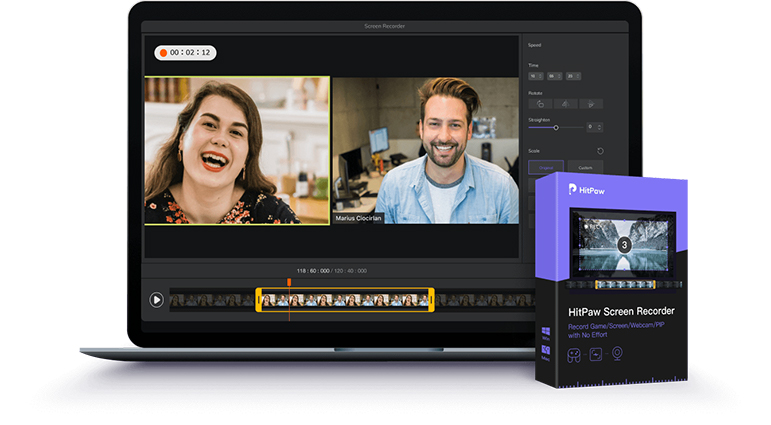
Key Features of HitPaw Screen Recorder:
- It allows you to record screen on Mac with audio.
- HitPaw Screen Recorder comes with an effortless user interface.
- You can add templates and texts to your recorded video.
- You can record the screen in 4K resolution.
- It also comes with GPU acceleration to decrease the load on your PC.
Check out how do you screen record on a Mac with HitPaw Screen Recorder:
Step 02Select '' Record Screen''.
You'll need to select the '' Record Screen'' icon as you intend to record the screen. In the next phase, you can either choose full screen or custom recording area by long clicking. .

Step 03Start Recording.
After putting everything in order, you'll need to tap on the'' Recording'' icon to start the recording process.
This process will initiate recording your Mac screen and will capture everything happening on your Mac screen.

Step 04Stop the Recording.
Once you're done recording your screen on Mac PC, you'll need to stop the recording. Next, you can preview the video and then export it to a location on Mac you'd like to export.
After reading the guide of how to screen record on Mac with sound, we believe HitPaw Screen Recorder can help you all!
Closing Words
That's it. This article helps you know how to record your screen on Mac with audio. The best thing about this guide is that you can learn how to screen record on Mac using built-in Mac tools.
If built-in Mac tools don't impress you, opting for HitPaw Screen Recorder is the best way. It is one of the best screen recorders that ensure you record the screen at high-quality sound and resolution. And if you want to a online tool, you can see this post to know how to do screen recording on Mac, but it should be mentioned that online tool has some limitations.
More FAQs about Recording Screen on Mac
1. Where do screen recordings go on Mac?
After knowing how to screen record on Mac, you'd have wondered where the recorded video goes on your Mac device. Every video you record on your Mac PC tends to get transferred to the desktop by default.
If you're recording the screen through the Screenshot tool, you can change the location where you intend to save the recorded video.
2. For how long can you screen record a video on Mac?
You can record as long of a video as you want as you won't find any limit on recording the video on your Mac PC. If you want to know how to record a screen with sound on Mac, you can skim through the methods in this guide.


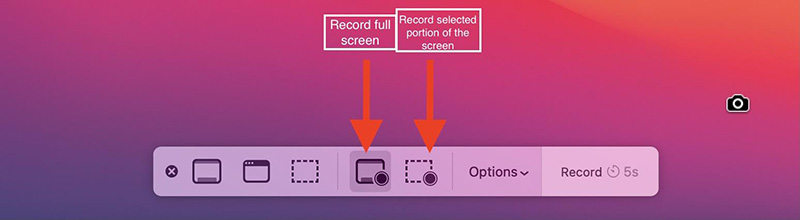
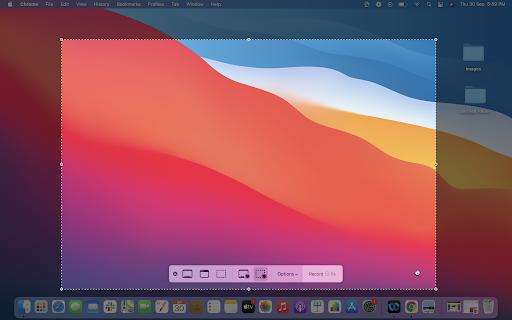
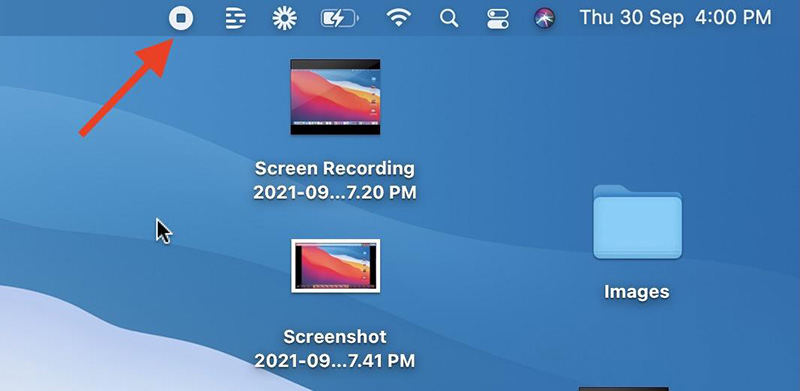

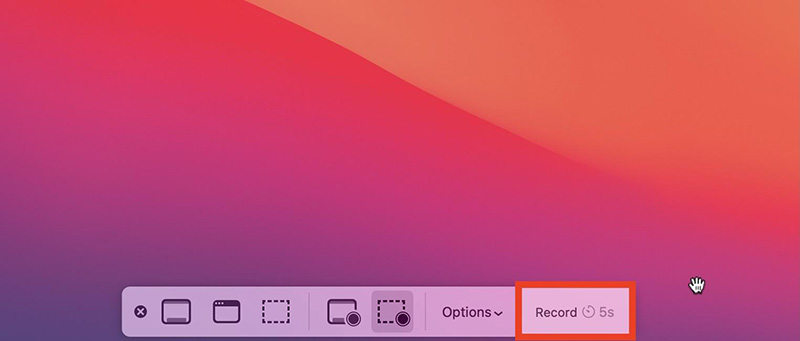











Join the discussion and share your voice here
Leave a Comment
Create your review for HitPaw articles