Step 01 To begin with, you'll need to install the HitPaw Screen Recorder from the official website and launch it afterward
How to Screenshot Disney Plus

Disney Plus is a trendy paid streaming platform where you can access your favorite shows and movies. After getting the subscription to Disney Plus, you can enjoy almost any show you'd love to watch. However, you might make up the mind to screenshot the particular moment of your favorite.
Can you take a Disney screenshot? If yes, how to do it? Many people tend to ask this question and guess what we've developed a detailed guide to providing you with complete information about Disney Plus.
Part 1: Does Disney Plus Allow to Take Screenshots?
Yes, you can take a screenshot on Disney Plus. Surprisingly, you can also capture the screen of a video on Disney. However, the issue that how to take screenshots on Disney Plus? We'll explain how to screenshot on Disney Plus later in this article.
Part 2: How to Screenshot Disney Plus on PC
If you want to know how to screenshot Disney Plus on PC, you don't need to do much. Instead, you can take a screenshot on your PC using Keyboard shortcuts. The keyboard allows you to take a screenshot of footage through various shortcuts.
Here's how to screenshot Disney Plus Windows through keyboard shortcuts.
Print Screen
Print Screen is a hotkey that allows you to copy an image to the clipboard. It is located in the area of the'' Scroll Lock'' key and ''Break''.
Here's the example of taking a screenshot via Print Screen.
You won't see any visual changes when you tend to press ''PrntScr''. However, the screenshot you took was copied on the clipboard. Next, you'll need to program via an image.
After navigating the program, you'll need to press '' Ctrl+V''. This process will help you paste the image you copied earlier and will help you see the picture.
To save the screenshot, you'll need to tap the ''File menu'' and select the ''Save as'' icon afterward. Next, you can select the format you'd like to save the picture.

Win+ PrntScr
If you don't want to edit the screenshot and want to save the screenshot for future use instead, opting for ''Win+PrntScr'' will be pretty helpful. After taking the screenshot, you can find it in the 'Screenshots'' folder.
The benefit of taking the screenshot from this keyboard shortcut is that you don't need to copy the screenshot to the clipboard and edit it. Instead, you can save the screenshot directly to the screenshot folder without editing it.
The good thing about Win+Prntscr is that you can capture the screenshot of a split-screen. It means you'll be able to see two screens in a screenshot.
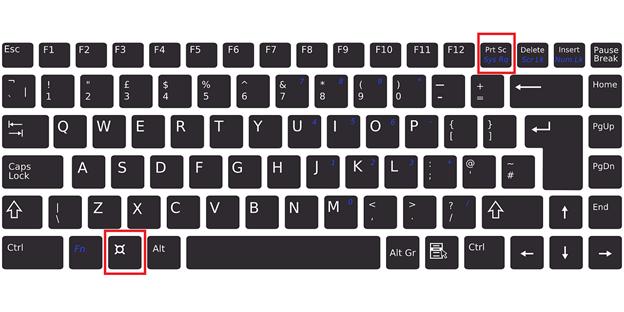
Win+S+Shift
This keyboard combination is appropriate when you aim to capture the area, not the entire screen.
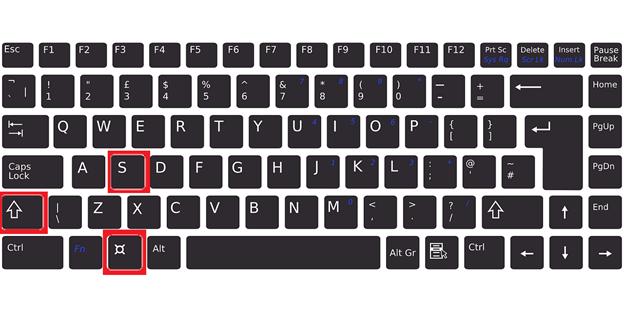
This method is suitable when you opt to send pictures using messages. However, it doesn't save the screenshot automatically. Instead, you'll need to visit a screenshot edited to paste a screenshot there and edit it afterward. It means you won't be able to capture multiple screens simultaneously as it requires a lot of your time to put together.
Hence, using Keyboard shortcuts wouldn't be good if you're looking to take a screenshot of your screen while playing a game or watching a movie. Instead, you can opt for third-party tools and have HitPaw Screen Recorder.
It is a massive tool that allows you to record the screen and take the screenshot wherever you'd want. In the next phase, we'll explain how to screenshot on Disney Plus through HitPaw Screen Recorder.
Part 3: The Best Way to Take Screenshot on Disney Plus
You won't find any better tool to screenshot Disney Plus than HitPaw Screen Recorder. It is a marathon third tool party tool that allows you to record your screen, meaning you can capture your screen and watch it later.
Moreover, you can stream and broadcast your favorite videos on various platforms courtesy of HitPaw Screen Recorder.
In addition, it also allows you to record the video and audio simultaneously, meaning you can record everything happening on your screen in original quality.
The key features of HitPaw Screen Recorder:
- You can record your screen when watching exciting videos or playing games.
- It allows you to record and streams your videos with minimal effort.
- You can record your favorite video in 4K video quality.
- It also supports real-time monitoring.
- You can also take screenshots of your favorite moments using HitPaw Screen Recorder.
- HitPaw Screen Recorder has a reasonably easy user interface, meaning you won't face any issues using this tool.
How to take screenshots of Disney Plus via HitPaw Screen?
On PC:
Step 02 Select the ''Record Screen'' icon from the main interface and play the Disney Plus video.

Step 03 You'll need to tap the ''Recording'' icon to start recording the screen. If you want to take a screenshot, you'll need to tap the ''Camera icon'' next to the ''Recording'' button.

On iOS device:
-
1
After launching HitPaw Screen Recorder, you'll need to select the ''Device'' icon from there.

-
2
In this phase, you must connect the iOS device to a PC and launch Open Central on the iOS device afterward. After tapping the ''Screen Mirroring'' icon, you'll need to select HitPaw Screen Recorder.

-
3
Now, your mobile screen will be shown on HitPaw Screen Recorder's interface. You can start recording the Disney Plus video by tapping ''Recording''. You can also take the screenshot by hitting the Camera icon.

More FAQs About Disney Screenshot
1. Does Disney Plus block screenshare?
Disney tends to block the screen mirroring function regularly to prevent users from using this function. It might be caused to due to some unforeseen reasons, but most of the time, Disney Plus doesn't do anything when you take a screenshot on this platform.
2. Can you share Disney Plus like Netflix?
You can stream Disney Plus on up to four devices simultaneously. This thing looks a bit unfair, but that's how it works. On the other hand, Netflix only enables you to use a Netflix account on between 1 and 4 devices.
The Final Saying
This post perfectly explains how to screenshot Disney Plus. Although taking a screenshot via Keyboard shortcuts might be the easiest way forward, it isn't recommended due to unforeseen reasons.
Hence, opting for HitPaw Screen Recorder has more benefits than taking the screenshot via Keyboard shortcuts. HitPaw Screen Recorder is a prestigious screen recorder that allows you to record the screen, and you can take a screenshot of any moment you'd want.












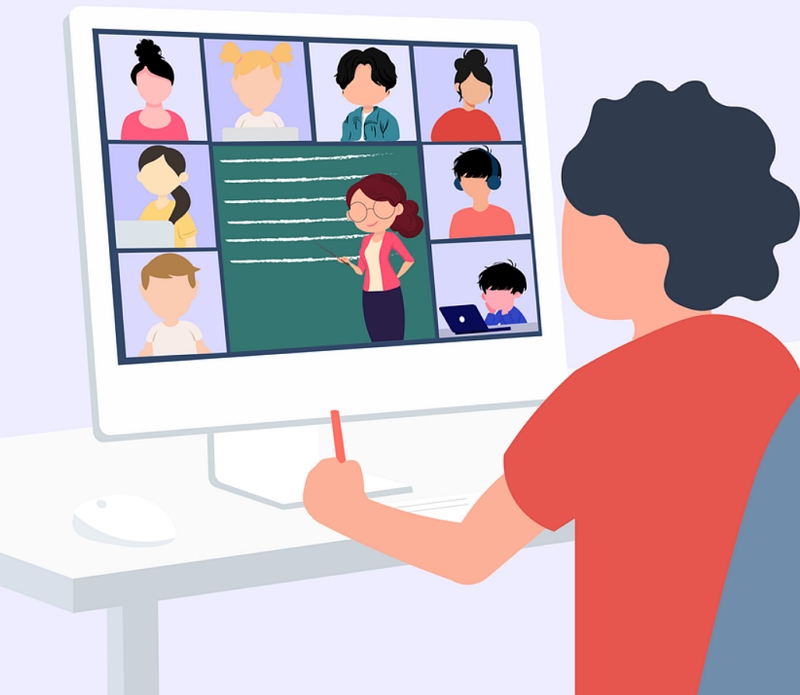



Join the discussion and share your voice here
Leave a Comment
Create your review for HitPaw articles