Step 01 Go to the official website of HitPaw Screen Recorder to download and install the system. After launching, click Live > Livestreaming to move toward the new interface.
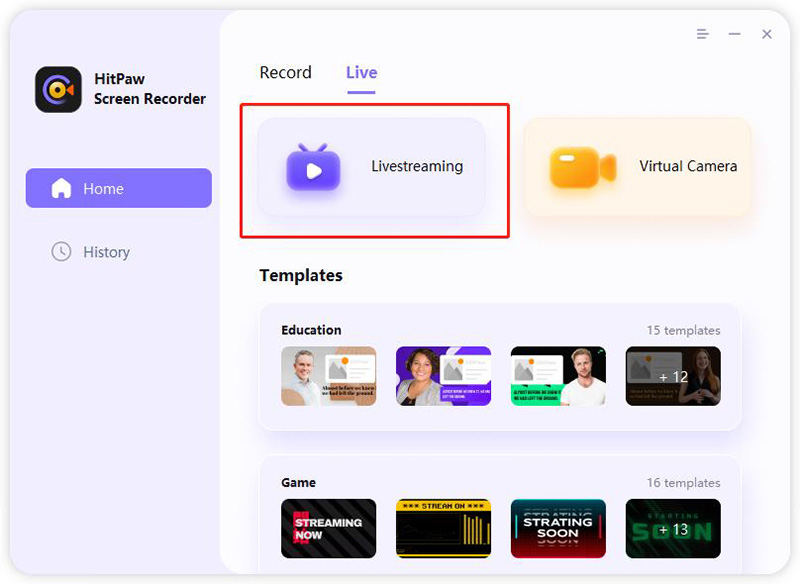

Streaming on Discord is not challenging but engaging, exciting, and interactive. Did you try Discord streaming ever? How was your experience? Did you face the issues where you could not stream on Discord with sound? Since many people face this issue, you may also have to encounter the same. If yes, don't worry because the best fixes are available in the market.
Firstly, you must identify if the sound is available on other social platforms like YouTube, Zoom, and others. In case of sound availability, you must proceed to fix this problem of Discord
This article lets you explore various issues and their practical solutions, along with an efficient screen recorder for Windows and Mac users!
Besides Twitch, Discord is a leading social media streaming platform. Though it was primarily used for voice chats and texts, its voice channels are now used for live stream hosting. In contrast to Twitch, people use this platform for a specific audience, not a massive one. For example, the audience of gamers is usually their friends, so they prefer streaming on Discord.

Furthermore, you can stream your Webcam and screen along with the voice. However, you will face some sound issues that can be resolved using the below-recommended techniques. Plus, Discord allows people to carry out multiple streams on the same voice channel. So you must not worry about this; your stream will continue without hassle.
Discord users often complain that the audio stop sometimes works in the middle of streaming or from the start. As a result, the audience is unable to hear anything. No matter what the issue is, people feel irritated due to this particular reason.
Though there are various reasons behind the non-functionality of the Discord stream audio, here will be discussed the top ones!
The first and foremost thing to do is to check the audio settings of Discord. If you have chosen the incorrect ones, it will hinder the sound while streaming. So you must go through all the relevant features before proceeding further.

Just like the audio settings, audio drivers are essential to stream the sound along with the visuals. For that purpose, open your PC drivers and move forward to the audio drivers. Now, adjust all the settings according to the audio streaming because poor drivers can get you into trouble.
You will always require administrative access before screen sharing, either with or without sound. So you must allow Discord to access the microphone and camera.
System compatibility matters a lot for any software to function adequately. Even it is recommended to check the device's compatibility with the software before installation. In case of incompatibility in sound, graphics, or others, you won't be able to enjoy the sound streaming.

Some third-party antivirus apps do not work well with some software like Discord. In that case, you need to turn off the antivirus app before you go for a sound stream on Discord.
Since many people face issues while trying to stream on Discord with sound, below are some quick fixes to assist efficiently. Let's dive deep into the details!
Whenever you encounter any issue in an application, you must check the server status first. The same goes in this case, so check the Discord server status for a quick fix.
Secondly, restarting your system might help. Some apps start hanging due to technical errors, and you can get rid of that issue via system restart.
Discord has the feature to detect what's being done while streaming. Sometimes when you are playing the game, Discord can't identify it, thus resulting in sound mute. You need to check the activity status and update it manually to resolve this issue.

Did you check if the audio drivers of the system and the Discord app itself need an update? If yes, go for it to fix the sound issue as soon as possible.

Under the Video & Voice settings, you have an option of the Discord sub-system. Here the automatically chosen option is standard; however, you can switch it to the legacy mode to fix the sound error.

While neglecting the correct voice settings, you will never be able to stream on Discord with sound. You need to set the input device, output device, volume, mode, and sensitivity. Even it is possible to perform the mic test if required.

You must be able to process the Discord stream with sound. But if it's not, you should reset the Discord voice settings at the moment. The feature will be present under the Voice & Video category.

While installing the third-party apps/software, some corrupt files get downloaded, leading to Discord's improper functioning. Now, you have to troubleshoot and repair those corrupt files as soon as possible.
Sometimes the saved hidden data is responsible for sound inefficiency. To get rid of this, open the Windows tab, search %appdata%, expand it, choose Discord, and delete it all at once.

Sometimes the Discord stream sound does not work after practicing all the above methods. After deleting the roaming data, you must try reinstalling the software. You should try it since it proves to be valuable for many users.
If you want HD and hassle-free streaming on Discord with sound, it's better to get the aid of an ideal software such as HitPaw Screen Recorder. It enables you to capture anything, including the screen, game, lecture, and devices, i.e., iPad, iPhone, Webcam. Plus, the users can benefit from its educational and gaming templates according to their demands. Unlike OBS, this software's unique ability to add multiple sources to stream using the virtual camera. In addition, you can effortlessly connect the software to Discord, OBS, Twitch, and more. It is possible to insert elements like text, stickers, and effects while streaming. Even changing the background is at your fingertips.
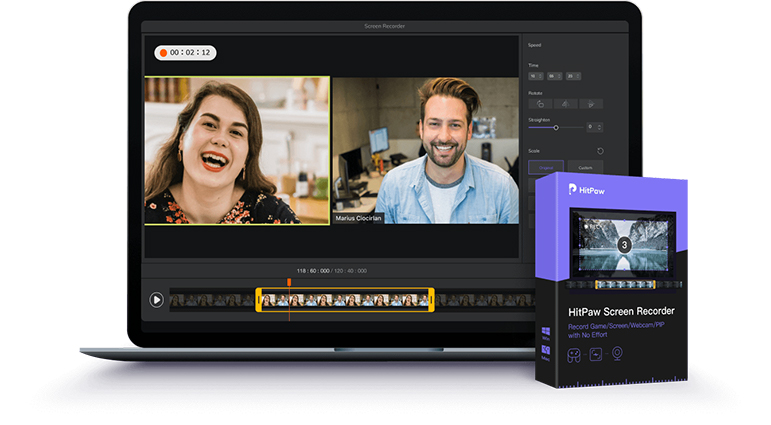
Let's learn more about its unique features:
Step 01 Go to the official website of HitPaw Screen Recorder to download and install the system. After launching, click Live > Livestreaming to move toward the new interface.
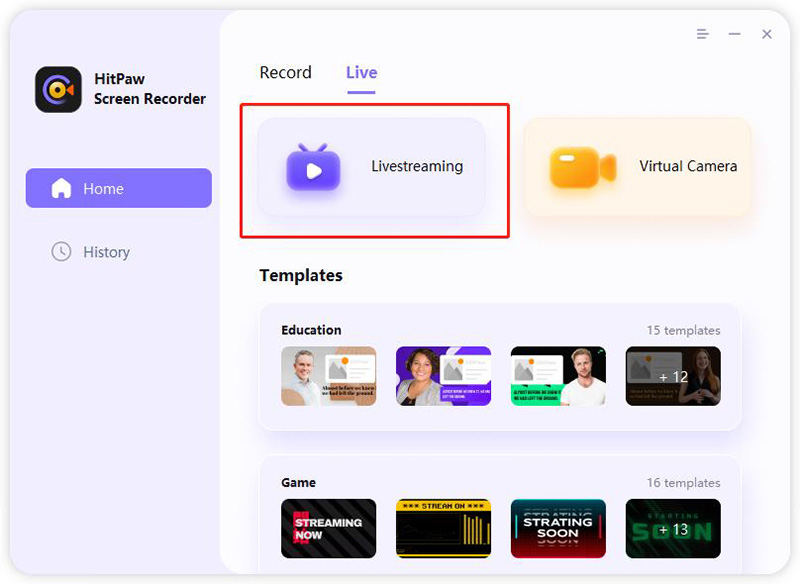
Step 02 Now, open the already installed Discord software on the same system. Click on the "User Settings" tab from the bottom left side. Open the "Voice & Video" category from the new window under the "App Settings" section. Go to the "Camera" section and select "HitPaw Virtual Camera," which will start streaming on the HitPaw software.

Step 03 Switch to the HitPaw software and click "Add Source." From here, select Window > Discord to start streaming. Please turn on the microphone of the HitPaw and choose the input and output volume of Discord. Even you must go for a Mic test before proceeding. That's all!

Like YouTube, Facebook, Zoom, and other social sites, Discord lets you go for a live stream. So in case of sound issues like the other Discord users. The above situations and fixes can assist you easily. What if you want to get the HD streaming session on Discord? An efficient screen recorder like HitPaw Screen Recorder is the best. It records the whole screen or specific area along with the Webcam and sound as per your demands.



HitPaw Screen Recorder
The best recording and live streaming software.

HitPaw Watermark Remover
One Click to Remove Video / Image Watermark.

Join the discussion and share your voice here
Leave a Comment
Create your review for HitPaw articles