[2023 Updated!] How to Turn Off Text to Speech AirPods
Despite Siri being helpful in various matters, you also can get annoyed by her interruptions at inappropriate times. Imagine attending a meeting on Zoom and Siri started reading unnecessary messages interrupting all the participants of meetings.
You can't control most aspects of your life, but you can surely manage Siri and stop her from annoying you. Put yourself together to learn how to turn off text speech Airpods with an insightful post.
Part 1: How to Turn Off Text to Speech AirPods
You can't deny the importance of Announce Notifications when your hands cannot read out the messages. However, you might find that feature annoying due to various reasons.
Thus, if you intend to learn how to turn off text speech Airpods, you can watch out for a few mind-blowing methods mentioned below.
1. Disable Siri’s text reading feature via settings
One of the simplest and most effective ways to help you know how to turn off text-to-speech Airpods is via Settings. Here's how to do it.Since it is a simple method to shut up Siri, most people try opting for it.
1. Launch the Settings and navigate to the Notifications icon

- 2. After finding the Announce Notifications icon in the Siri option, press on it.
3. Turn the green Announce Notifications toggle off to disable the feature. That's all you've had to know how to turn off text to speech on Airpods as now Siri won't disturb you while listening to the songs on Airpods.

2. Deactivate Announce Messages via Control Center
Deactivating the Announce Messages through Control Center is another way to prevent Siri from appearing when you're doing pretty important work. Although this method might be tricky for people who do not know how to manage the iPhone setting, it is worth trying.
Here's how to turn off text-to-speech Airpods through the Control Center.
1. Launch the Control Center by swiping down your screen's upper right corner.

2. Press the bell icon (Announce Notifications) to turn off the feature completely. You can temporarily pause the feature by holding the Announce Notifications option until you see the pop-up message.

Note:
You can also completely remove the Announce Notifications option from the Control Center. This way, you can no longer hear from Siri upon arrival at the mess. Here's how to remove the Announce Notifications completely.
- 1. Launch the Settings and access the Control Center. After accessing the Control Center, you must find the Announce Notifications.
2. An icon will emerge once you've been trapped in the minus sign

Part 2: How to Turn Off Text to Speech AirPods with Apple Watch
Since connecting the Airpods to the Apple Watch is possible, you can also manage the Airpods without even accessing the iPhone. It implies you can disable Siri via Apple watches from annoying you by reading messages.
Here's the detailed guide below to know how to turn off text-to-speech Airpods Pro.
1. First, you'll need to swipe up from your Apple Watch's bottom side to launch the Control Center.

2. You can turn off the Announce Notifications icon by tapping on it. You can also long-press the option to launch the second screen, helping you to mute notifications for a day or an hour.
This way, you'll be disabling the turn off text to speech feature
Part 3: How to Customize the Text-to-Speech Settings
The methods we've listed above help you to know how to turn off text-to-speech on Airpods. But, some people intend to mute some notifications while receiving all others. Despite not liking Siri reading your text when using the Airpods, you also want to get notified by a particular email at a given time. On the other hand, you can't spend the whole day looking at the screen, waiting for that email.
Surprisingly, you've got the luxury to edit the Announce Customization, which implies that you can receive some notifications while stopping a few of them.
Follow the step-by-step guide below to learn how to customize the text-to-speech settings.
1. Launch the iPhone Settings and navigate to the Notifications icon.

2. After scrolling down to the bottom, you can find the compatible apps.

3. Select the preferred app and then turn off the notifications when required

Part 4: [Bonus Tip] A Great Voice Changer to Change Your Voice Like Siri
Siri holds the ability to turn text into speech, along with having the credentials to alter the voice occasionally. Can you get a reliable voice changer with the perfect voice-changing filters?
HitPaw Voice Changer doesn't need validation, as its professional and advanced features speak for itself. Blessing you with mesmerizing and eye-catching audio customization options, HitPaw Voice Changer also supports multiple streaming platforms. On top of that, HitPaw Voice Changer doesn't produce a distorted or irritating voice; it produces soothing and high sound quality features, making it the best voice changer.
Moreover, HitPaw Voice Changer stimulates importing the audio and applying the preferred voice effects. After customizing the generated audio, HitPaw Voice Changer doesn't tinker with the sound quality of your audio.
Features
- Comes up with the pleasing user interface
- Explore some of the most realistic and clear voices
- Change your voice to resemble your favorite celebrities, sportspeople, or iconic Voices
- Compatible with various online streaming platforms
- Adjust the pitch of the sound effortless
- Offers the brilliant sound quality
Here're easy steps that how you can use HitPaw Voice Changer.
-
1.Go to "Settings", and click the drop-down button to select the input and output you are using. Then adjust to the volume you prefer.

-
2.Choose the effects you prefer and try speak into the microphone to listen to the transformed sound of your voice.

-
3.Adjust the sound effect in the sound settings,you can adjust volume, pitch, timbre of the sound. Then Turn on the "Voice Changer", "Hear myself" and "Noise Reduction" on the buttom.

-
4.After choosing the effect, simply click the "connect" to changer your voice on other platforms like Twitch, Discord, Steam, etc.

Conclusion
With that, we have wrapped up the exciting guide revealing how to turn text into speech Airpods. We have introduced several commendable ways to turn off the text-to-speech feature while using the AirPods.
Moreover, you can explore the best voice changer in the world when it comes to altering the voice in the shape of the HitPaw Voice Changer. It is a remarkable voice-changing tool that sets itself apart from all the competitors by offering unbelievably professional voice-changing features.

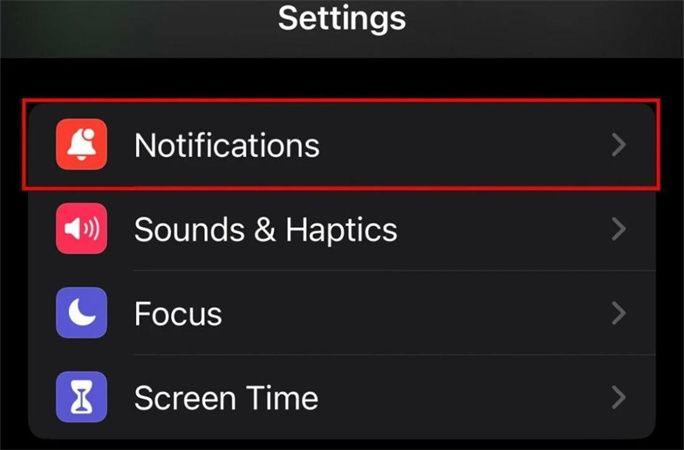
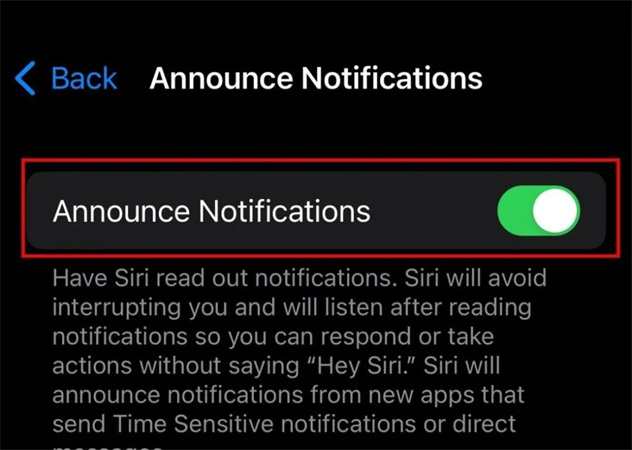
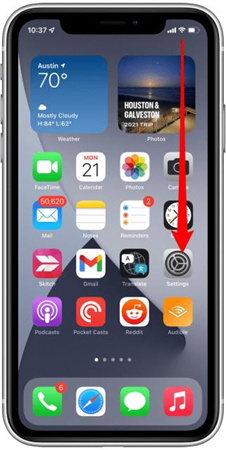
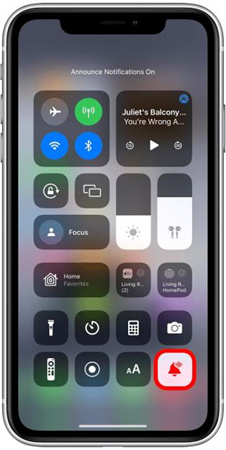
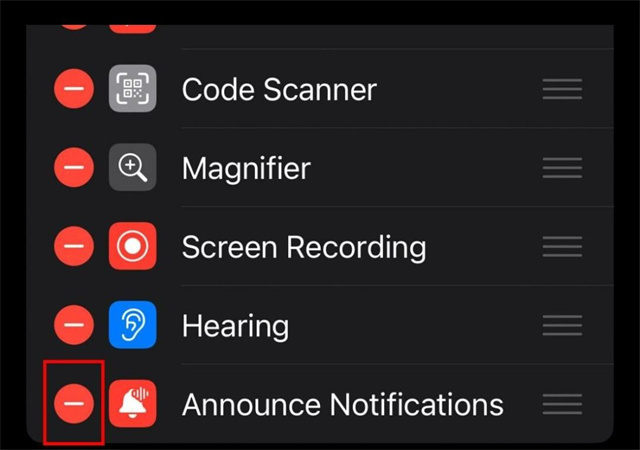
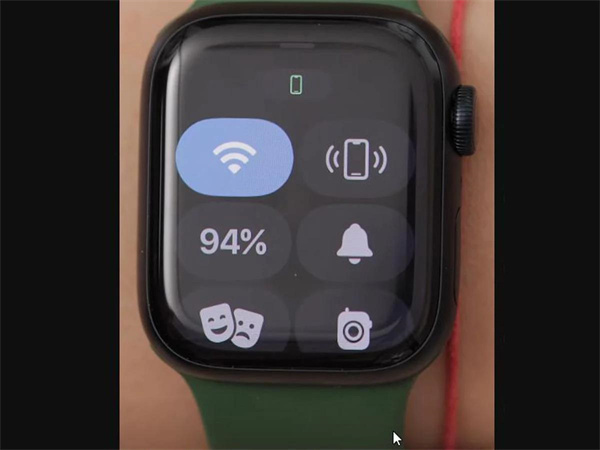
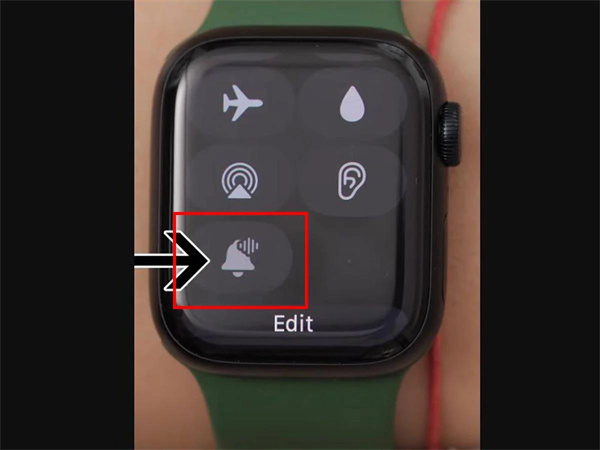
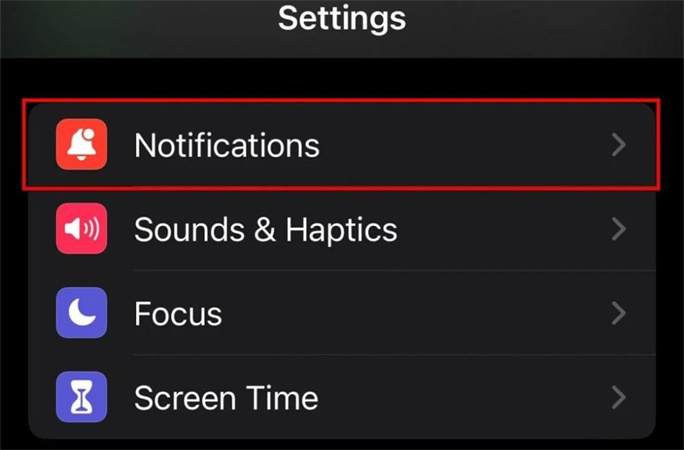
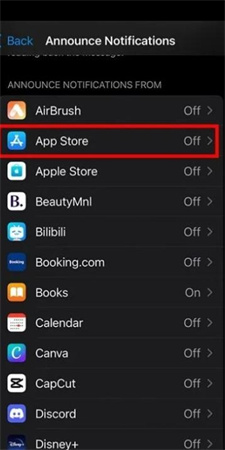
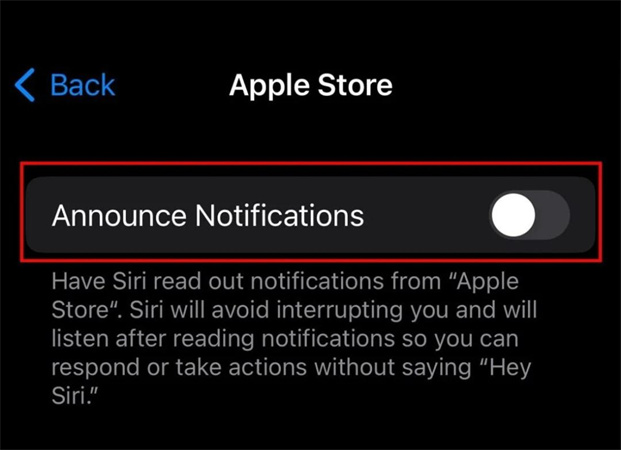


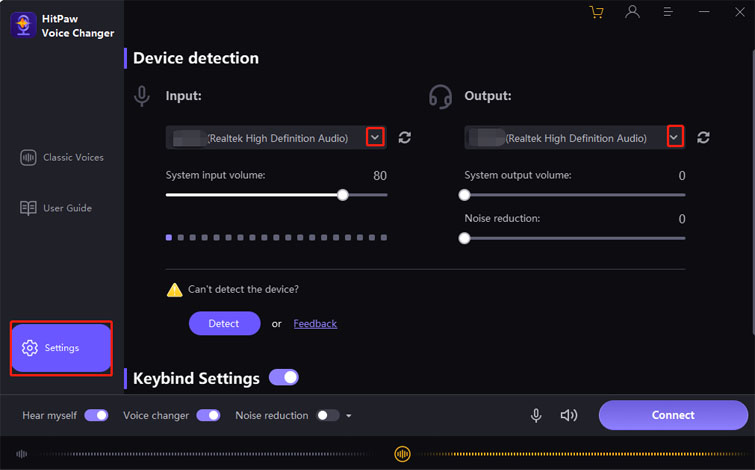
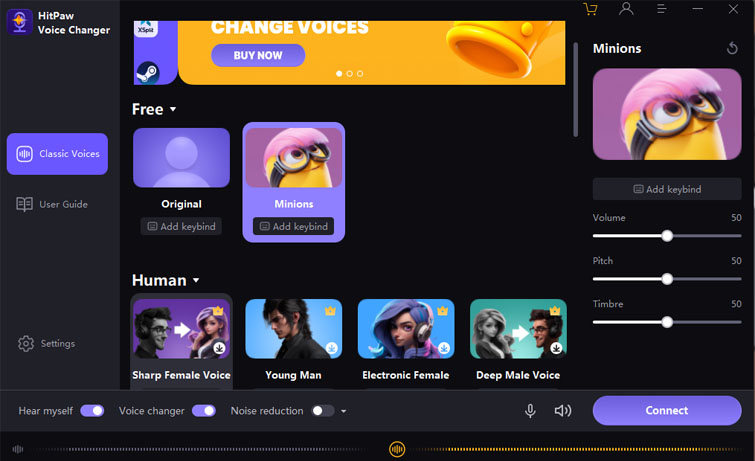
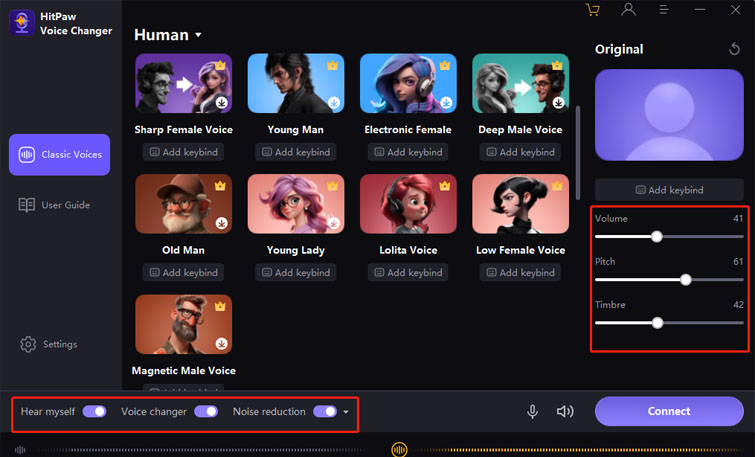
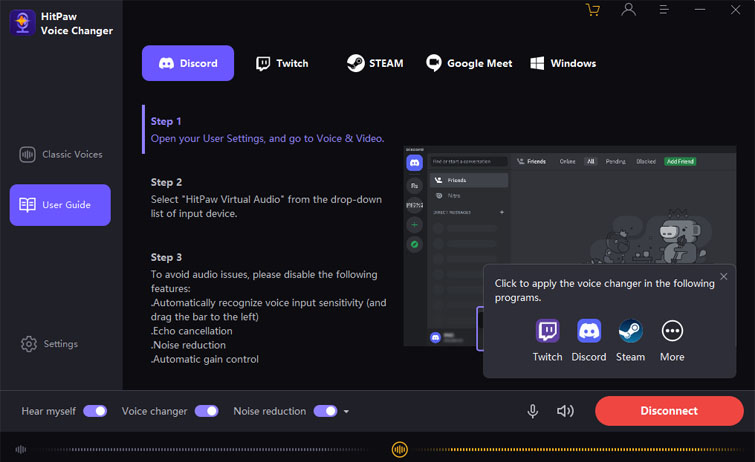




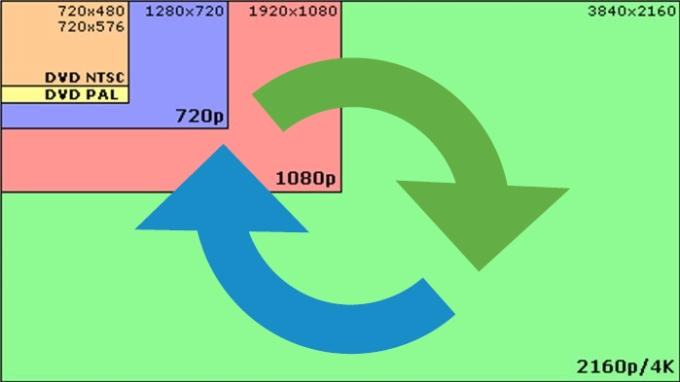

Home > Text to Speech > [2023 Updated!] How to Turn Off Text to Speech AirPods
Select the product rating:
Joshua Hill
Editor-in-Chief
I have been working as a freelancer for more than five years. It always impresses me when I find new things and the latest knowledge. I think life is boundless but I know no bounds.
View all ArticlesLeave a Comment
Create your review for HitPaw articles