How to Use an Xbox Screen Recorder for Your Games|Detailed Steps
If you've got an Xbox gaming console, there's a lot more you can do with it than play your favorite game titles. You could record sessions and seamlessly share them with friends. Below, we'll show you how to screen record on Xbox One using available tools.
Part 1. What is Xbox Screen Recorder / Xbox Game Bar Recording?
A lot of people don't know that their Xbox console comes with a built-in screen recorder. It makes recording more accessible, and you don't need extra accessories. Microsoft built the feature directly into the Windows 10 OS, which means it can work for PC games as well, provided you log in to your Xbox gaming account.
The Xbox Game Bar was designed to record clips of video games, but it’s useful for any type of video capture. The Game Bar in Windows 10 is a tool designed to help gamers capture video, broadcast their gameplay online, take screenshots, and quickly access the Xbox app. It's an efficient tool, but not everyone needs to use it nor wants it on their PC.
Part 2. How to Use Xbox Screen Recorder Windows 10
If you have connected your Xbox gaming console to your Windows PC and you want to record your gameplay, you will need a screen recorder Xbox. To make recording easy for gamers on Windows 10 and 11, Microsoft has a pre-installed app called Xbox Game Bar.
Below is a detailed step to enabling and using the Xbox screen recorder for Windows 10 for your gaming sessions:
(1) Enable Xbox Game Bar
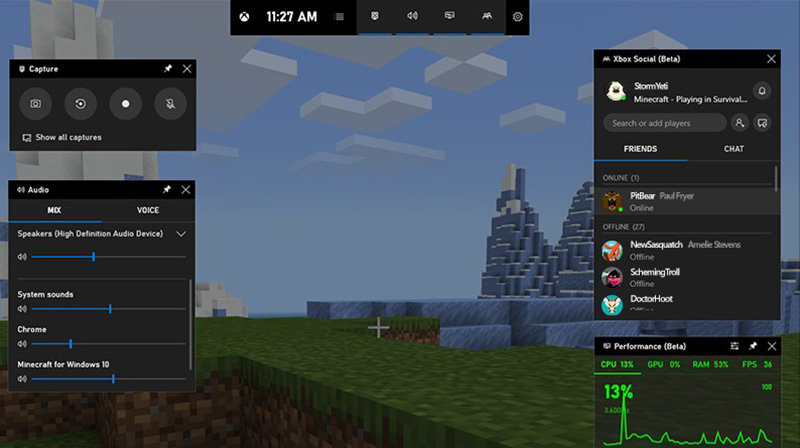
Simultaneously press the Windows button and G to enable the Xbox game bar on your PC. You should see a prompt asking if you'd like to record the current screen. If you are on the Xbox 360 or Xbox One console, press the Xbox button on the controller. The same holds if you have the controllers connected to your PC.
(2) Set Capture System Audio
Select the "Record Mic" prompt on the game bar to capture the system audio. If you've got a headphone on, it automatically routes the audio from there.
(3) Record Screen
Start your recording by clicking on the "record" button, a red circular button in the middle of the game bar. When you to stop the recording, select the "Stop Recording" square button. If you want a full-screen recording, use the combination: Windows Key + Alt + G to start and stop the recording.
(4) Share Captures to Twitter
Once through with the recording, you can share your captures to a social media platform such as Twitter. Press the Xbox button on your controller or the Xbox icon in the Game bar. There, you can select "Captures" and share on Twitter.
Part 3. How to Record Game Clips with Facecam
You may prefer a more advanced recording than just capturing the current screen, and the Xbox Game Bar only has the basic recording features. You can get a third-party option, which allows you to record from your webcam as well. A detailed description of such services are as follows:
Use HitPaw Screen Recorder
HitPaw Screen Recorder is one of the most extensive recorder software you can use for your gameplays. It's got nifty features that allow you to record in different formats and styles; you can choose the PIP mode or record from your webcam. What's more? It has extensive editing features which allow you to save and share record files in a variety of formats.
HitPaw Screen Recorder is an all-in-one screen recording and streaming software, which can stands you out in the live streams, video conferences, lessons, presentations, games, etc.
The key features of HitPaw Screen Recorder:
- Several recording modes are available, namely record screen, record game and record webcam. Besides, you can record picture-in-picture video as well.
- Amazing Streaming Software: Make your streaming more attractive and engaging.
- Awesome Virtual Camera: Keep your audiences from video meeting focused on you.
- Capture screen or webcam from computer or iOS devices
- Produce professional-grade live streams with various elements and sources
You'd have to go through the following steps:
- Download the official HitPaw Screen Recorder app to your PC. Complete the installation once the download.
Open the app, and select the Screen Recorder in the menu bar. You can use either long-press on the region or drag out a rectangular perimeter around the section. Furthermore, the HitPaw app allows you to adjust the size of the webcam viewing area if you are recording with one. You can also change the picture-in-picture size and position.

Click on the "Record" button to start the recording. When you wish to pause, the same button allows you to break the recording at any time. An interesting thing to note is that you can also take screenshots during recording, using the "Screenshot" button beside the stop button.


Once you finish recording, press the "Stop" button when you want to stop the recording finally. HitPaw automatically takes you to the editing page, where you can adjust the video to your preferences. You can trim and crop certain parts with a single click. The final video gets saved to the Output folder once you are through.


Or you can go to the home interface and click “History” to find your screen video. Right click the mouse to select to edit, open output folder, rename or delete the video.

Part 4: Xbox vs HitPaw, Which One is Better?
As a gamer, recording your screen makes the experience more enjoyable as you get to share your gameplay with friends online. However, when it comes to tools to use, it often comes down to the built-in recorder app or a third-party one. Below is a comparison between the Xbox screen recorder app and HitPaw Screen Recorder, using critical criteria:
Platform
The Xbox Game Bar comes in the Windows 10 operating system, meaning it would work without an added download. It only requires a key combination to launch and feels native overall. However, its features are bare-bones and do not support advanced editing features.
On the other hand, HitPaw Screen Recorder is a web-based solution that allows you to record your screen by opening a tab on your browser. This is a more technical approach and takes a few extra steps than the Xbox screen recorder for Windows 10. It compensates for it by offering an extensive feature set. You can trim, crop and make other advanced edits on your recorded videos after the fact.
Privacy & Accessibility
You'd want to keep your recordings safe and easy to find after recording, and both the Xbox Game Bar and HitPaw can give that to you. However, each uses a different approach. For example, Xbox Game Bar saves your videos to the Xbox app and on your PC. However, it only allows edits and sharing within the app. It means that you need an account to be able to edit your recordings.
HitPaw, on the other hand, stores all recordings on the system and allows you to apply edits and adjustments before finally saving the file to your local drive. Overall, HitPaw offers better privacy and accessibility over Xbox Game Bar. You won't have to shuffle between your local storage and a gaming app on Hitpaw, and you can be the data is just as safe.
System Requirements
Right out of the gate, Xbox Game Bar has a stricter system requirement to work. It means that your PC's video card has to support a range of codecs to use the Game Bar. The codecs are H.264 (for Intel Quick Sync), NVENC (For Nvidia) and VCE (for AMD). Consequently, computers without support for the codecs as mentioned above.
HitPaw allows you to record in any mainstream code you please, making it accessible to more computers. Also, you get to choose which codec to save the recordings, making sharing a more convenient process.
Overall, the HitPaw screen recorder is a better offering than the Xbox Game Bar, as it allows you to do more with your recorded videos.
Conclusion
After reading this article, I think you may know how to screen record on Xbox One. Recording your screen on an Xbox is quite a straightforward task. You could use the built-in Gama Bar or a third-party screen recorder software. The above are some of the step-by-step ways to begin recording your screen.
However, the HitPaw Screen Recorder is better recording software, as we mentioned in the comparison above. Naturally, we'd recommend it, as it has more editing features and can work from anywhere using a browser.






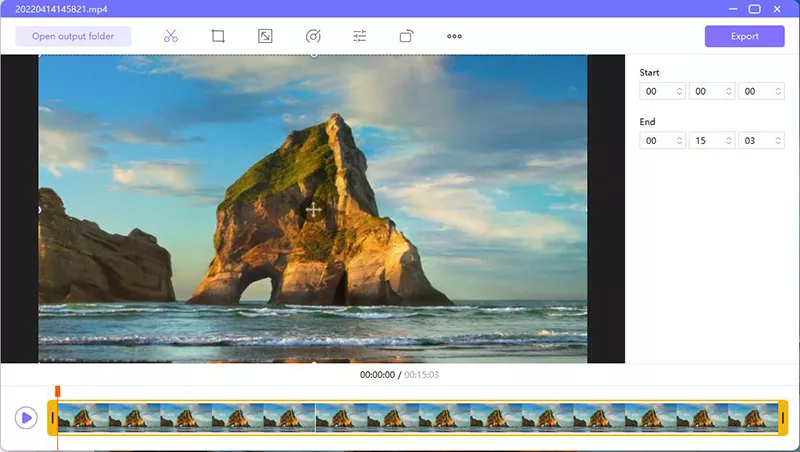




Join the discussion and share your voice here
Leave a Comment
Create your review for HitPaw articles