How to Zoom in on iMovie Mac - A Comprehensive Guide for Beginners
Zoom is a common yet powerful technique that is used to change the focal length during the shot. Creating a Zoom effect can be expensive because for that you need to buy professional applications or devices. However, to your surprise, you can create a Zoom effect without buying professional and expensive cameras.
In this article, we will tell you how to zoom in on iMovie Mac. So, let’s get started!
How to Zoom in on iMovie Mac
Are you wondering how to zoom in on iMovie Mac? Then, here is the process that you can follow. You can follow these steps on iMovie for zooming in a video.
- First of all, you have to launch the program and then choose the video that you want to zoom.
- Now drag the video in the Timeline to start the process. However, if you feel that you want to split the clips, you can do it easily by pressing (Apple Key + B) keys. After that, choose the part where you want to apply zoom effects.
From the panel, you can tap the "Crop" button. In this way, you can see some video editing effects, such as Crop to Fill and Kens Burns.

- You can choose the effect “Crop to Fill” as it will bring a white rectangle, which you can drag where you want to add the zoom effect. It's the same process that we follow to crop a specific area.
You can also add different transitions so you can make jumps smoothly. And for that, you can go to the Transitions and select the effects that you want to add.

- Once you are done with everything, click the “Play” option to see the zoom effects that you have added. If you are satisfied, you can save the video.
How to Zoom in on Video without iMovie on Mac
Here are five different video editors that you can use as an alternative if you want to Zoom in on Video without using iMovie on Mac. Let’s discuss details about these applications one by one, so you can understand better.
1. ApowerEdit
It’s one of the best software that you can use today. ApowerEdit will make your work easier by providing different features when it comes to Zoom effects. You can easily convert your everyday video into a final creation and can add the changes according to your requirements. So, if you want to create eye-catching videos, this software is definitely the right choice for you.
Moreover, you can add different images and videos. It almost supports different formats that will allow you to upload different pictures.
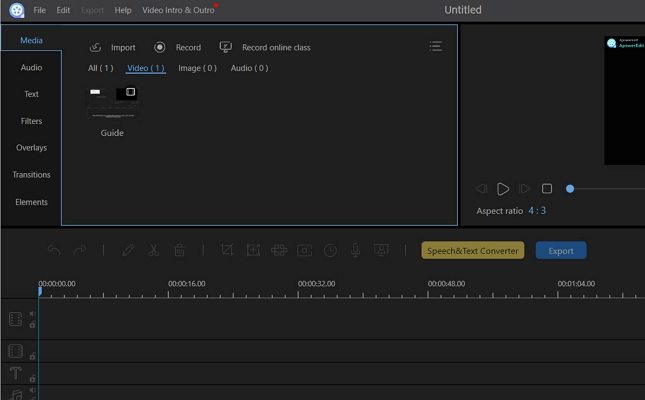
Its steps include:
- Go to the website of this application and download the version.
- Once you are done, buy the package for the registration.
- Now from the panel, choose the option Zoom in, so you can increase the length of the video.
- You can also add different effects to make the video look engaging.
2. OpenShot
OpenShot is a simple and straightforward application that comes with numerous features. This application works on Mac, Window, and Linux. If you are a beginner and want to improve your skills, this program will be the ideal choice for you. It supports more than 70 languages. Also, you can add different effects and can make your videos more appealing. It also allows you to add 3D effects.
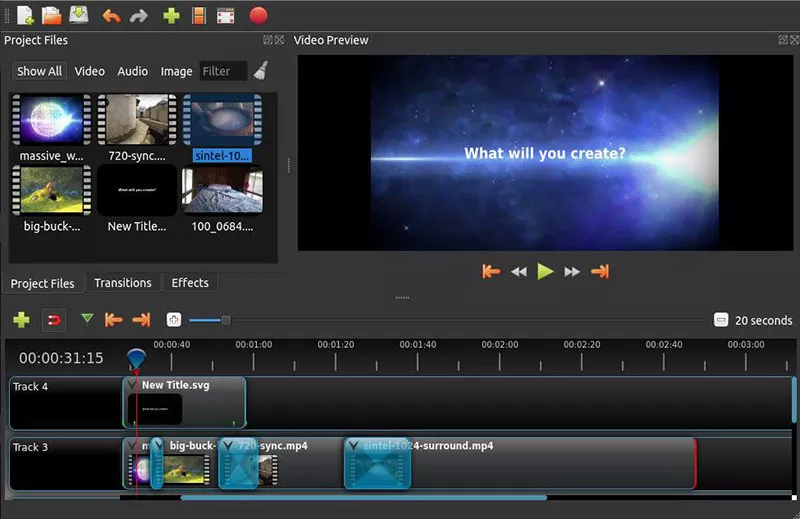
Its steps include:
- You can visit the OpenShot website and download the latest version.
- Once you have downloaded it, you can adjust the things from the settings.
- After that, go to the panel and choose the options that you want to use.
- Now, you are ready to create some appealing content.
3. ZS4 Video Editor
This software is also the best alternative to iMovie. If you feel that you want to make the necessary changes, using this app would be the right choice for you. You can use it on Mac as well as on Linux and Windows. It comes with different video editing features that help you to edit videos in no time.
Besides, you can perform different things using this software, such as can include color corrections, effects, and much more. So, if you want to bring your video to a higher level, this software is the right choice for you.
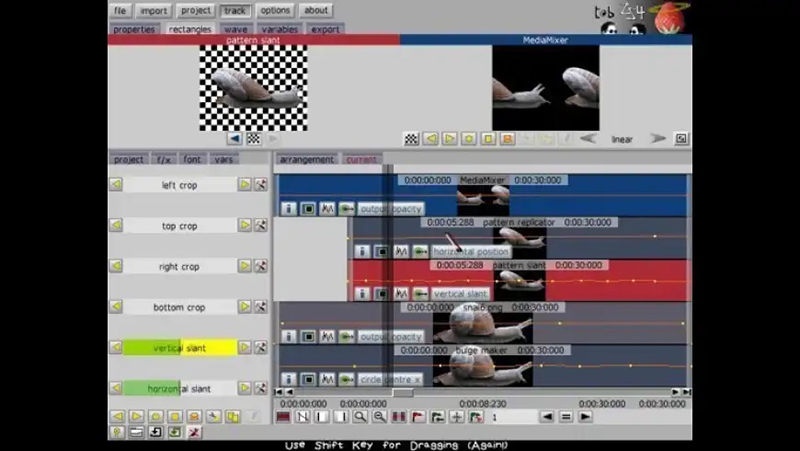
Its steps include:
- Go to the website and download the application.
- Now add the video that you want to edit. Once you are done, you can now make the necessary changes.
- Make sure that you have added the right video because it doesn't accept corrupted files.
- Once you are done, you can export the video easily.
4. Adobe Premiere Elements
Adobe Premiere Elements makes sure to provide the users with the best experience that they were searching for. By following a few simple methods, you can easily edit video and can make necessary changes.
In addition, you can create different collage images as well. However, in order to try all the features, you have to buy the paid version. Besides, you can create engaging videos for professional use as well.
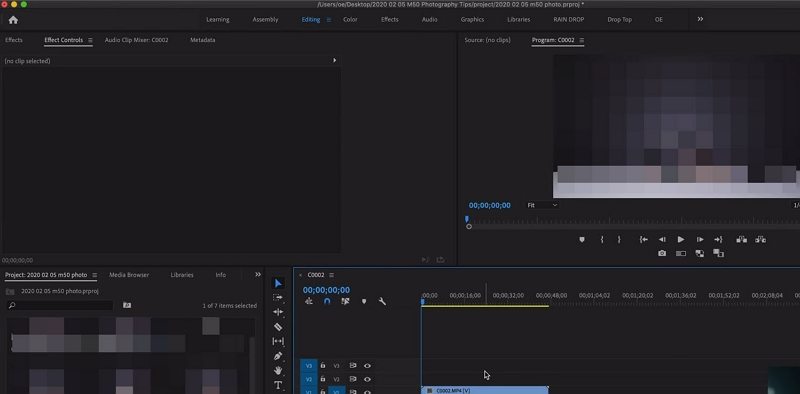
Its detailed steps include:
- Go to the Adopt official website and click the product option.
- Now select Adobe Premiere Elements and download it.
- Run the application and open it for performing video editing.
- Upload the video that you want to edit, and you are good to go.
More Tips about Zoom in Mac/iPhone
There are many things that you can do with the Zoom feature on Mac/iPhone. If you are wondering how to zoom in on iMovie iPhone, then it’s important to follow some steps. Make sure that you have chosen the appropriate effect.
Besides that, make sure that you have chosen the appropriate application for adding the zoom feature. Don't forget to experiment with things because it's the best way to know more about the Zoom feature.
How to make iMovie not zoom in on pictures
Don't want to use the Zoom feature? It's ok because you can easily remove it from iMovie. Yes, you heard us right. If you are frustrated and don’t feel adding Zoom effects anymore, you can disable it from the settings.
- Select the image that you want to change. Once the image is selected, you will see the Window tap.
- Now scroll down to see Cropping, Ken Burns and Rotation.
- There will be three different options, such as Fit, Crop, and Ken Burns.
- Choose the option according to your preferences. For Example, if you want to remove effects from the whole image, you can choose the "FIT” option, and if you need to select a specific area, you can do it easily by selecting the "CROP" option.
How to zoom in on iMovie iPhone
If you want to Zoom in on an iPhone using iMovie, then here are some steps that you can follow.
- First, download the application and choose the video that you want to Zoom in.
- After that, select the frame.
- You will see the magnifying glass that you can choose to crop the area.
- Make suitable changes and apply them.
- Once you have added the effects and are satisfied, then you can preview the changes and click the "Done" option.
- In this way, you can easily Zoom in on iMovie on the iPhone.
Conclusion
Know how to zoom in on iMovie mac can be fun if you have the right application. So, we recommend following all the details of this article for the best results. You can also try different video editors that come with video editing and zoom function.







Join the discussion and share your voice here
Leave a Comment
Create your review for HitPaw articles