Best JPEG to PNG Converter to Convert JPEG/JPG in Batch
Different images formats are preferred by different users. Some like JPG while some like PNG. But the amount of users preferring the PNG format is more. Why? Well, one of the major reason is the transparency that PNG format offers to the image, which we see absent while using the JPG format. If you are one such user that is looking to convert JPEG to PNG, then this is the right place. Keep reading to know more.
Part 1. What Is JPEG: Pros and Cons?
While putting our hands to the JPEG vs PNG battle, let us know each of this format precisely. The JPEG format is the most widely used format when it comes to images. The files are categorized by universal application possibilities and high compatibility. JPEG format can be converted and opened with almost any program.
Apart from this, the format also provides the entire color spectrum with almost 16 million colors. The drawback of this format is that compression of an image file results in loss of data owing to the mixture of same pixels. This eventually results in loss of quality.
Pros
- Widespread use
- High compatibility
- Full color spectrum
- Quick loading time
Cons
- Doesn’t support animations and transparencies
- Lossy compression
- No layers
Part 2. What Is PNG: Pros and Cons?
The PNG format can be saved with a semi-transparent or transparent background, unlike JPEG. The format can support the alpha channel, as well. Apart from this, the format adapts to optimized devices, meaning that it adjusts itself to an increasing range of colors. The color spectrum includes almost 16 million colors.
On the other hand, PNG format is not suitable for printing since it does not support the CMYK color model. This is where the name Portable Network Graphics arrives, which indicates the principally digital use.
Pros
- Supports the alpha channel and semi-transparency
- Lossless compressions
- Full color spectrum
Cons
- Need more memory space
- Not suitable for print
- Animations are not possible
- Not universally supported
Part 3. Best JPEG to PNG Converter to Batch Convert JPEG to PNG Quickly
Speaking of the best JPEG to PNG converter, HitPaw Video Converter is the best option that users can get now. The tool is a professional program that can be used for JPEG to PNG conversion. In addition to this, the tool also supports different image formats for conversion including WEBP, BMP, and TIFF. To add more to this, the tool comes with a Batch Conversion mode. What this mode does is it saves your time by converting a batch of images at the same time.
Using this tool is also very easy and does not need any technical knowledge. All you have to do is follow the below steps to know how to use this tool.
Step 1:Download, install, and launch HitPaw Video Converter. Switch to the Toolbox tab and select the Image Converter feature to import your image.

Step 2:Users need to Add image option to add more images.

Step 3:Navigate to the Convert all to option. Users need to select PNG as output format for all the imported images. Navigate to Save to option to select a destination folder for the converted images.

Step 4:Tap the Convert All option to convert all the images to PNG in one go.

Part 4. How to Convert JPEG to PNG Free on Windows and Mac?
This section talks about different methods that can be used to convert JPEG to PNG on Mac and Windows devices. Have a look.
1. How to convert JPEG to PNG on Windows 11/10/8
If you are a Windows users, then you are lucky. Windows devices comes with an inbuilt tool for JPG to PNG conversion. The Microsoft Paint app is pre-installed on every Windows device and can be used to the converting JPEG to PNG. All you have to do is follow the below steps.
- Open the JPEG file you wish to convert to PNG in Microsoft Paint.
- In the menu on the main page, hover your cursor over the Save as option and then choose PNG from the menu that is shown.
In the Save as dialog, choose a destination to save the file and enter a name for the file. Lastly, click Save.

2. How to convert JPEG to PNG on Mac
Similar to like Windows devices, Mac devices comes with an inbuilt converter named as Preview. Preview is the default image viewing option on Mac devices. Follow the below steps to know how to convert JPEG to PNG with Preview.
- Open your image in Preview and then choose File option.
- In the Export As dialog, enter name for your image, select the destination to save it, and then tap the Format menu and select PNG option.
When done, tap Save and the file will be saved as a PNG.

Conclusion
In a nutshell, we just had a look at different methods to convert JPEG to PNG. The best method is to use HitPaw Video Converter for JPEG to PNG conversion. The tool comes with a Batch Conversion mode, which converts a batch of images at the same time. Using this tool is very easy and does not need any technical knowledge.









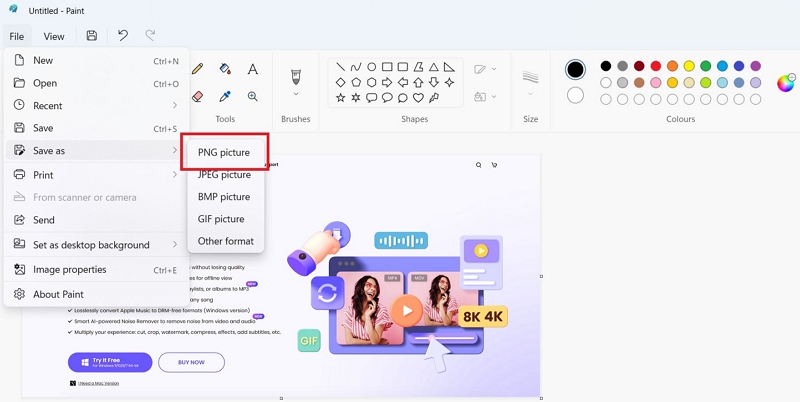
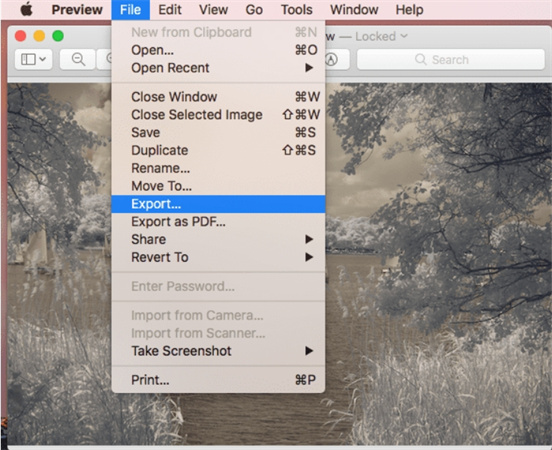




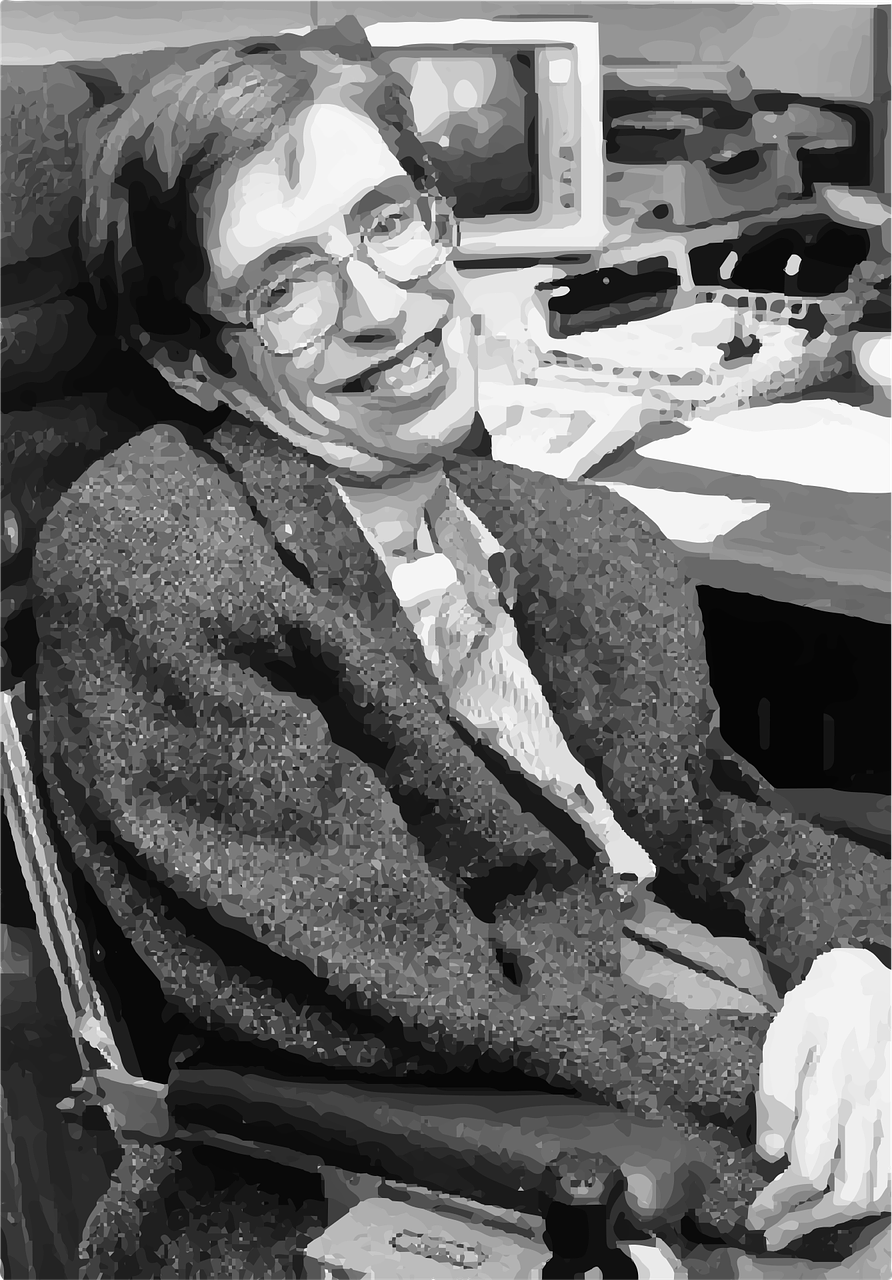

Home > Photo Tips > Best JPEG to PNG Converter to Convert JPEG/JPG in Batch
Select the product rating:
Joshua Hill
Editor-in-Chief
I have been working as a freelancer for more than five years. It always impresses me when I find new things and the latest knowledge. I think life is boundless but I know no bounds.
View all ArticlesLeave a Comment
Create your review for HitPaw articles