[100% Working] How to Use Kapwing Remove Background
Removing backgrounds from images can be a tedious and time-consuming task, but with the right tools it becomes quick and easy. Kapwing background remover feature is one of the best online solutions for seamlessly erasing backgrounds with just a few clicks.
Part 1. How to Use Kapwing Remove Background for Videos
Removing backgrounds from videos can transform your content and open up new creative possibilities. With the right tools, it's easy to take out backgrounds and isolate subjects, no green screen required.
In this tutorial, we'll walk through how to use background remover Kapwing to erase backgrounds in just a few clicks. Here is how to remove background from video Kapwing:
1.Upload your video to Kapwing. You can use files from your device, Facebook, YouTube etc.

2.Select the video clip and go to the Effects tab. Click the "Remove Background" option.

3.Kapwing's AI will analyze the video and automatically remove the background. Preview the results.
4.Export your finished video with the new background. Download or share directly to social platforms.
Part 2. How to Use Kapwing Background Remover for Images
Kapwing's AI-powered background remover makes it quick and easy to delete image backgrounds and make them transparent.
With just a few clicks, you can isolate subjects and erase backgrounds on any image. Kapwing works on all devices and requires no special skills.
Read on for step-by-step instructions on removing backgrounds with Kapwing's smart tools. Here is how to remove background in Kapwing:
1.Upload an image to Kapwing or drag and drop it into the editor.

2.Go to the "Erase" tab on the right sidebar and click "Remove Background". Kapwing will automatically detect and delete the background.

3.Optionally, use the "Magic Wand" to fine tune the background selection. Or the "Erase" tool to manually remove any leftover background.

4.Add any new background image you want behind your subject.

5.Click the green "Export" button when finished. Then download your background removed image.
Part 3. How to Use Kapwing Remove Backgrond Noise
Noisy audio can ruin the quality of your videos. With Kapwing's AI-powered background noise removal tool, you can clean up the audio and remove unwanted hums, buzzes, and background sounds with just a click. We already discussed how to remove background Kapwing.
Kapwing remove background noise works right in your browser - no need to download complex audio editing software. Read on for a simple guide to removing background noise from videos with Kapwing.
Here is how to remove background noise in Kapwing:
1.Upload your video file to Kapwing or paste the URL from YouTube, Facebook etc.

2.Select the "Clean Audio" tool under the "Edit" tab.

3.Kapwing will analyze the audio and automatically reduce background noise. Preview the cleaned up audio. Make any other edits to your video as needed.

4.Click Export to download your video with clean audio. Or share directly to YouTube, TikTok etc.
Part 4. The Best Alternative to Kapwing Remove Background with HitPaw Video Object Remover
Since we have reviewed how to remove background on Kapwing, but for even more advanced background removal and object deletion capabilities, consider using HitPaw Video Object Remover. This powerful AI-based video editor makes it easy to erase any objects, people, or backgrounds from your footage.
Key Features- AI-powered tracking to automatically identify and remove objects through the entire video
- Advanced inpainting technology seamlessly fills in removed areas
- Magic selection brush for precision removals and touch ups
- Specialized tools to isolate and delete people or backgrounds
- User-friendly interface requires no special skills
- Works on both Mac and Windows
With HitPaw, you get professional-quality object and background removal with just a few clicks. The AI does the hard work for you! It's a great complement to Kapwing's quick background deletion tools.
Step 1: Upload your video to HitPaw Video Object Remover. This could be any footage you want to erase objects, people, or backgrounds from.

Step 2: Click the "AI Remove" tool to automatically delete unwanted elements. Just outline the object, person, or background area and HitPaw will track and remove it across all frames. For example, you could erase a watermark or ex-partner.

Step 3: Use the "Selection Brush" to refine the effect. Touch up any leftover artifacts or improve the new background behind deletions.

Step 4: Preview your video to ensure unwanted objects are fully removed and the background looks natural. Then export the edited video with those elements seamlessly deleted.

Final Words
In this article, we covered a full tutorial on how to remove video background in Kapwing from videos, images, and audio. The step-by-step instructions make it easy to delete and replace backgrounds with Kapwing's automatic AI effects.
While Kapwing provides quick, hassle-free background removal, for more advanced object and person deletion capabilities, we recommend using HitPaw Video Object Remover. HitPaw's smarter AI tracking can automatically identify and erase any objects or people throughout the entire video. The inpainting technology seamlessly fills in the removed areas.







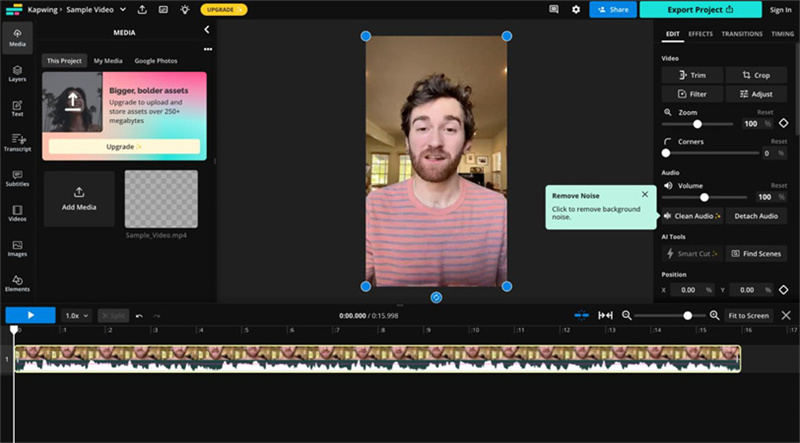







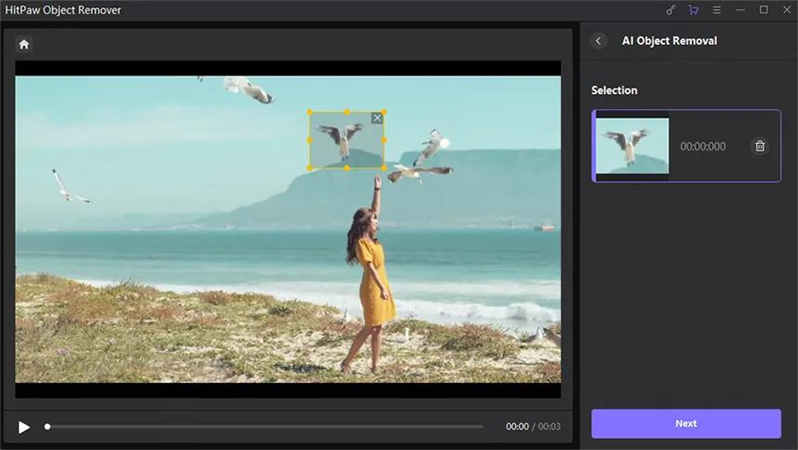
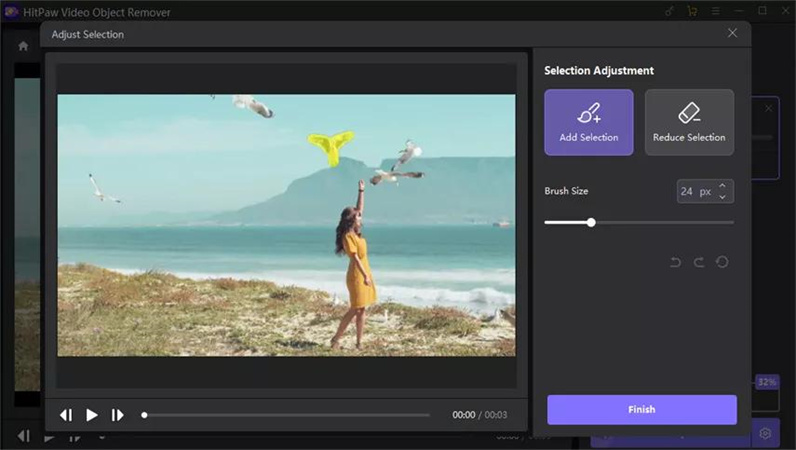
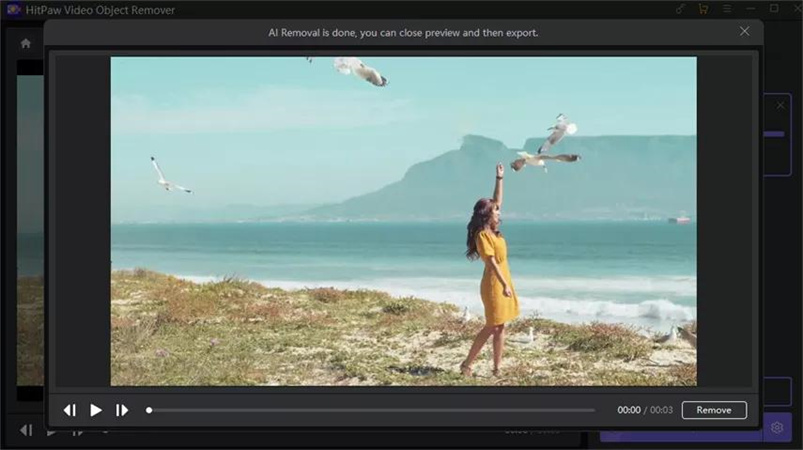





Home > Video Tips > [100% Working] How to Use Kapwing Remove Background
Select the product rating:
Joshua Hill
Editor-in-Chief
I have been working as a freelancer for more than five years. It always impresses me when I find new things and the latest knowledge. I think life is boundless but I know no bounds.
View all ArticlesLeave a Comment
Create your review for HitPaw articles