[Lastest!] Detailed Guide on Kinemaster Video Editing Background
Editing the video background is an art that is beautiful and effectively done by the Kinemaster video editing background. Kinemaster is a popular video editing tool for iOS and Android devices, and guess what? We'll discuss how to edit the video background through Kinemaster.
Apart from highlighting the credentials of Kinemaster, we'll recommend its most appropriate alternative.
Part 1. Overview of Kinemaster Video Edit Background
Unfortunately, many tools affect the video quality while removing the background, but Kinemaster video editing background is a rare exception.
It is a remarkable video editing tool coupled with many professional and advanced video editing operations. Using the Kinemaster video edit background and altering the video's background is super easy. Besides editing the background, Kinemaster is well known for adding transitions, texts, themes, picture-in-picture effects, filters, etc., to your video.

- It comes up with a simple user interface
- Allows you to remove or change video in one click
- It offers the wonderful free trial version
- It comes up with the gigantic video editing features
- Colorize the background of a video appropriately
- 100% safe
- Excellent customer support
Pros
Cons
- The free version comes up with the unwanted ads
- The edited video offers the watermark
Price:
$3.99 per month
$39.99 per year
Background Editing Function:
Kinemaster comes up with mind-blowing background editing functions, including Key Color, Detail Curve, and Show Mask.
Part 2. How to Use Kinemaster Video Editing Background on iOS
Kinemaster video editing background is easy to use, and changing the background on Kinemaster doesn't take any time. Instead, all you need to do is follow a few simple guidelines, and then Kinemaster editing background will put things in order in no time.
Thus, if you're an iOS device user looking to change or remove the background from the video, here's an insightful guide.
1. Remove background in Kinemaster iOS
Kinemaster video editor background is a superb video editing tool with all the credentials to eliminate the annoying background on your video on an iOS device.
Step 1. Install the Kinemaster on your iPhone and launch it afterward. Next, click on the Color icon and select green from there.
Step 2. Tap on the Media icon and select the video you'd like to get rid of the background of.
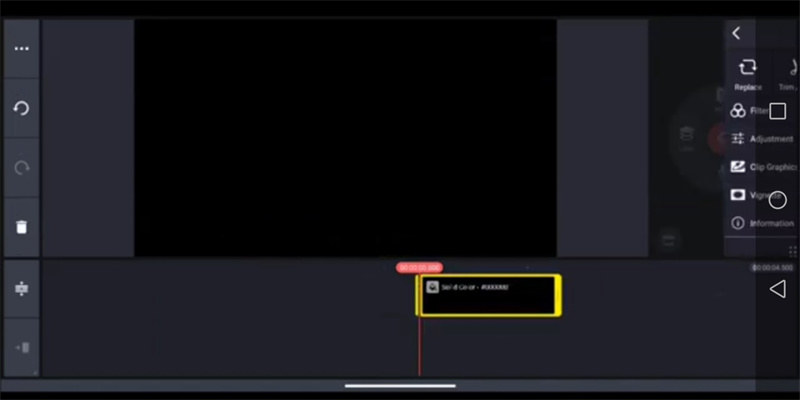
Step 3. Navigate to the Split screen window and click on the White tab. Next, press the Trim/ Split icon and choose the 'Trim right' icon.
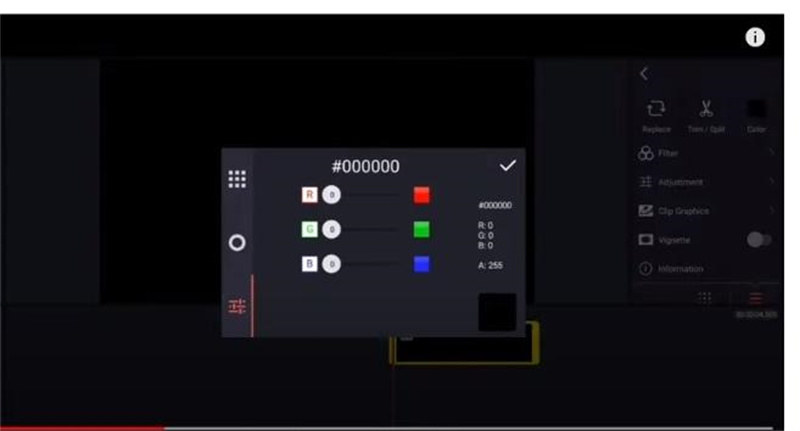
Step 4. Scroll down to the bottom of your screen and hit the Magic Remover icon. Now, you'll see the ‘Please don't close Kinemaster or turn off your device' on the screen. Then, you can remove the video's background courtesy of the Kinemaster editing background.
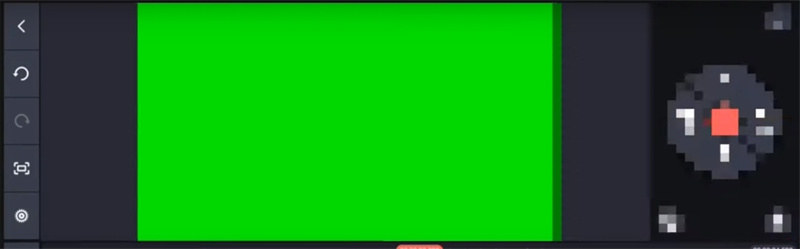
2. Add backgrounds on iOS
Adding the background on an iOS device via Kinemaster is also manageable, provided you've acquired prior knowledge of the app.
Step 1. Navigate to the App Store and install the Kinemaster on your iOS device. Next, launch the Kinemaster editing background app on your iOS device and click on the empty project.
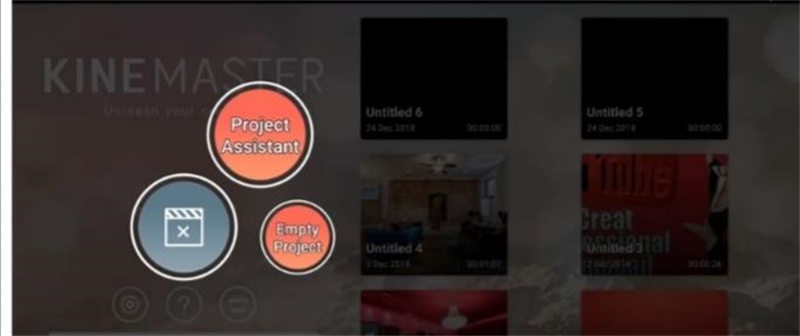
Step 2. Tap on the Media icon and select the photo you'd like to add to the background of the video.
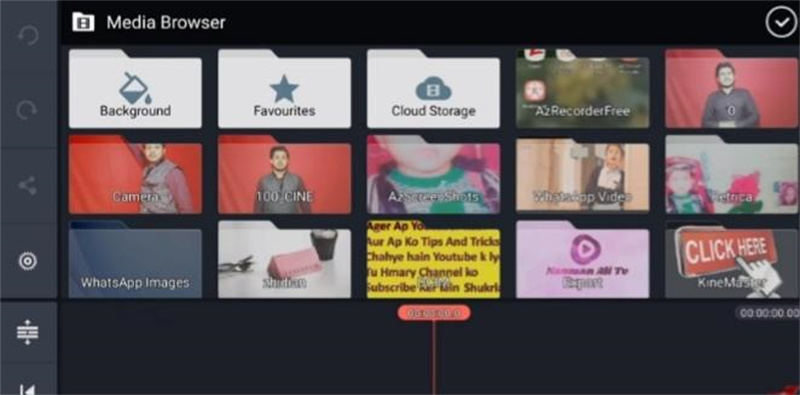
Step 3. Click on the Layer icon and tap the Media tab to import the video you want to change the background. Next, you can select the video and then drag it to the timeline of Kinemaster. After dragging the video to the timeline, you can adjust it accordingly.
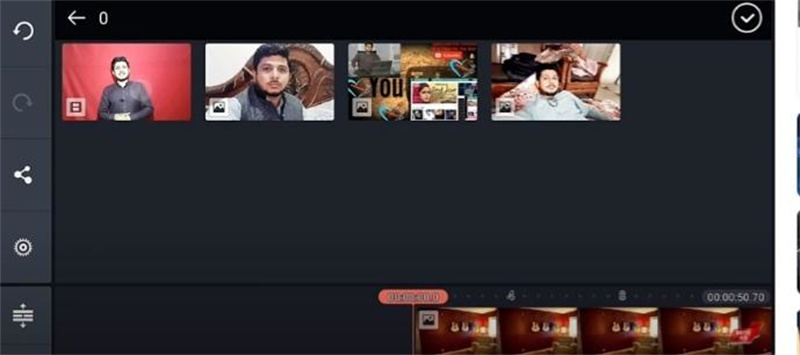
Step 4. Now, you'll need to tap enable the Chroma key by clicking on it. Doing so will help you add your selected background image to the video. Next, you'll match the background's color through the slider.
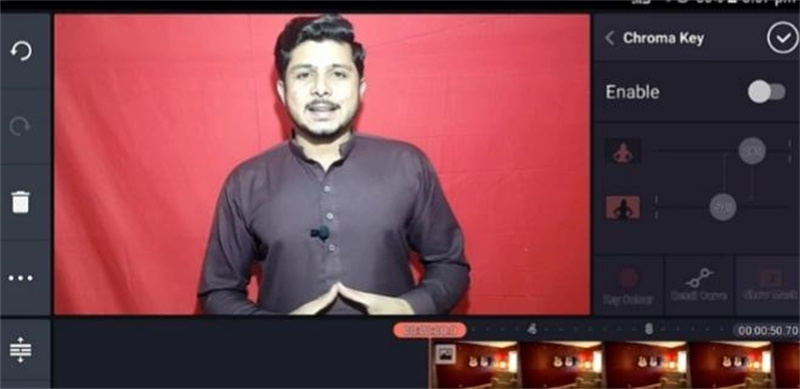
Part 3. How to Use Kinemaster Video Edit Background on Android
1. Remove background in Kinemaster Android
If you intend to erase the background from a video on an Android device, follow the step-by-step guide.
Step 1. Launch the Kinemaster and select the green icon after hitting the color option.
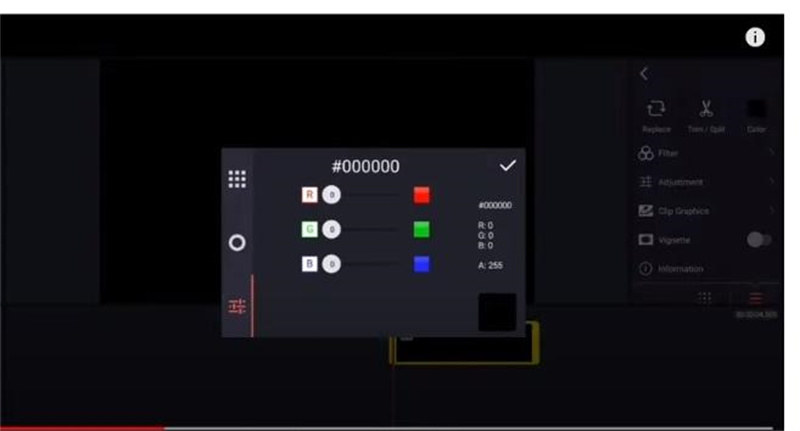
Step 2. Import the video you'd like to remove the background of.
Step 3. Click on the White tab after hitting the Split screen window. Select the Trim right option after tapping the Trim/Split.
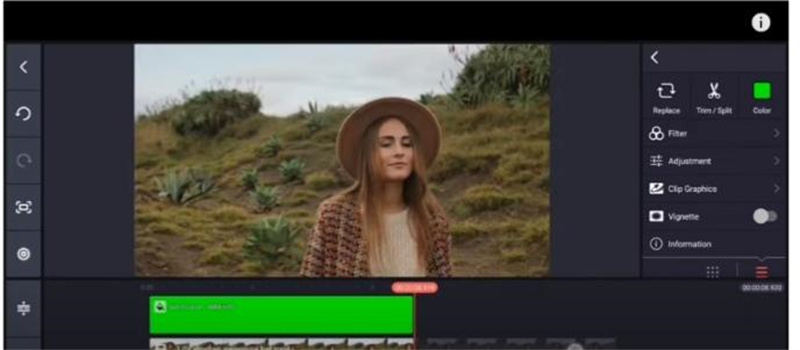
Step 4. Tap on the Magic Remover, and it will erase the video.
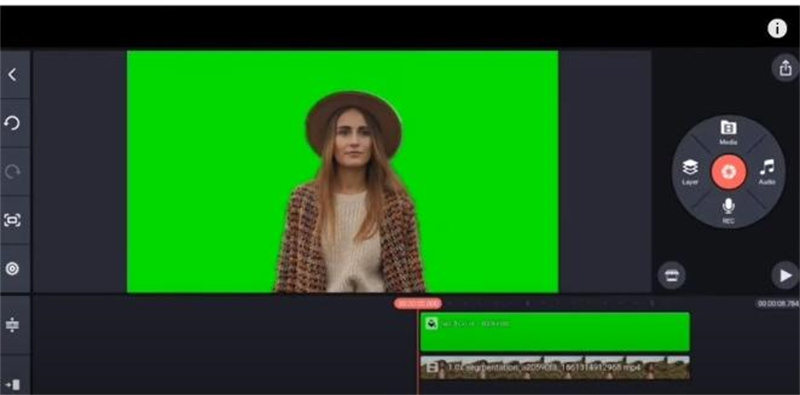
2. Add backgrounds on Android
Kinemaster background editing app only asks you to follow the below-mentioned steps to add the new background on Kinemaster Android.
Step 1. Tap on the Empty project after launching the Kinemaster.
Step 2. Upload the photo you'd like to add to the video background.
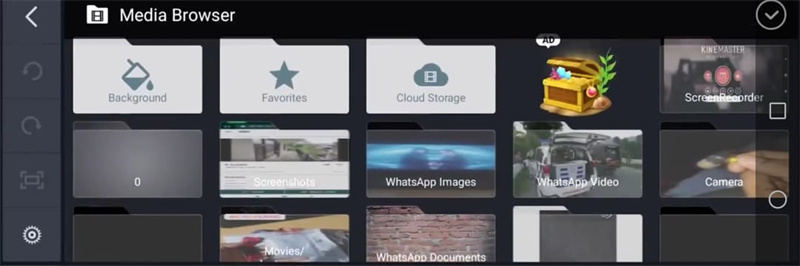
Step 3. Import the video to the timeline of the Kinemaster video edit background.
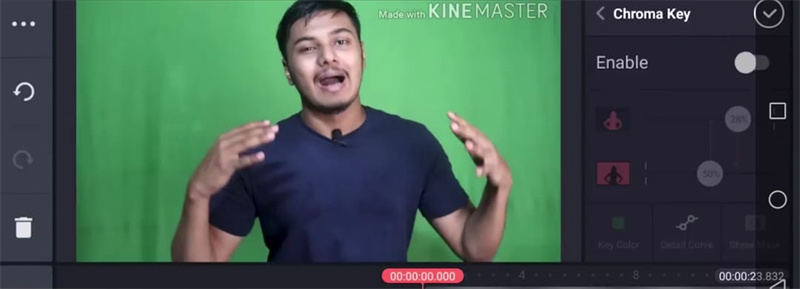
Step 4. Tap on the Chroma Key and enable it afterward.
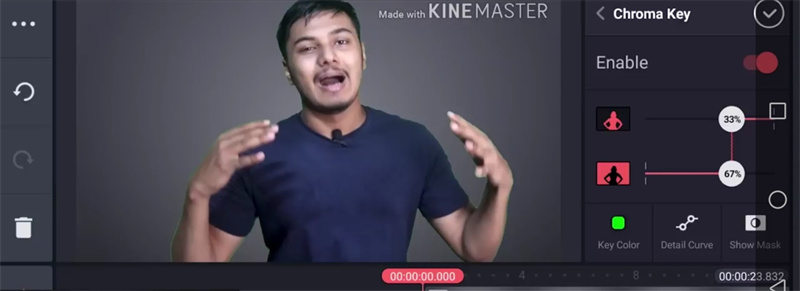
Part 4. The Best Alternatives Video Background Editor to Kinemaster on PC
Trying out various things for better results makes sense so that you might opt for the Kinemaster video editing background alternative.
You can watch out for HitPaw Video Object Remover, which got the reputation of getting unwanted objects from the video. There are so many things to like about Kinemaster apart from removing the objects without affecting the video quality; another thing to like about the HitPaw Video Object Remover is that it comes up with AI-powered technology.
- Remove unwanted people, objects, and clutter in a few seconds
- Automatically identify the object movement via AI recognition
- Remove the background from a video in a few seconds
- Customize the removed area through the magic selection brush
Features:
- Step 1. Download and Installation
- Step 2. Import Video
- Step 3. Choose the Background Fill Mode
- Step 4. Preview and Export the Green Screen Video
Download HitPaw Video Object Remover on your Computer.
To upload the video from which you want to apply green screen effects, click ‘Select file.’ Alternatively, you may just drop the video into the edit box.
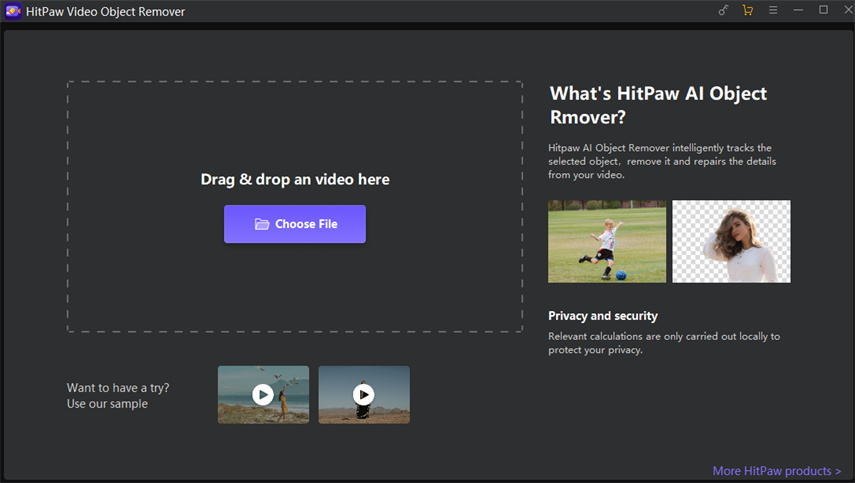
Choose the Background Fill mode you need in HitPaw Video Object Remover.
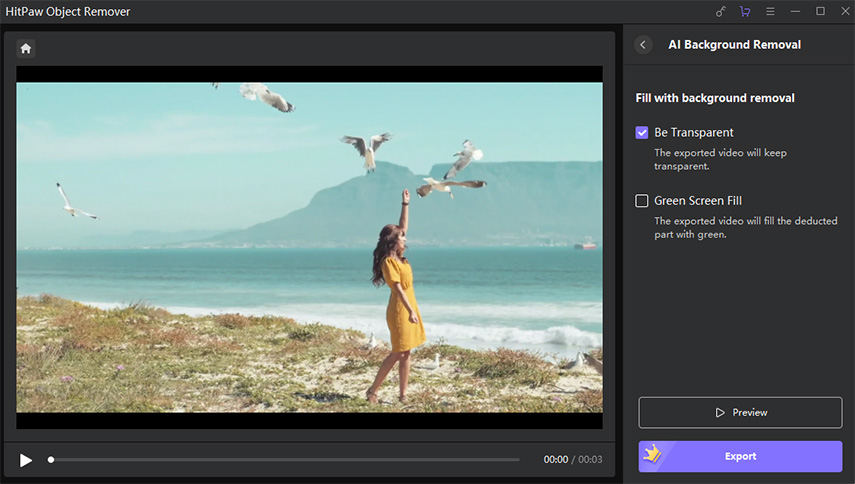
Green Screen Fill: The exported video will have the missing segments filled in with a green screen.
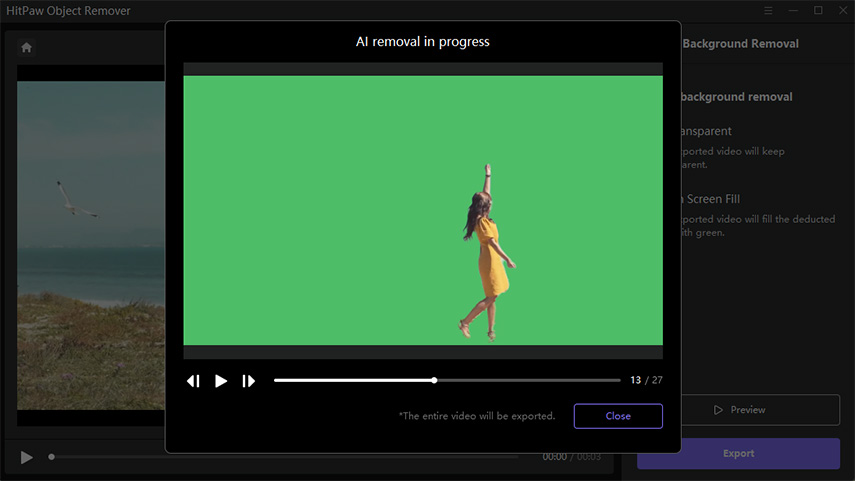
What is more, you can also try the transparent function: the background of your video will become transparent.
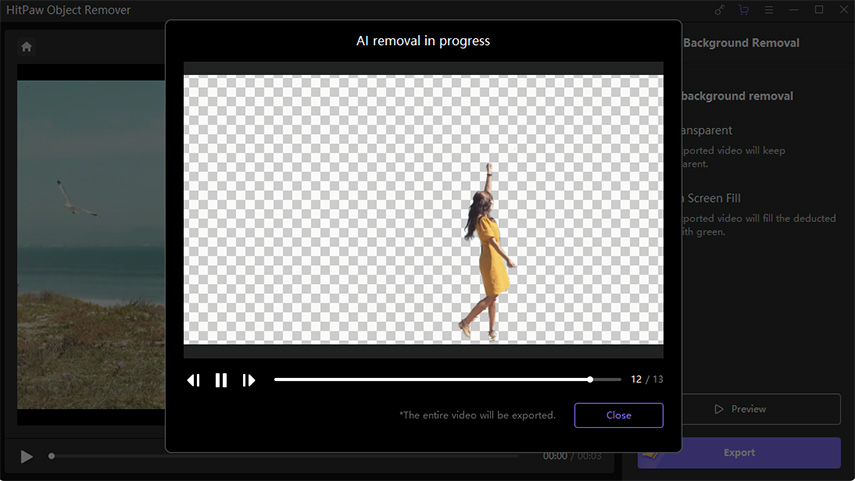
Preview the removing effection and export the video to your computer.
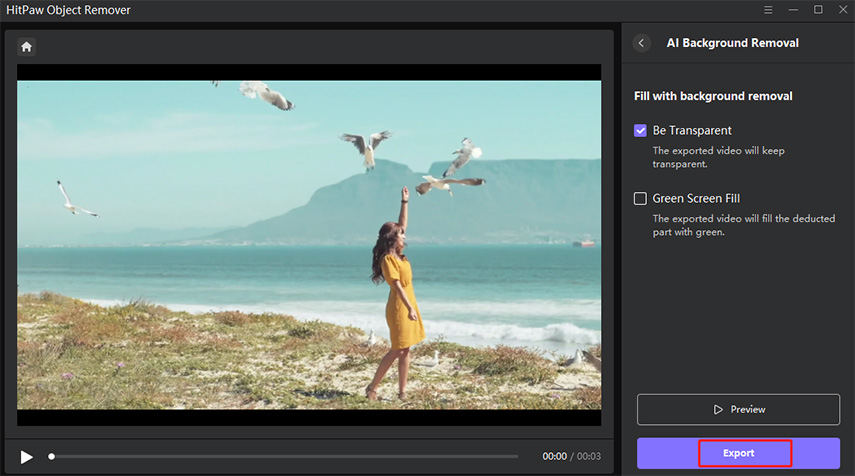
Part 5: FAQs of Kinemaster Editing Background
1. How to change the video background in Kinemaster without a green screen?
You can easily change the video background in Kinemaster without a green screen by adding a picture to the video background. To do it, you can import the picture to the timeline of Kinemaster before adding the targeted video. After enabling the Chroma Key, you can change the video background without a green screen.
2. Where is the Chroma Key in Kinemaster?
Chroma Key is a brilliant feature in the Kinemaster that helps you easily change the video background. You can find the Chroma Key in the timeline of the Kinemaster video background change next to the ‘Out Animation’ icon.
Conclusion
Kinemaster video editor background is a spectacular way to customize the video background. Apart from helping you edit the video without affecting the quality, the best thing about the Kinemaster is that it offers a manageable user interface.
However, if you're looking for a better alternative than Kinemaster video edit background, HitPaw Video Object Remover seems to be the best option. It is highly recommended software that makes your video relevant and top-notch.









Home > Video Tips > [Lastest!] Detailed Guide on Kinemaster Video Editing Background
Select the product rating:
Joshua Hill
Editor-in-Chief
I have been working as a freelancer for more than five years. It always impresses me when I find new things and the latest knowledge. I think life is boundless but I know no bounds.
View all ArticlesLeave a Comment
Create your review for HitPaw articles