No Crop & Square for Instagram Tools You Need 2023
Instagram requires that you post square pictures. If your pictures don't meet the Instagram requirement, the platform will automatically crop your video upload into a square. While cropping it automatically, some interesting aspects of your video might be lost in the process. If you want no crop for Instagram videos and photos, you need some tools to help you.
1. How to No Crop &l; Square for Instagram
If you don't want Instagram to crop the photo you are about to upload, you need to be sure the size is 1:1. If it does not have this size ratio, you can use HitPaw Edimakor to help you resize the photo or video without diminishing the quality.
Use HitPaw Edimakor Resize Function
HitPaw Edimakor is a video editing tool that offers professional-level post-production video editing. It has lots of tools that both professionals and beginners can use to edit videos. It has the video resizer tool you can use to put your videos in size acceptable on Instagram. HitPaw Edimakor can also create no crop photo for Instagram. The video quality does not diminish. Follow the steps to us HitPaw Edimakor to resize your video.
Download and install HitPaw Edimakor first.
- Open the software, click on Drag & drop files here to import your file and then drag and drop the video on the timeline.
Click on the Crop icon to choose the scale you need.Then click OK button.

There are other simple ways as well. You can directly choose the aspect ratio in the preview area, or slide the slider in Zoom option if you want to customize the scale.

- Click Export so you can download and save the resized video.
2. 4 No Crop Video Editor Instagram Software
Below is a list of 5 desktop video editor Instagram no crop:
1. BeeCut
BeeCut is a top-rated video editing tool that works on most Windows PC. It allows users to merge, crop, split videos, add or remove audio from videos. It also offers at least four Instagram no crop video aspect ratios to choose from. These include 1:1, 16:9, 9:16, 4:3 and 3:4. Follow the steps below to use BeeCut to resize videos.
- Launch BeeCut on your desktop and import the videos to the media.
- Upload a video from the media to the timeline and click the Crop icon in the middle.
Check the middle right of the screen to confirm the aspect ratio you are resizing to.

- Add animations or filters if you need them.
- Export the file in your preferred video quality with the square format.
2. ApowerShow
This is another capable video editing software that allows screen-splitting and resizes videos. You can choose from various Instagram specific video aspect ratios and upload the videos straight to Instagram without any distortion. Use the steps below to guide you:
Launch the program on your PC. Click the Split Screen Menu and select Style. Set the aspect ratio to 1:1. You may add border colors if you like.

- Go to the bottom left of the screen and click the Upload icon to access the target video.
- Add filters, music, and effects if you want them in the video.
- Click Export when you're satisfied with the video. Choose the video format and Save the new video on your computer.
3. Animotica
Animotica is a decent video editing tool for Windows PC. It can be used to create special effects, cut, merge and resize videos. Follow the steps below to use Animotica to create no crop Instagram videos.
- Download Animotica from the official website. Install and launch the software on your computer.
- Select Edit Video after the program launches successfully. Click Select Video File in the new window. Go to your folder to locate the video. Click on the video, and it will appear on the timeline.
Click on a circled icon beneath the video. This should bring various aspect ratios you can choose from. Select the one that matches Instagram specs (1:1, 16:9, 9:16). Preview the video to see if any part of the video is missing.

- Click on the thumbnail under the video preview and select the Fit/Fill button.
- If you are satisfied with the video, click Save Video > Save As and input the file name before you click Save to complete the process.
4. VideoStudio
VideoStudio is a robust video editing software that can also resize videos. It takes only a few steps to get your video resized with VideoStudio.
- Download the VideoStudio software from the official website. Install and launch the software.
- Upload the video to the timeline. A drop-down menu will emerge. You should find aspect ratio options in the drop-down menu.
Choose your preferred aspect ratio. Use 1:1 for Instagram videos.

- Confirm video resolution and save the video in the new aspect ratio.
3. 5 No Crop Instagram Apps
1. KineMaster
KineMaster is a professional video editing app for Android and iOS devices. You can export videos in 4K format using this no crop Instagram app. Follow the steps below to use KineMaster to resize videos.
- Download the app from your App Store or Google Play Store.
- Launch the app and tap the Video button to select an aspect ratio for your new project.
- Tap the Media icon to upload the video you want to resize.
- After changing the size, tap the Export icon by the top right corner. Tap the Export button down the screen to save the video on your mobile.
2. BigVu
BigVu is an Android video editing tool that you can use to change the aspect ratio of videos on the go. It can also add special effects, music, and text to videos.
- Download BigVu from Play Store and install it on your device.
- Click "Style Your Video" on the interface.
- Choose from the three options for aspect ratio.
- Use the Crop tool to avoid blurry edges on your video.
- Resize the crop until it fits perfectly. Tap Next to apply more editing tools until you come to the final Save page.
3. Crop Video Square App
The CropVS app works on iOS devices. Its main function is to put your iPhone videos and pictures in square shape.
- Download the CropVS app from App Store and install it.
- Locate the video from your gallery and tap Edit. Tap the three dots icon located down the screen.
- Tap CropVS to open the video in the app. The video appears in a square shape which you can adjust. To preserve the original width and height of the video, tap Fit Width and Fit Height.
- The default background is white. You can change it by clicking on the color wheel at the bottom right corner of the window. Click Save when you are ready to export the video.
4. Photos App
Photos App running on iOS 13 and later have the capacity to resize videos. Make sure your Apple device is running on iOS 13 or later.
- Open the video you wish to edit and tap the Edit button.
- Locate the Crop icon on the bottom and tap it. Use the white border frame to fit the video in the frame then zoom in and out as desired.
- Tap the aspect ratio in the crop section. Choose 16:9 or 1:1 for Instagram.
- Click Done to resize the video.
5. PowerDirector
PowerDirector is a basic video editing app for Android users. It can perform basic functions like cut, trim, split, and resize videos. Resize videos with PowerDirector in few steps.
- Download and install PowerDirector on Google Play Store.
- Tap Create New Project. Rename the new project and choose the preset aspect ratio.
- Upload the video you want to resize. Use the Crop tool to adjust the height and width of the video. Confirm that the aspect ratio is set to 1:1, 16:9, or 4:5 as required by Instagram.
- Click Done and Save to complete the process.
4. FAQs about No Crop & Square for Instagram
Q1. Does Instagram have to be square?
When posting videos on Instagram, it is important to use a square format on the video to avoid abrupt distortion of the video when uploading it.
Q2. What ratio is Instagram?
Instagram has a specific aspect ratio range for videos and photos. Once this range is exceeded, Instagram will automatically crop the video in any manner it finds convenient. Aspect ratios supported by Instagram include 1:1, 4:5 and 9:16.
Conclusion
We have considered at least 10 video editor Instagram no crop tools for both PC and mobile devices. Nevertheless, HitPaw Edimakor is one the most useful and easiest tool for every user to have a try.


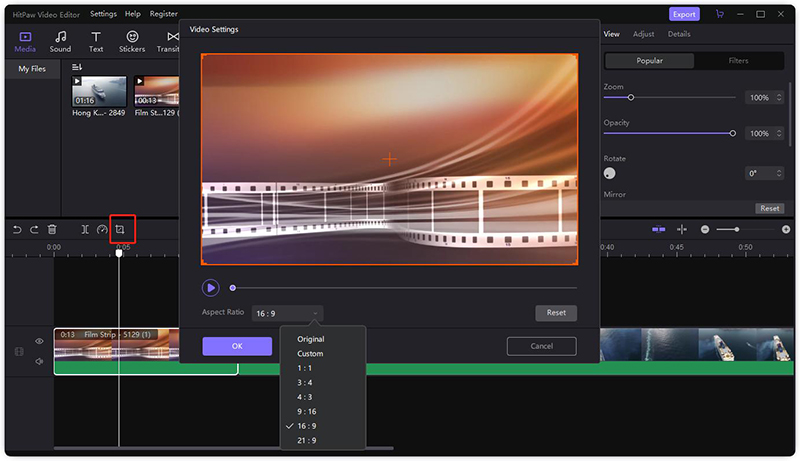

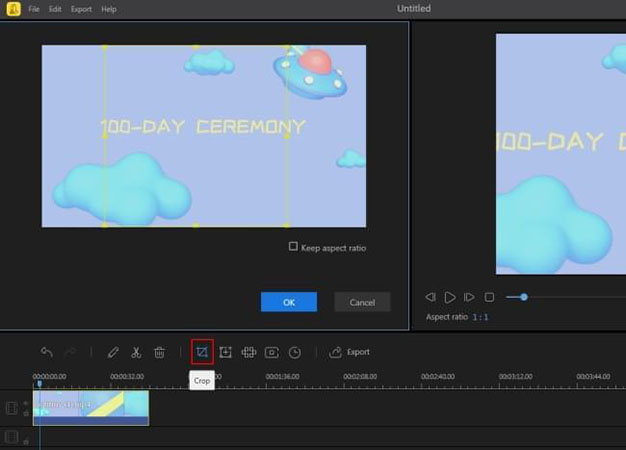






Join the discussion and share your voice here
Leave a Comment
Create your review for HitPaw articles