Effective Ways to Fix OBS Encoding Overloaded Error
Do you want to know how to fix the OBS encoding overloaded error? If so, then you’ll be glad to know that you’re in the perfect place!
OBS is arguably one of the most popular streaming and screen recording software mainly because of its many customizable settings, Twitch compatibility, highly intuitive user interface and ultimate video editing tools. However, OBS users often have to face different errors and bugs encountered by the software preventing proper use of the program.
This article is based on one of these most common errors faced by OBS users – OBS encoding overloaded error. In the guide, you will be instructed on some probable reasons why you might be facing this issue as well as corresponding solutions for all possible scenarios. With that said, let’s get straight into the guide!
Part 1. Why Do I Get OBS Encoding Overloaded Error?
Before you dive straight into the solutions, you need to know why you’re encountering the OBS encoding overload error. Here are some of the most common scenarios reported by users encountering this issue.
- Your PC’s CPU might be insufficient for proper use of the OBS software.
- The frame rate parameter might be overpowering your GPU.
- The available disk storage is insufficient for the recording.
- The screen resolution might be too high and unsupported by your computer.
A third-party streaming application might conflict with OBS leading to several errors.

Part 2. How to Fix Encoding Overloaded on OBS?
For this section, we’ve analyzed the several different solutions to fix the encoder overloaded OBS error and handpicked the 7 simplest, reliable, and effective solutions for you to try. Be sure to go through each method and figure out what works best for you.
Method One. Lower Frame Rate
The frame rate determines the amount of frames captured per second during the screen recording. A high frame rate could severely affect your GPU leading to certain errors like the OBS encoder overload. Follow the steps below to lower the frame rate for screen recording by OBS. Learn this way to fix encoding overloaded obs.
- Go to ‘Settings’ from OBS.
Go to the ‘Video’ tab and select ‘Common FPS Values’.

- Choose a low Frame rate such as 30 or lower.
- Press ‘Apply’ and hit ‘OK’. Restart your computer and check to see if the error still occurs.
Method Two. Drop Output Resolution
High output resolution could seriously burden your CPU and lead to complications. In this case, you need to lower your output resolution to try and fix the OBS Studio encoding overloaded error. Follow the steps below to do so.
- Launch OBS Studio and go to ‘Settings’.
Go to the ‘Video’ tab and select ‘Output (Scaled) Resolution’.

- Select a resolution setting lower than what you’re already using.
- Hit ‘Apply’ and press ‘OK’.
Method Three. Modify Process Priority
In some cases, you would need to optimize your computer to run OBS smoothly on it. The simplest way of doing so is by prioritizing the process with the help of Task Manager. Doing so will dedicate more CPU use for the OBS processes and thus, lowering the possibility of various incompatibility errors.
- Press Ctrl + Alt + Delete from your keyboard and select ‘Task Manager’.
- From the ‘Processes’ tab, locate the OBS process. Right click on it and select ‘Go to details’.
Right click OBS from ‘Details’. Go to ‘Set Priority’ and select ‘Above normal’.

Method Four. Clean Up Hard Drive
OBS also requires a great amount of storage space for several operations crucial for proper use. If the available space on your disk is insufficient, then you could encounter certain errors.
- Launch ‘File Explorer’.
- Right click on the drive that requires cleaning and select ‘Properties’.
From the ‘General’ tab, select ‘Disk Cleanup’.

Method Five. Change Encoder Preset
You can change the OBS encoder preset to balance the CPU usage and video quality. By selecting a faster encoder preset, much lower amount of CPU resources will be utilized and thus, prevent several errors like OBS encoding overloaded.
- Launch OBS and go to ‘Settings’.
- Select ‘Output’.
From the ‘Streaming’ block, change the encoder preset from ‘veryfast’ to ‘superfast’ or ‘ultrafast’.

Method Six. Try Hardware Encoding
By using hardware encoding, you can reduce CPU usage and thus, resolve OBS encoder overload error. Follow the steps below to do so.
- Launch OBS and go to ‘Settings’.
- Go to the ‘Output’ tab and select ‘Advanced’ for ‘Output Mode’.
Afterward, from the encoder menu, select the available hardware encoder.

Method Seven. Disable Game Mode
If Game Mode is activated on your computer, then the CPU will not be fully dedicated to OBS. In this case, you need to disable Game Mode on your computer.
- Press Windows + I on your keyboard to launch ‘Settings’.
Go to ‘Gaming’ and select ‘Game Mode’.

Part 3. The Best Method to Fix OBS Encoding Overloaded
If none of the above solutions seemed to resolve your OBS encoder Overload error, then you should look for an alternate to replace the OBS Studio. In those regards,HitPaw Screen Recorder proves to be the perfect alternate tool to OBS. With HitPaw Screen Recorder, you can record your screen with ease! Here are a few pros for the HitPawScreen Recorder that makes it a perfect alternate for OBS Studio.
The key features of HitPaw Screen Recorder:
- Simultaneously Stream Videos: It lets you stream both pre-recorded and live videos simultaneously to over 30+ platforms, such as YouTube, Facebook, Twitch, etc.
- Same Time Streaming and Recording: It can act as both a live streaming tool and a screen recorder at the same time.
- Advanced Operation Studio: Its advanced operation studio lets you add window, screen, game, texts, webcam, and many more at the same time.
- User-Friendly: It offers a click-based, intuitive interface that is easy to use for most users.
- Customize Recording Area: It can record full screen or customized portions as per the user's request.
- Secure: It offers a 256-bit SSL certificate guarantee.
Follow the below steps to learn how to use HitPaw Screen Recorder for live streaming
The first step is to go to the official site of HitPaw, then download and install the HitPaw Screen Recorder software.
-
Click the "Live" tab from the main dashboard and then click "Live Streaming"

-
Click "Add Source" to add window, screen webcam, game, texts, or similar others that you want to live stream

-
Once you have set the source and template, now you have to stream it on the platform of your choice. For example, let's assume you want to stream a live video on YouTube. To do that, click "Go Live" from the top right and then pick "HitPaw Camera" under "Webcam".

This way, you can instantly set the source and template with HitPaw Screen Recorder and then use it to stream your live video on YouTube, Facebook, Twitch, etc.
HitPaw Screen Recorder provides its user to record screen, lecture and live streaming. It also provides the option to record a certain amount of the screen as opposed to other software that records your screen. It is a powerful software.
Final Thought
Now, you don’t need to worry about the OBS encoding overloaded error. You can try above 7 methods to fix it. If you still cannot solve the problem, all you should do is look for the perfect alternate tool for obs encoding overloaded fix, such as HitPaw Screen Recorder, and start using it for all your screen recording needs!



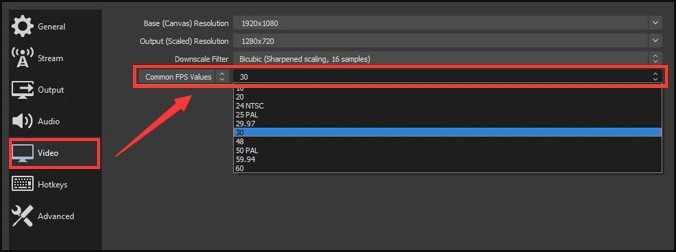
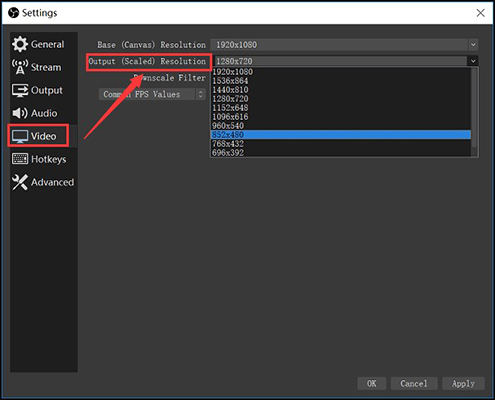
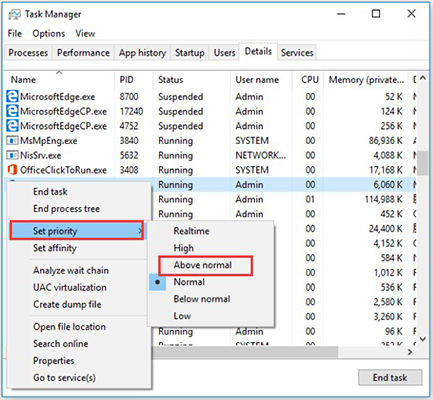
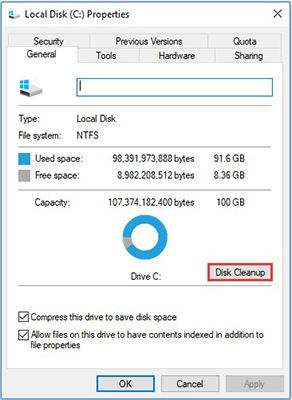
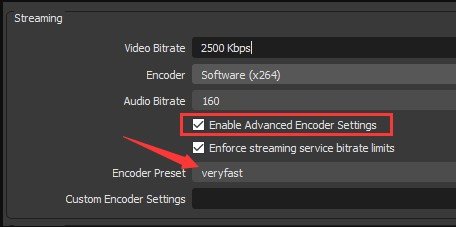
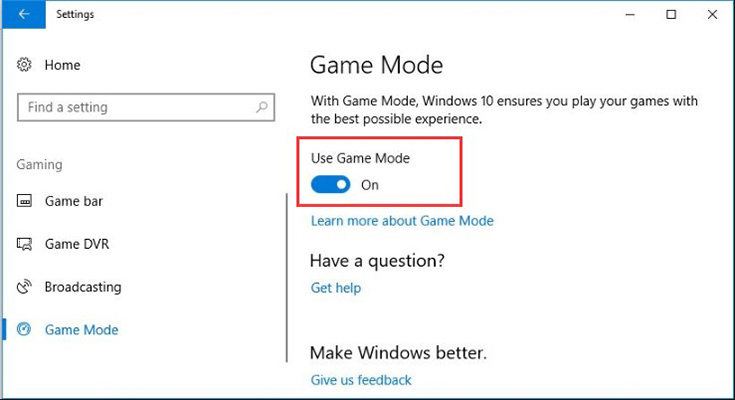










Join the discussion and share your voice here
Leave a Comment
Create your review for HitPaw articles