Step 01 First of all, go to the official website of HitPaw to download and launch the screen recorder on your system. Now select Live > Livestreaming to open up the new interface to add sources.
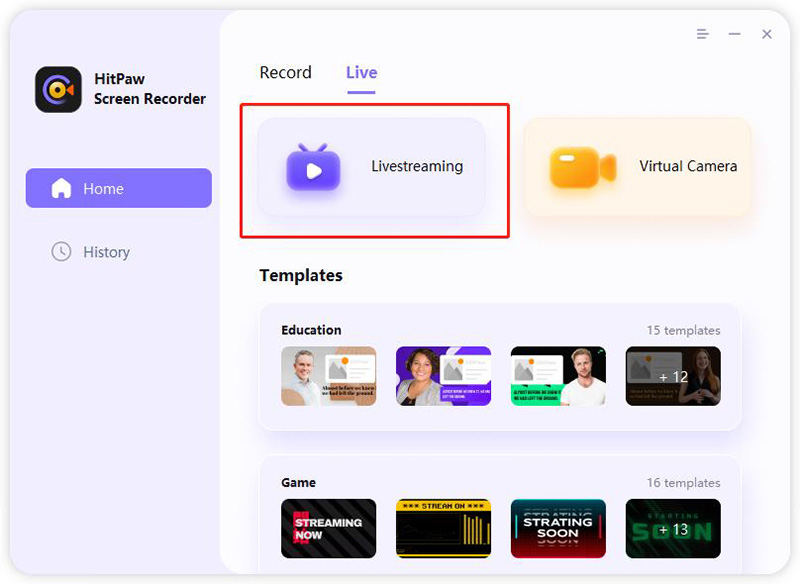

Open Broadcast Studio (OBS) is a widely used streaming and recording software for Windows, Mac, and Linux. Though it is famous for capturing video games, people often complain about OBS not capturing games. In fact, it displays a black screen while streaming. There may be various reasons, like incorrect settings or the software cannot recognize the game or app you want to stream.
So when you check the game recording, it’s only audio, and the screen isn’t captured. If you are struggling with the same issue, this guide will help you with detailed information about causes and solutions. Even you will learn about the best game-capturing software in the end.
OBS is a well-known software that helps you record videos and stream on multiple social platforms like YouTube, Twitch, and more. Besides streaming games, you are allowed to insert multiple sources like text, images, screen, browser windows, capturing devices, and more. Plus, you can add various scenes to switch between transitions. Even it is feasible to use the settings panel to adjust your recording or streaming.
Although it offers advanced configuration options, you may encounter a scenario where OBS is not capturing games. How to resolve it? After thorough research, below are the in-depth reasons why Streamlabs OBS game capture is not working. Here you will also explore the solutions!
It’s understood that multiple factors lead you to this issue. Therefore, you will often hear OBS users complaining about why OBS is not capturing my game. One of the situations you might come across is black screen, click here to know more. It can either be the insufficient permissions to Streamlabs OBS, the incompatibility of the third-party software running on your system with OBS, and many more. For the sake of better understanding, the following points need to be considered.
Another common cause of halting the OBS function to capture games is insufficient permissions on your system. To resolve this issue, run the Streamlabs OBS program as an administrator, This way, it will receive all the permissions to capture a video game adequately.
Almost all software and games offer GPU acceleration; they can be different in cases like integrated GPU. So the GPU difference between two programs always leads to a problem like a black screen or faulty functioning. Here this can be the case; the GPU of your game and that of the OBS are not on one page. That’s why you should check it every time to avoid any hardware clash. Now, you can make changes to the graphics settings.

Have you ever heard about software conflict? It’s like two software running simultaneously to perform the same function. The result will be nothing but a waste of time. In this scenario, you must check if the recording software is playing in the background or not. If yes, this will undoubtedly hinder the OBS function from capturing games. Close the windows of all the unnecessary software and restart the OBS again.
After understanding all the possible reasons why OBS Studio game capture is not working, let’s learn about practicing different solutions to overcome!
The first solution for every program that’s not working is to restart. Close the window, start it again, and try to capture the game. If the problem gets solved, that’s great but if not, proceed to the next solution.
Every software needs specific permissions to work correctly, and for that purpose, you need to run that program as an administrator. Open Windows, type OBS, right-click, and select “Run as Administrator. Follow the steps, and you will be done.

If you have another third-party program running in the background, there are good chances that it will interfere with OBS working. And as a result, you will see a black screen instead of the game. So close all the other programs, and if you aren’t able to, close them via Task Manager.
But what happens sometimes is only OBS is running. In that case, you need to check if the third-party antivirus is causing the issue. For confirmation, turn off the antivirus while working on OBS.

Have you turned on the compatibility mode of OBS after installation? If not, it’s time to do that so it can work correctly on your system. Right-click on the OBS program and select properties. Now, expand the Compatibility section and checkmark the compatibility mode bar box.

Since the configuration is required to detect the game, you must focus on various parameters like making the correct app selection and graphics settings. Open your system Settings, choose Display and Graphics, press the Browse button, and go for the OBS .exe file. Next, you need to tap on Options and then High Performance. That’s all!

Since Windows 11 offer a new Game Mode feature to enhance the gaming experience for the users, it also becomes a reason for Streamlabs OBS captures not working. Therefore, you should open the Settings and System, choose the Gaming category from the left column, expand Game Mode, and diable. All done!

Playing a game in full-screen mode automatically gets down to an icon while recording. That’s why you must ensure that your game is in window mode.
Since you have to add the sources in the OBS program to capture games, it might be causing an issue. To get rid of that, remove the Game Capture option from the sources and add it again.

Practice all the above points whenever your OBS is not capturing the game screen, and you will resolve your issue.
HitPaw Screen Recorder assists you in capturing and streaming the game. Not only does it record screen, game, lecture, and supported devices, but also the live streaming with its virtual camera. Also, the recordings will be high quality and in the desired format, i.e., MKV and MP4. You are allowed to choose the output resolution and frame rate. Even it is not a problem to present while streaming or in a video call.
Moreover, you can disable the microphone or speaker sound while processing. Plus, taking a screenshot or keystroke is at your fingertips. Besides, it enables you to enhance the recording the way you want.
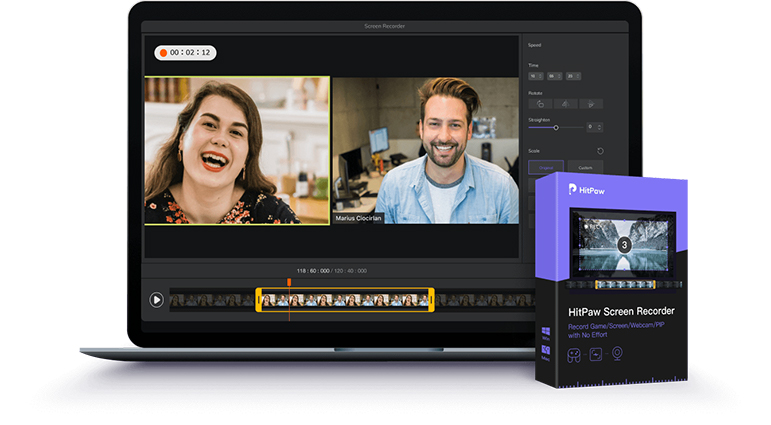
Here is a list of the top features of HitPaw Screen Recorder!
Step 01 First of all, go to the official website of HitPaw to download and launch the screen recorder on your system. Now select Live > Livestreaming to open up the new interface to add sources.
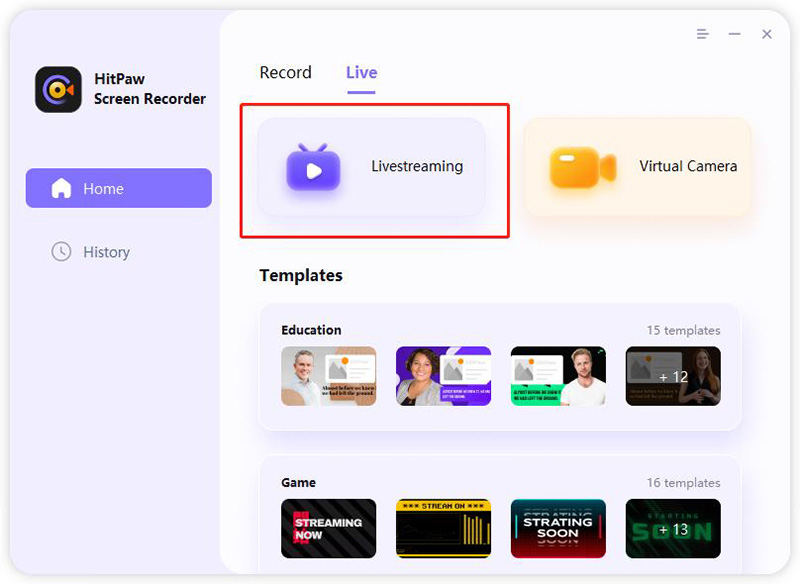
Step 02 Next, click the “Add a source to get started,” which will let you choose the desired option. Press “Window,” expand the drop-down menu, and choose the “Gaming” window. Once selected, hit the “Continue” button, and your game will start streaming.

Step 03 Now, click the small “red” icon on the lower side to start capturing what you are playing and when you want to finish, press it again. Your game will be captured smoothly. You are all done!

| Aspects | HitPaw Screen Recorder | OBS |
|---|---|---|
| Compatibility | Windows & Mac | Windows (Excluding XP), Mac, Linux |
| Interface | User-friendly | Complex to understand |
| Audience | Beginners | Professionals |
| Recording & Live Streaming | Yes | Yes |
| Editing Features | Yes | Yes |
| Smooth Processing | Yes | No |
| Multiple Sources | Yes | No |
The comparison chart shows that when it comes to deciding which is the best software to capture games, it can be none other than HitPaw Screen Recorder!
The process of fixing the OBS is not capturing the game is easier in some situations while difficult in others. Therefore, you should check for each reason and implement every solution to overcome the problem. But suppose the situation persists or you don’t want to try any recommended solution. In that case, it’s wise to use software like HitPaw Screen Recorder that starts capturing your game without any hassle. The reason behind this selection is its easy functionality and richness in features.



HitPaw Screen Recorder
The best recording and live streaming software.

HitPaw Watermark Remover
One Click to Remove Video / Image Watermark.

Join the discussion and share your voice here
Leave a Comment
Create your review for HitPaw articles