5 Ways to Remove Text from Image in Photoshop
Want to remove text in Photoshop that spoils the image? Text imprinted on the image will distract a viewer by getting its attention and affect the visual effect. Thus, how to remove text from a photo without affacting the background? Photoshop is one of the best photo editing software that allows you remove text from photos in several ways. This article talks about all such methods that can be used to Photoshop remove text from image.
Way 1. Remove Text from Image in Photoshop by Deleting Layer
If the text in the picture is present in its own layer, deleting it is the easiest way to remove text from image. This is not achievable in a single-layer pics such as a PNG or JPG file. Follow the below steps to remove text from image Photoshop using this method.
-
1.To delete the text, choose the layer in the Layers section.
-
2.Next, click the Delete option in the panel at the bottom.
-
3.One more option is to tap the Eye option of the layer to make the text invisible.

Way 2. Remove Text from Image in Photoshop Using Rasterize Function
There are several tools in Photoshop that work to remove text from image. When you rasterize an image, you are actually converting it into a graphic so that you can edit it. Follow the below steps to know how to use the Rasterize feature.
-
1.Launch Photoshop and go to the top-left corner. Click on File >> Open and select your image.
-
2.Once the image is uploaded, navigate to layers and right-click on the pic that you wish to remove text from.
-
3.Now, in next panel select the Copy option to make a copy of your original photo layer. Next, you will see two layers with the same image in the Layers section.

-
4.You just have to choose the copied layer and right-click on it to open the tools panel. Here, select the Rasterize Layer option and the layer will be rasterized.

-
5.Once the layer is rasterized and selected, you can start up with the removal of text. After successfully removing the text, save the changes in the file.

Way 3. Remove Text from Photo in Photoshop Using Healing Brush Tool
The Healing Brush tool is normally one of the best features for removing unwanted text that is added in an image. After using this feature, the entire selection is replaced with the new area. Follow the below steps to know how to use the Healing Brush tool.
-
1.Open the image in the Adobe Photoshop choose the Healing Brush tool from the toolbar.

-
2.Now zoom in to that section of the image that users want to heal.
-
3.Next, choose a section of the image that you wish to clone by moving the brush to that section of the image. Click the Alt key and then click the mouse.
-
4.After cloning that section, come back to the section where you wish to remove the text and simply paint over it.
-
5.To make the clone precise, try cloning from a different section that matches the texture and color and paint gradually. After a few attempts, you will get the best result.

Way 4. Erase Text from Image in Photoshop using Patch Tool
The Patch Tool is yet another simple method of getting rid of text. After using this feature, the entire selection is replaced with the new area. Follow the below steps to know how to use the Patch tool.
-
1.Open the photo in Photoshop and create a new layer to remove text from image Photoshop.
-
2.Choose the patch tool from the Tool panel. This tool assists users to get rid of unwanted objects from the images.

-
3.Zoom the unwanted area of the image. Draw a line around the object or choose the region you wish to withdraw from the image.

-
4.Drag the selection to the empty space near the element and your element has disappeared! Once done, just save your file on your desired folder.

It is that the area you chose first is being replaced by the area you chose after you dragged the initial selection. Make sure the destination area that you choose is similar to the background of the source element's background. The advantage of using this tool is that you can see the results dynamically when you drag the patch across the screen.
Way 5. Delete Text from Image in Photoshop using Clone Stamp Option
The Clone Stamp tool works the same way as the Healing Brush tool. Users need to clone the area and then drag the cursor over a letter. As the name suggests, this tool clones the selected region and stamps it over the letter as users drag the cursor. Follow the below steps to know how to use the Clone Stamp tool.
-
1.Open the photo in Photoshop and create a new layer for removing unwanted objects.
-
2.Now, open up the Clone Stamp tool under the tools section on the screen on the left side.

-
3.Next, select a brush hardness and size. Now, hold down alt and click on the region of the image you wish to copy. Release alt and click where you wish to paste the copied pixels.

-
4.Do this until users have deleted all of the text from their image.
Bonus Tip. Best Photoshop Alternative for Beginners to Remove Text from Image
Photoshop remove text from image requires a high knowledge. This is highly impossible and inconvenient for beginners to remove text from image. Hence, at such times, an ideal and easy-to-use tool is needed. HitPaw Watermark Remover is one such tool that servers the purpose of removing text from images and is ideal for beginners. The tool comes with easy UI and is simple to use. The artificial intelligence of the tool easily detects the different types of watermarks in the image and remove it within few clicks.
- AI tech to remove text from photos automatically.
- Keeps the original quality of the image with affecting background
- Remove not only text but also objects, elements, watermarks, etc.
- Support most standard image formats like JPEG, JPG, TIFF, BMP and PNG
- Remove text and watermarks from videos as well
- Intuitive UI and not require any technical skills
Follow the below stops to know how to use this tool to remove watermark from images.
-
Step 1.Download, install, and launch HitPaw Watermark Remover on your PC. Import the picture you want to remove text.

-
Step 2.Select the text with a suitable selection tool and the AI Model is selected by default.

-
Step 3.Tap the Preview option and the tool will start using AI to remove watermark.

-
Step 4.If you are satisfied with the removal, tap the Export option to save it. You can tap the Settings option to select the path where the file will be saved.

Conclusion
In short, we just had a look at different methods that can be used to remove text from image using Photoshop. If you are new to Photoshop and feel it is difficult to use, then HitPaw Watermark Remover will be your best text remover from image to automatically clear text from image with AI.

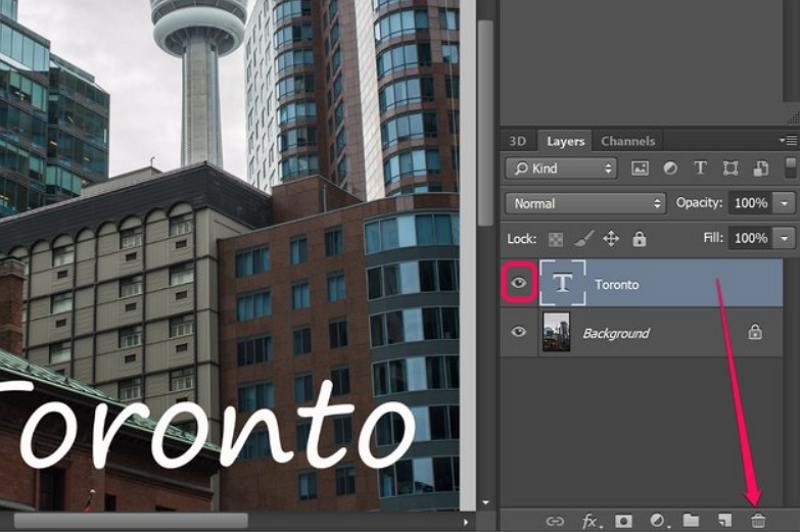
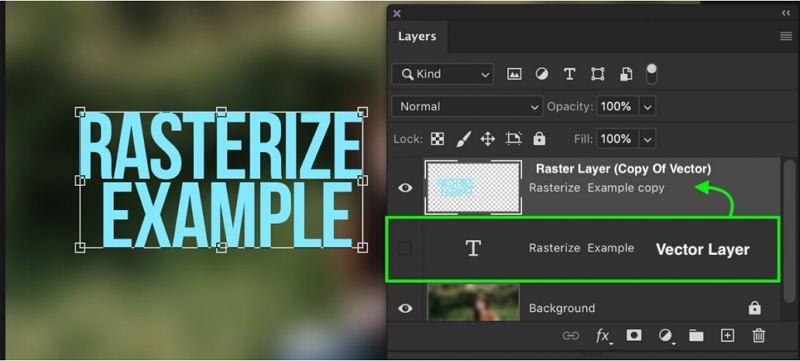
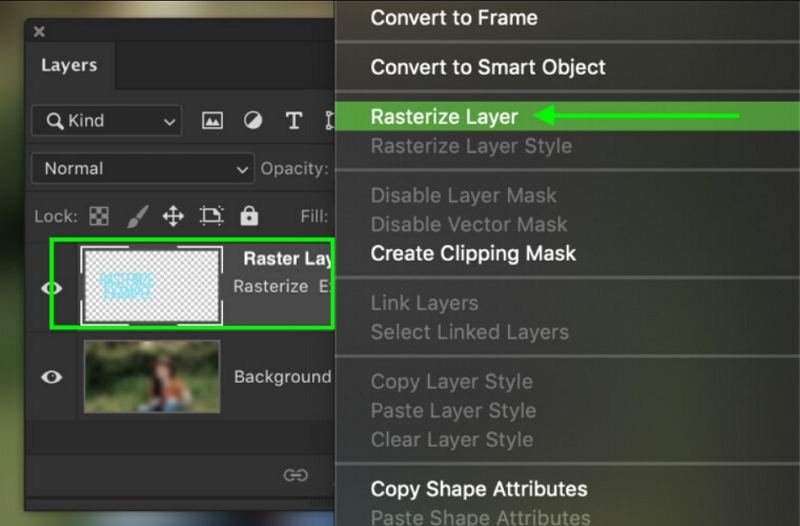
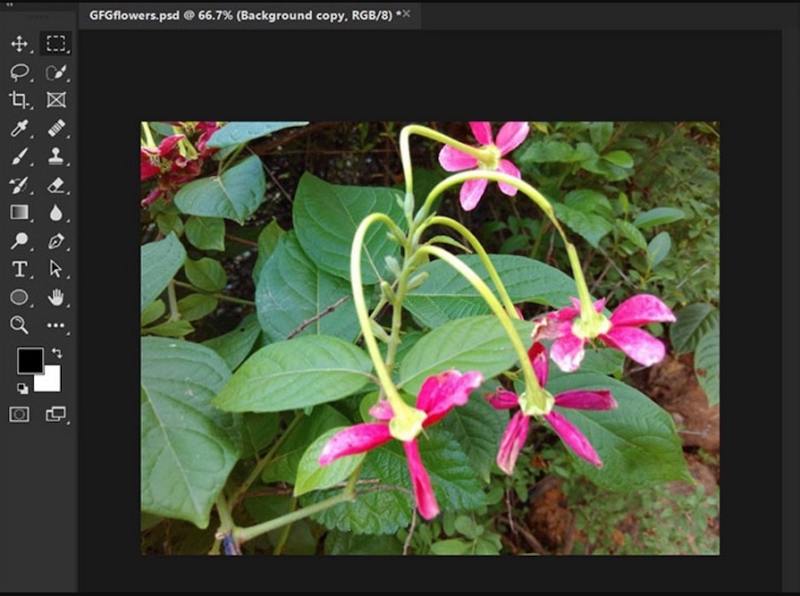
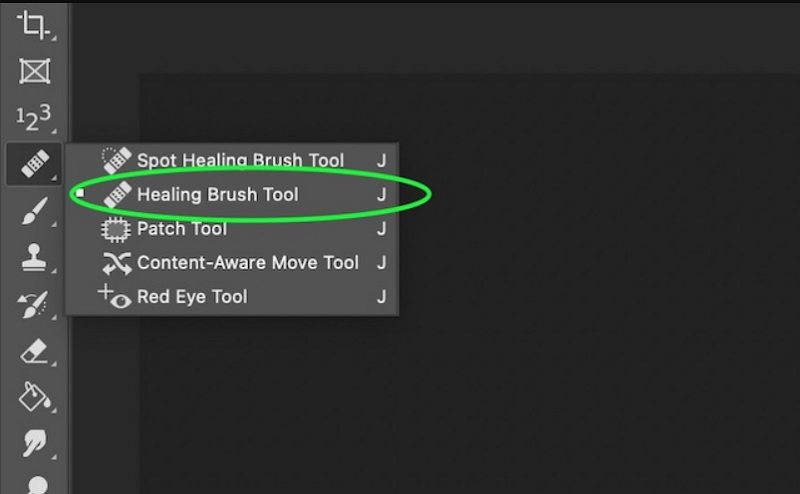
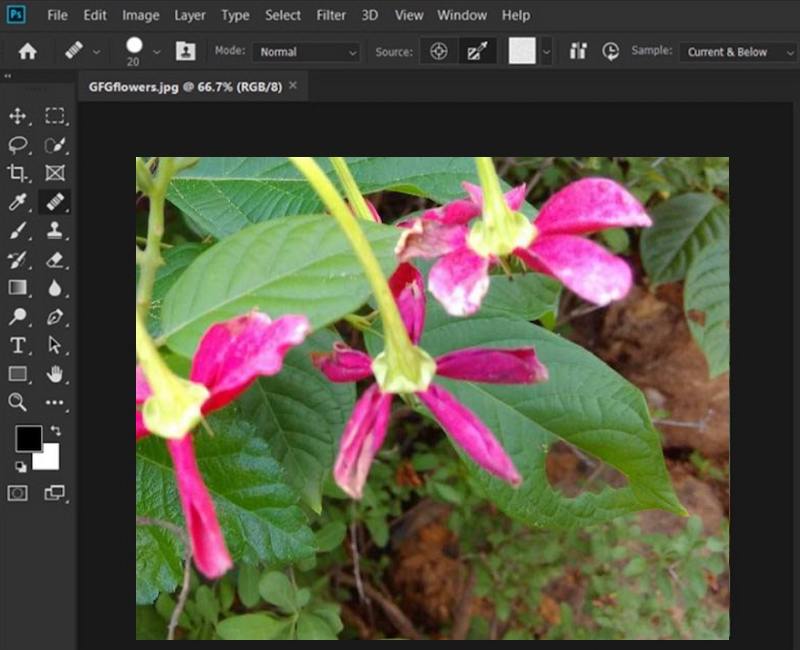

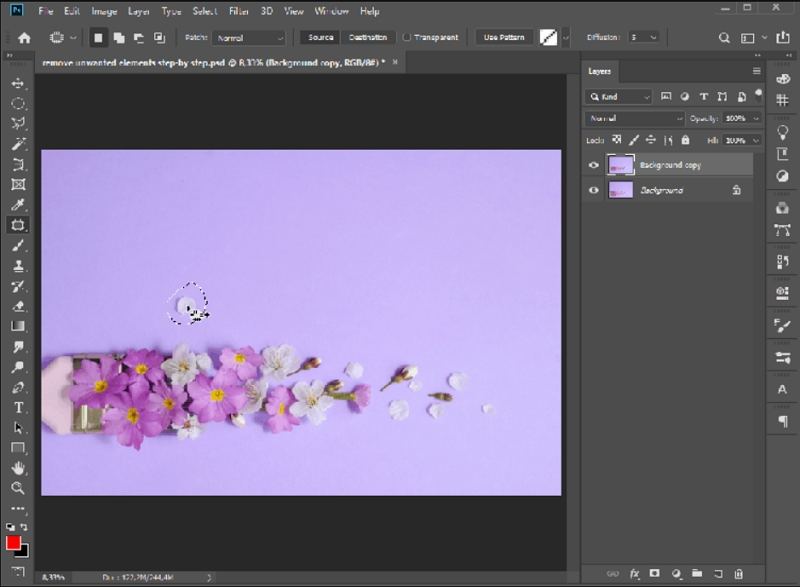
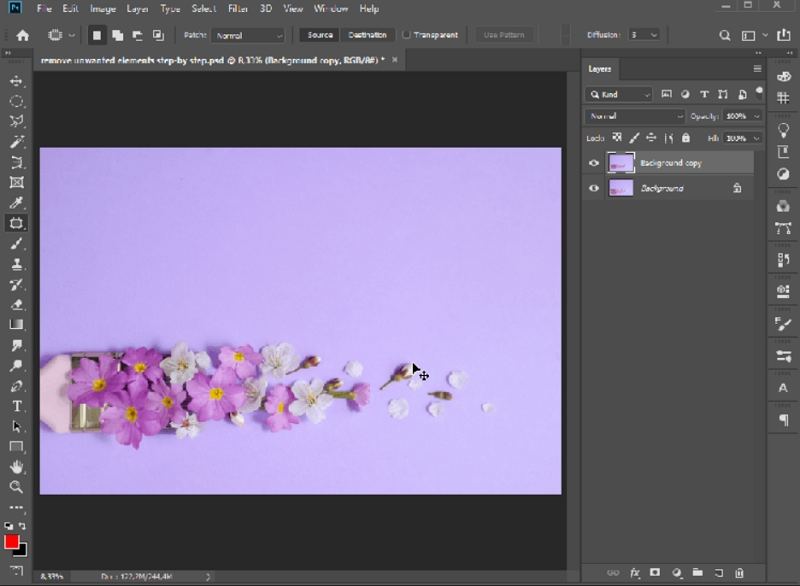
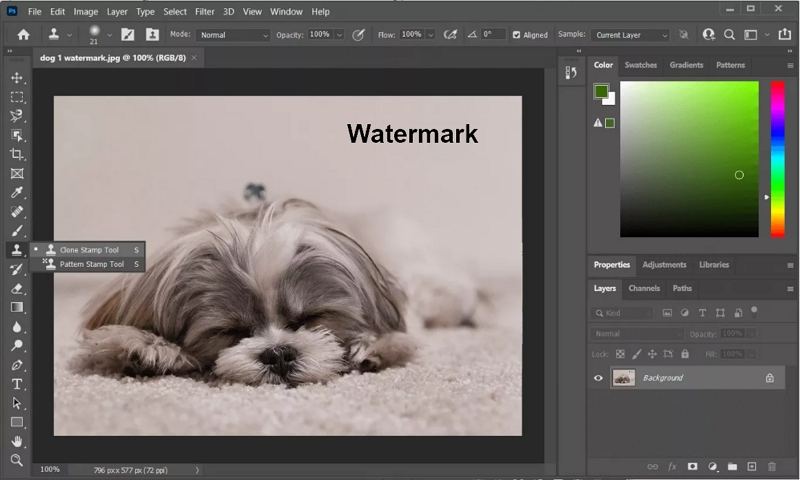
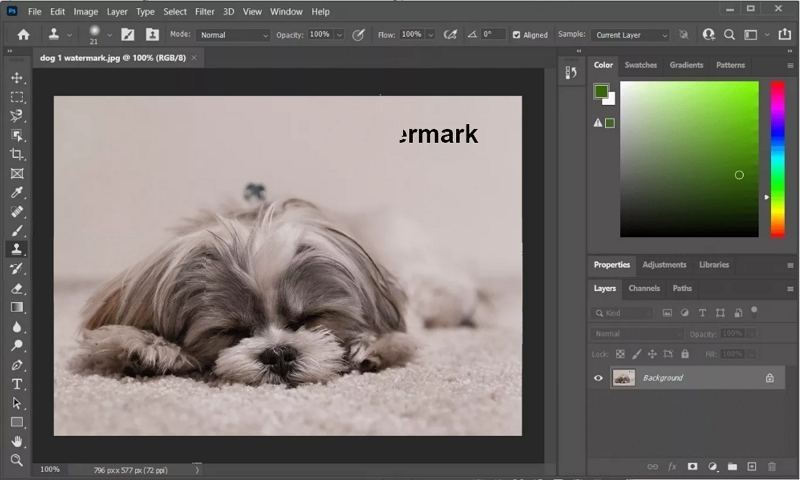






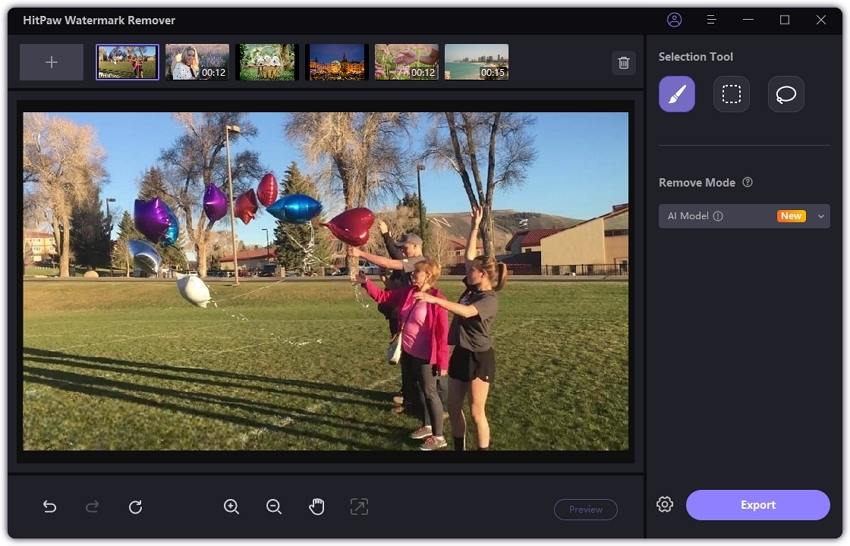







Home > Photo Tips > 5 Ways to Remove Text from Image in Photoshop
Select the product rating:
Joshua Hill
Editor-in-Chief
I have been working as a freelancer for more than five years. It always impresses me when I find new things and the latest knowledge. I think life is boundless but I know no bounds.
View all ArticlesLeave a Comment
Create your review for HitPaw articles