Step 01Download and install HitPaw Screen Recorder on your computer. Run it and select “Device” then "iPhone/iPad" from the home page.
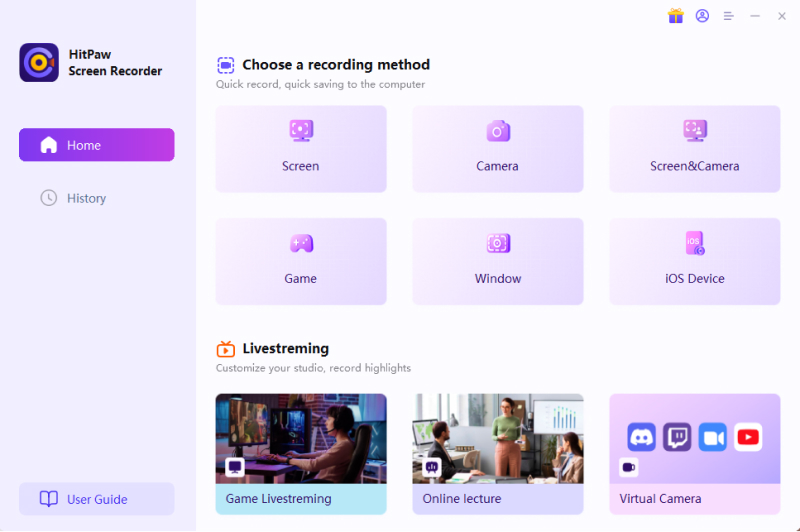

Apple’s all-new recording feature allows users to record the iPhone’s screen with just one tap. But unfortunately, a red indicator or bubble appears in the recording that can be pretty annoying if you’re recording for professional purposes. The good news is that you can hide this irritating red bubble to make your recording appear smooth and professional. Just read this article till the end to learn how to record iPhone without red bubble.
How do I turn off the red recording on my iPhone? There is no way to remove it becasues this is how a user is informed that a recording is being made. Alternatively, you can use a professional iPhone screen recorder software like HitPaw Screen Recorder to record iPhone screen with sound in high quality, no annoying red bar or bubble at all.
Step 01Download and install HitPaw Screen Recorder on your computer. Run it and select “Device” then "iPhone/iPad" from the home page.
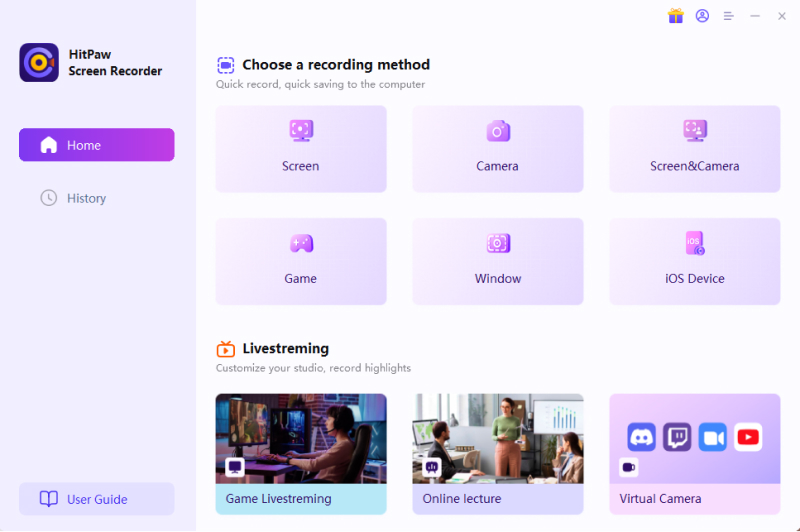
Step 02Connect your iPhone and Computer with the same Wi-Fi. Tap on the "Screen Mirroring" button from the Control Center on iPhone, and then choose "HitPaw Screen Recorder".
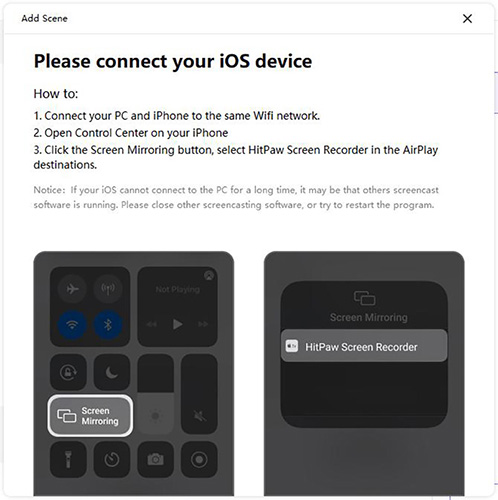
Step 03Click on the red button of HitPaw Screen Recorder to start recording iPhone screen.
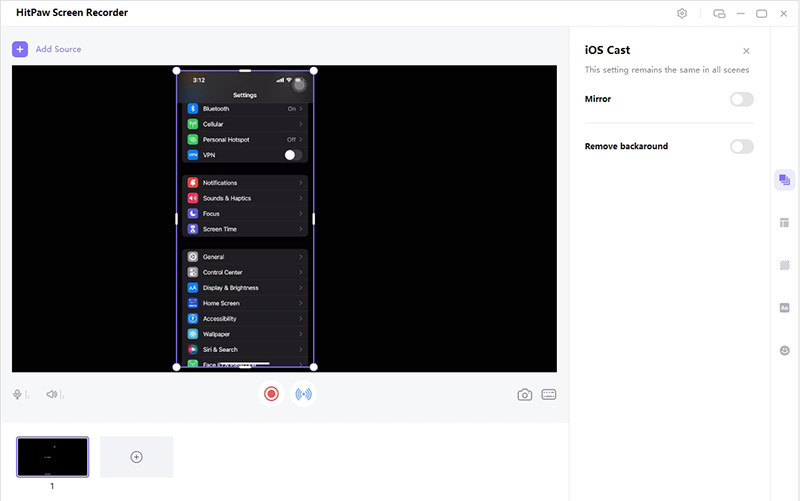
Aside from that, HitPaw offers advanced recording features such as PIP, real-time drawing, and scheduled and segment recording. Plus, users can easily add hotkeys and keystrokes to make the recording process even more convenient. No wonder, HitPaw is a go-to screen recorder for both newbies and professionals.
Another way to capture your iPhone’s screen without the rub bubble is using QuickTime. This method is viable only if you have a Mac (not for Windows users). It empowers users to record both audio and video on their iPhones without a red bubble in high-quality
Step 01To begin, plug your iPhone into the Mac using an original lightning cable.
Step 02Then, lunch QuickTime on your Mac and go to File > New Video Recording.

Step 03A recording window will open up. Here, hit the small arrow next to the record button and choose your iPhone as the video source. Also, set the Quality to Maximum.
Step 04Now, click on the red button to begin recording your iPhone’s screen. Hit the Stop button when you’re done recording. Finally, click on Choose File > Save and name your file to save it.
Aside from QuickTime, users can also rely on other iPhone screen recorder Mac apps to capture iPhone screen without red bubble. With just a quick search on google, you’ll a plethora of such apps to mirror your iPhone on a Mac but the only downside is that you have to buy these apps as opposed to free QuickTime player.
What app you choose depends on your preferences. Our research shows that Reflector is an efficient iOS mirroring app that anyone can use regardless of their skill levels.
Step 01Download the Reflector app from its official site and launch it on your Mac.
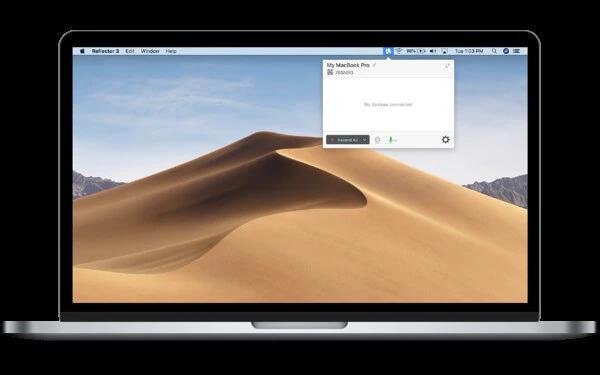
Step 02Now, take your iPhone and head to its control center by swiping up/down. Tap on the Screen Mirroring option. Make sure both iPhone and Mac are connected to the same internet server.
Step 03Now, you need to select your Mac from the available options as shown in the figure. The program will then display everything on your iPhone on to the Mac.
Step 04Finally, use any screen recording software like HitPaw (discussed in detail below) to record your iPhone’s screen.
Just as the name indicates, this method is useful if you have already jailbroken your iPhone. In such a scenario, you need to install a third-party jailbreak tweak like Cydia or Sileo to permanently remove the red indicator that shows up during the screen recording.
One of the proven jailbreak tweaks is Silent Recorder which works on jailbroken iPhones running on iOS 11 or 12. Once installed, it automatically gets rid of the red bubble. You can disable it from the Settings if needed, as shown in the figure. Just remember that you need to force close the Settings app to apply the changes.
Aside from that, this tweak also empowers you to hide unnecessary indicators which appear for phone calls, hotspot, audio recording, location, and so on.
To sum up, this article shows that you can easily record iPhone without red bubble. You can rely on any of the aforementioned methods to get the job done but as far as our recommendation goes, use HitPaw Screen Recorder to record iPhone screen to get the best quality output. It is easy to use, user-friendly and allows you to export the recorded video in 4k.



HitPaw Video Converter
Ultra-Fast to convert and download video.

HitPaw Watermark Remover
One Click to Remove Video / Image Watermark.

Join the discussion and share your voice here
Leave a Comment
Create your review for HitPaw articles