Step 01Run the program on your PC after downloading.
How to Record Screen and Camera at the Same Time

Gone are the days when recording your computer screen was a tech-savvy procedure. Now, even a toddler can capture a screen, thanks to the introduction of sleek screen recorder.
But what if you need to record webcam and screen at the same time? Cheer up as we are going to outline various simple tutorials to record screen and camera at the same time.
Let’s dive in!
Part 1. Best Way to Record Screen and Camera at the Same Time
Based on user feedback, HitPaw Screen Recorder is hands down the best tool to capture both screen and camera simultaneously. It is compatible with both Windows and Mac and guarantees a super-easy procedure to record screen and video at the same time.
Expect high quality output with tons of customization options with this tool. The program also lets you take screenshots, draw in real-time, and launch scheduled recording. Despite all these features, HitPaw Screen Recorder is very intuitive to use. You can get started without any prior knowledge of using recorders.
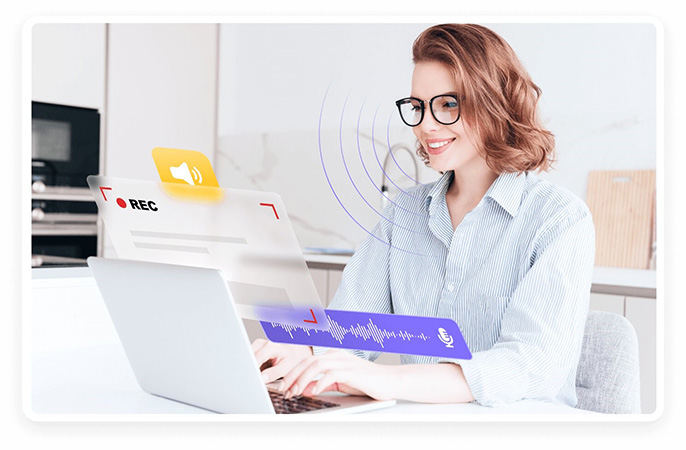
Let us learn more about its unique features:
- It allows you to capture screen and PC’s camera simultaneously.
- Produces high quality output.
- Lets you adjust the screen area for recording.
- It can record games and webcam.
- Set scheduled recording as well as segment recording.
- Comes with a built-in editor.
Learning how to record screen and webcam at the same time using this tool is as easy as it can get. Follow the below steps to get the job done:
Step 02OClick on Screen under the Record tab and adjust the screen area as needed.

Step 03Now, click on the Picture-in-picture mode icon on the top tab to switch to Webcam recording.
You can click switch the PIP position and size as you want. There are two quick picture in picture modes. The first one is Screen + Webcam, the second one is Webcam + Screen. Select the first one, the webcam will be at the bottom right of screen with a small size.
Select the second one, your webcam will be at the bottom right of screen with a small size.


Step 04After that, hit Red button to begin recording the screen.

Step 05The program will start recording both the screen and webcam/camera. When you’re done, click on the Stop icon to end recording and you can edit the video.
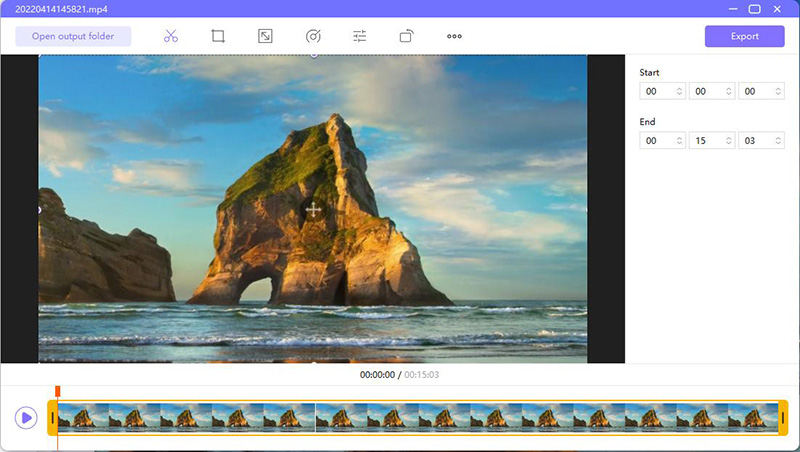
Part 2. Recommended 6 Ways to Record Screen and Camera Simultaneously on Windows
Below is a list of several simple recording tools along with their pros and cons. Check out if they come up to your expectations.
1. CamStudio
It is a great choice for occasional screen recording with minimal editing features. You can use it for free to capture your screen.
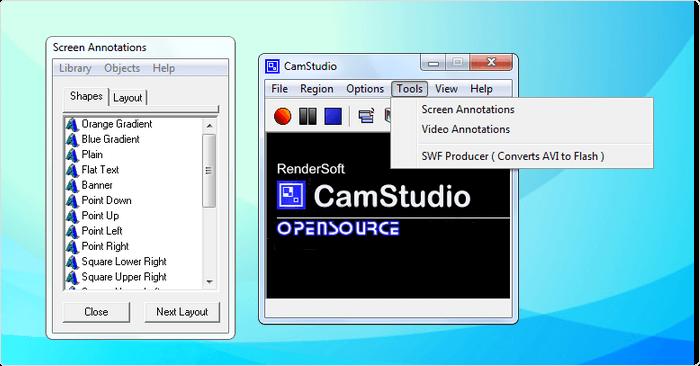
Pros:
- Allows you to create a screen-in-screen video.
- Creates small-sized files.
- Users can customize the output video quality.
Cons:
- Output only in AVI.
- Very basic features.
2. Ezvid
Want to record screen and camera at the same time for free? Look no further and get Ezvid. It bombards you with amazing features like simple interface, game recording, and uploading directly to YouTube.
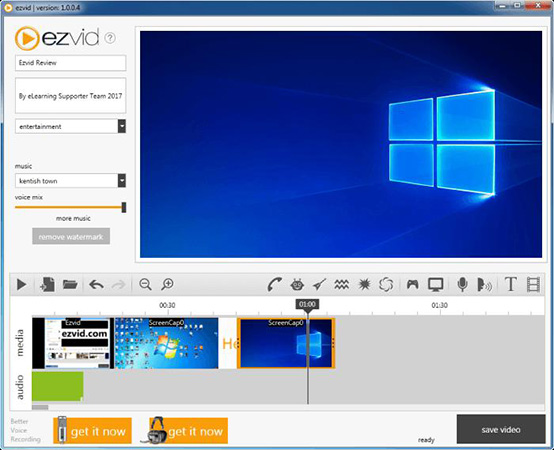
Pros:
- Produces HD output.
- Easy-to-use interface.
- Offers many animations, themes, annotations, and transitions.
- Lets you directly upload the video on YouTube.
Cons:
- Full of minor glitches.
- It isn’t suitable for professional recording.
3. Bandicam
Bandicam is a popular recording tool that got fame for its sleek interface and efficient screen and webcam recording. You can capture screenshots as well as record videos from Xbox and smartphone. Not to mention, it promises a high-quality output.
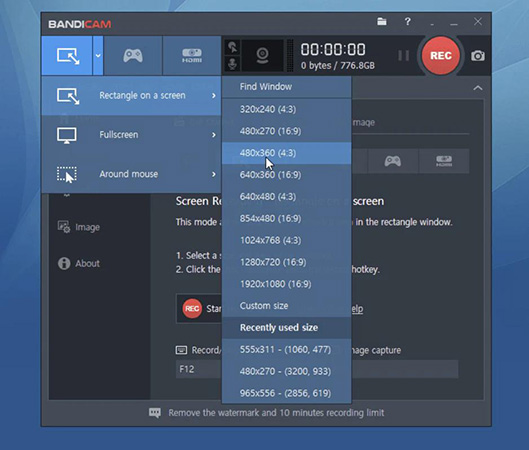
Pros:
- It can capture webcam, screen, HDTV, Apple TV, and more.
- Supports 4K resolution.
- Lag free game capturing.
Cons:
- Free version includes watermark.
- Very expensive.
4. ShareX
It is an open-source tool that offers many advanced recording features. Users can record full screen, window, monitor, region, freehand, or scrolling effortlessly. This program targets power users, so a non-technical person might face difficulty understanding its features.
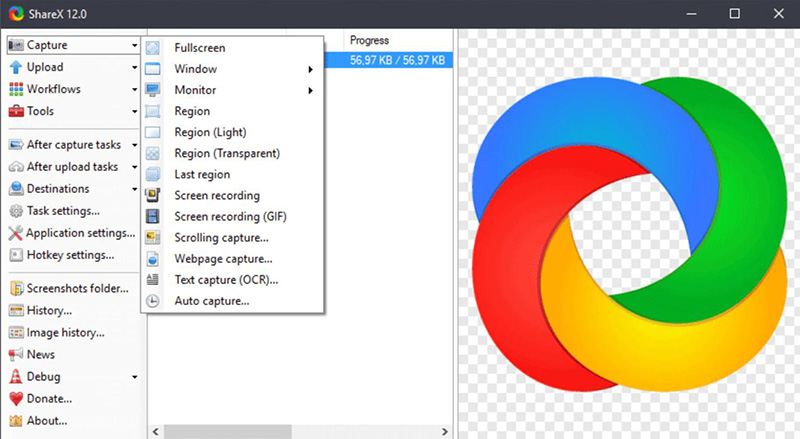
Pros:
- Offers many customization options.
- Incorporates hotkeys.
- Allows custom watermarks.
- Color effects.
Cons:
- Low output quality.
- No video editor.
5. Camtasia
A feature-packed screen recorder to record both screen and webcam. You can capture video and audio separately and combine them afterwards, if needed. What’s best is this tool offers regular updates to offer new features.
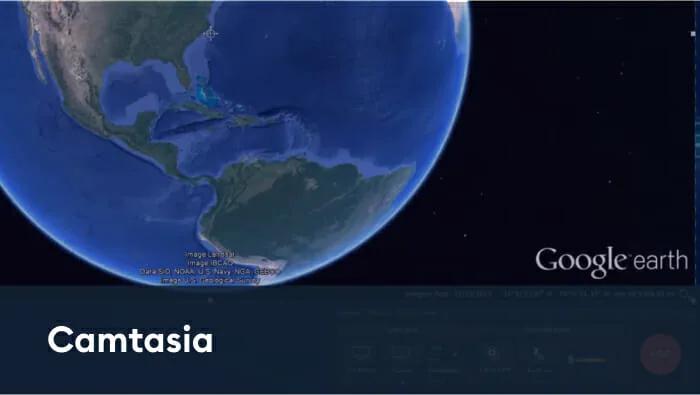
Pros:
- Offers royalty-free music and sound effects.
- Add captions to recording.
- Records audio, video, and cursor’s movement .
Cons:
- One of the most expensive programs.
- Slows down on low-end PCs.
6. Flashback
Another powerful screen recorder that boasts of its ability to record multiple monitors. Additionally, you can perform minor editing functions as well.
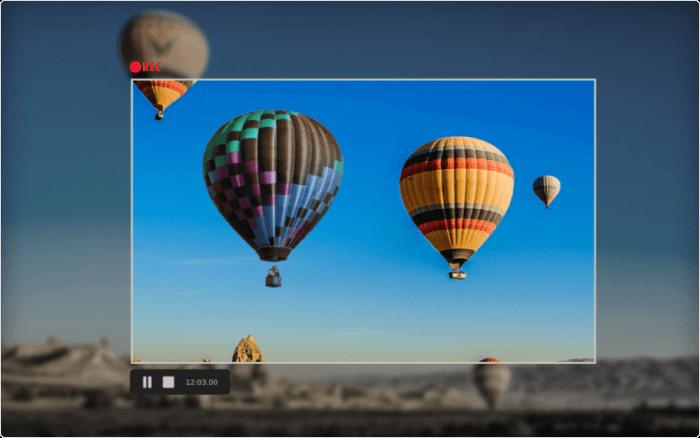
Pros:
- Allows you to record multiple screens as well as incorporate webcam.
- Export the video in many formats.
- Add blurs.
Cons:
- Quote expensive.
- Difficult to use.
Part 3. How to Record Screen and Camera Simultaneously on Mac
If you’re a Mac user can want to record screen and camera at the same time, then consider the below two solutions:
1. OBS Studio
The name OBS Studio needs no introduction in the world of screen recorders. It offers a click-through procedure to capture the entire display or a window as well as webcam and microphone. Here’s how to use it:
Install the program. You need to launch the application you want to record and connect the web camera beforehand.
-
1
Launch the program and click on the "Start Recording" button at the bottom-right corner to start.
-

-
2
When you’re done, hit Stop Recording.
2. Screencast-O-Matic
One of the best programs to record webcam and screen at the same time on your Mac. It guarantees recording high-quality videos without any lag.
Check out how to use Screencast-O-Matic:
-
1
Install and launch the program.
-
2
On its home interface, select “Both” to enable the Picture in Picture effect.
-

-
3
Adjust the webcam layer and hit the Rec option to begin recording both screen and webcam. Hit the same button once again to stop the recording.
Final Thoughts
This article has taught you how to record screen and camera at the same time on your PC. All you have to do is select the right software from the aforementioned list to get the job done.
We recommend you to use HitPaw Screen Recorder to get the best possible results at the lowest price. Feel free to ask any questions.






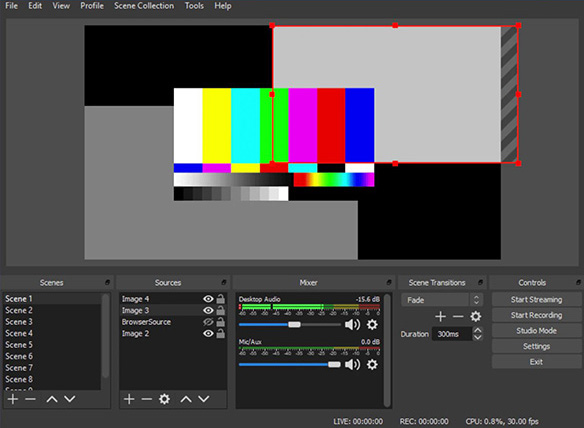








Join the discussion and share your voice here
Leave a Comment
Create your review for HitPaw articles