[Step-by-Step] 3 Ways to Remove Background from Image iPhone
With the amazing cameras on iPhones, it's easier than ever to take high-quality photos. However, the background of your images isn't always ideal or relevant to the main subject. Fortunately, there are a few easy ways to iPhone remove background from image.
In this article, we'll explore three effective methods to seamlessly remove background from image iPhone.
Part 1. 3 Essential Ways to Remove Background from Image iPhone
Removing backgrounds from images on your iPhone is easier than you think. With the right tools and techniques, you can isolate subjects, clean up photos, and create composites.
In this section, we'll go over three essential methods to remove background from image iPhone 13.
1. Remove Background from Image iPhone in the Photos App
The Photos app on iOS 16 makes it easy to remove backgrounds from images right on your iPhone.
The native Photos app leverages on-device intelligence to automatically separate subjects from backgrounds. It's a quick, easy way to clean up your shots and focus attention on your main subject.
Follow these simple steps to remove background from image iPhone free:
1. Open the Photos app and find the image you want to remove the background from.
2. Long press on the subject you want to isolate. After a moment, the background around your subject will become softly blurred.

3. When you're happy with the background removal, lift your finger. A "Copy and Share" popup will appear. From here, you can share the edited image or copy it to another app for further editing.

2. Remove Background from Image on iPhone in Safari
You can also leverage the background removal feature directly in the Safari browser. Removing backgrounds this way allows you to quickly extract subjects you find on web pages.
It utilizes the same on-device intelligence to separate foreground and background. With just a tap, you can erase busy backgrounds from images you discover browsing in Safari. Here is
how to remove background from image iPhone 11:
1. When viewing an image on a webpage in Safari, touch and hold the image to bring up a context menu.
2. Select the "Copy Subject" option from the menu. This will isolate the main subject and remove the background.

3. Open another app like Notes or Messages and paste the image. You'll now have just the subject without the original background.
3. Download App to Remove Background from Image iPhone with Fotor
Fotor makes it easy to separate subjects from busy backgrounds. Its removal algorithm automatically identifies subjects and erases even complex backgrounds with just a tap.
With Fotor, you can quickly remove and replace backgrounds on iPhone without any photo editing expertise. Here is how to remove background from iPhone image:
1. Download and install the Fotor app for iOS from the App Store. Register an account and log in to access the background removal tool.
2. On the Fotor home page, tap on "AI Cutout," then select "Background Remover." Choose a photo from your camera roll to start removing the background.
3. Fotor will automatically detect the subject and remove background from image iPhone 12, leaving you with a transparent cutout.

4. When finished, tap the checkmark icon to save the background removed image. You can save directly to your camera roll or continue editing.
Part 2. The Best PC Software to Remove Background from Image with HitPaw Photo Object Remover
With HitPaw Photo Object Remover, anyone can achieve a professional-quality remove background from image on iPhone. Keep reading for an in-depth look at how this software takes the headache out of erasing photo objects and backgrounds.
HitPaw makes quick work of complex removal tasks thanks to its neural network-powered algorithms. It goes beyond basic background removal to offer precise object removal and background replacement capabilities.
FeaturesKey features include:
- Instant background removal with automatic subject detection
- Change background colors easily to alter the look and feel of images
- AI-powered object removal to erase unwanted people, blemishes, text and more
- Intelligent selection tools isolate subjects even with complicated backgrounds
- Simple drag and drop interface for fast editing without expertise needed
Removing distracting white backgrounds from your photos is a breeze with HitPaw Photo Object Remover. Here is how to remove background from image in iPhone:
Step 1: Download and install HitPaw on your computer. Import the photo you want to edit by dragging and dropping it into the interface.

Step 2: HitPaw will automatically detect and erase the white background using its powerful AI technology. Just a single click removes the entire background.

Step 3: If any parts of the main subject were accidentally removed, use the "Keep" brush to paint over those areas. This signals the AI to preserve that foreground content.

Step 4: Similarly, use the "Erase" brush to remove any leftover background remnants the AI missed. Adjust the brush size as needed for precision.

Step 5: Choose a new background color or image. Export your completed photo with the white background removed.

Final Words
Removing distracting backgrounds from photos opens up new creative possibilities. As we've explored, there are several effective ways to erase backgrounds directly on iPhone.
However, for truly professional results, dedicated desktop software like HitPaw Photo Object Remover can't be beat. HitPaw leverages advanced AI algorithms to instantly remove backgrounds and any unwanted objects or people. With simple brush tools, you can refine the results to perfection.

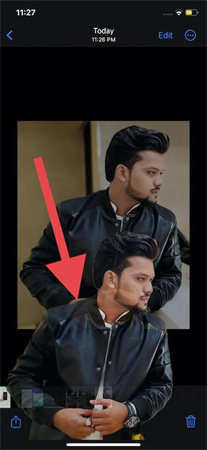
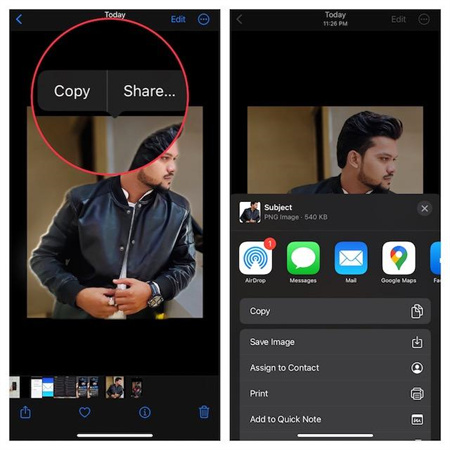
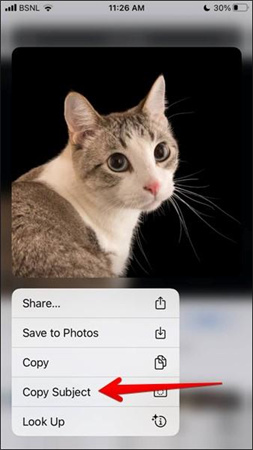
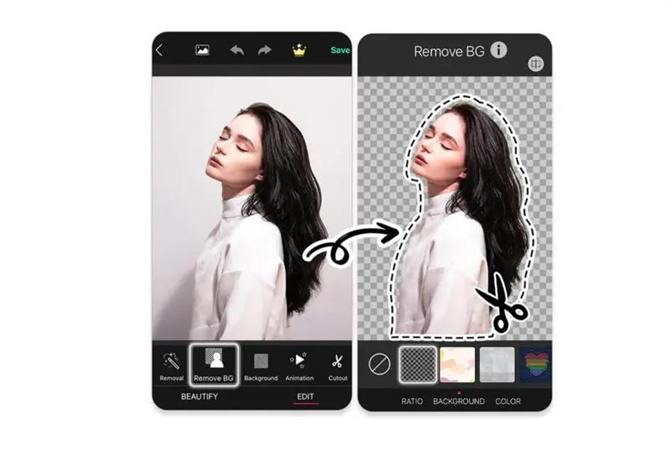






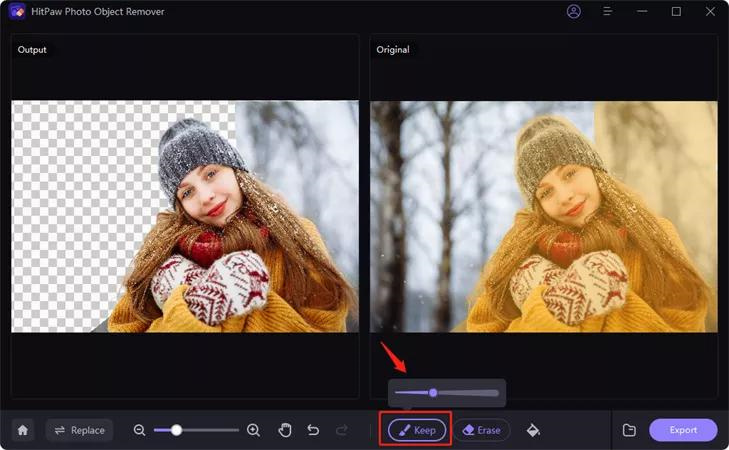
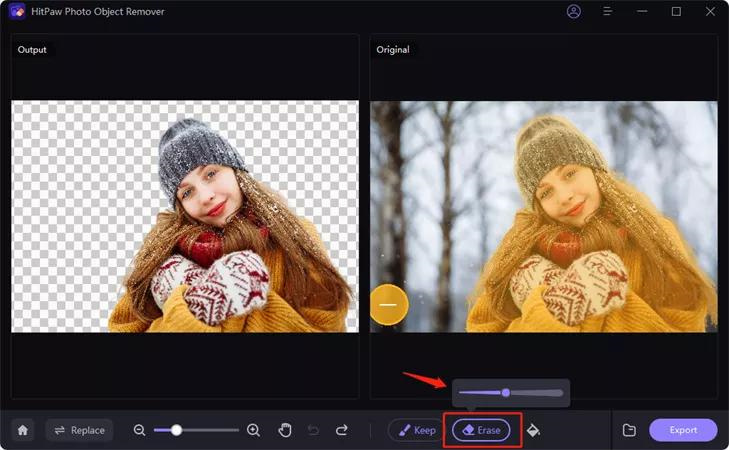
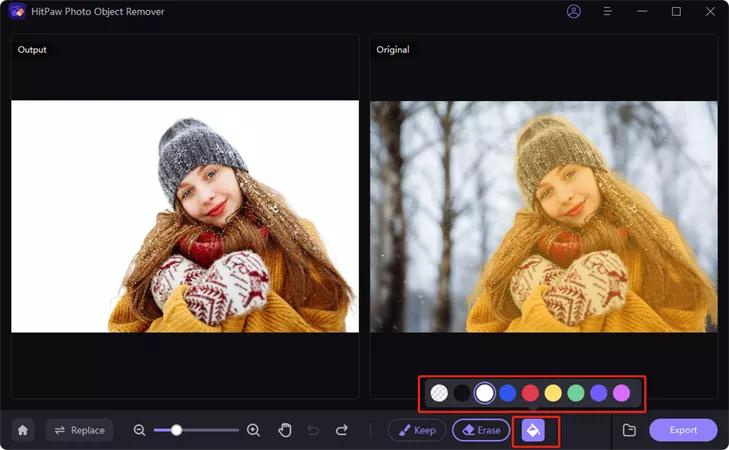


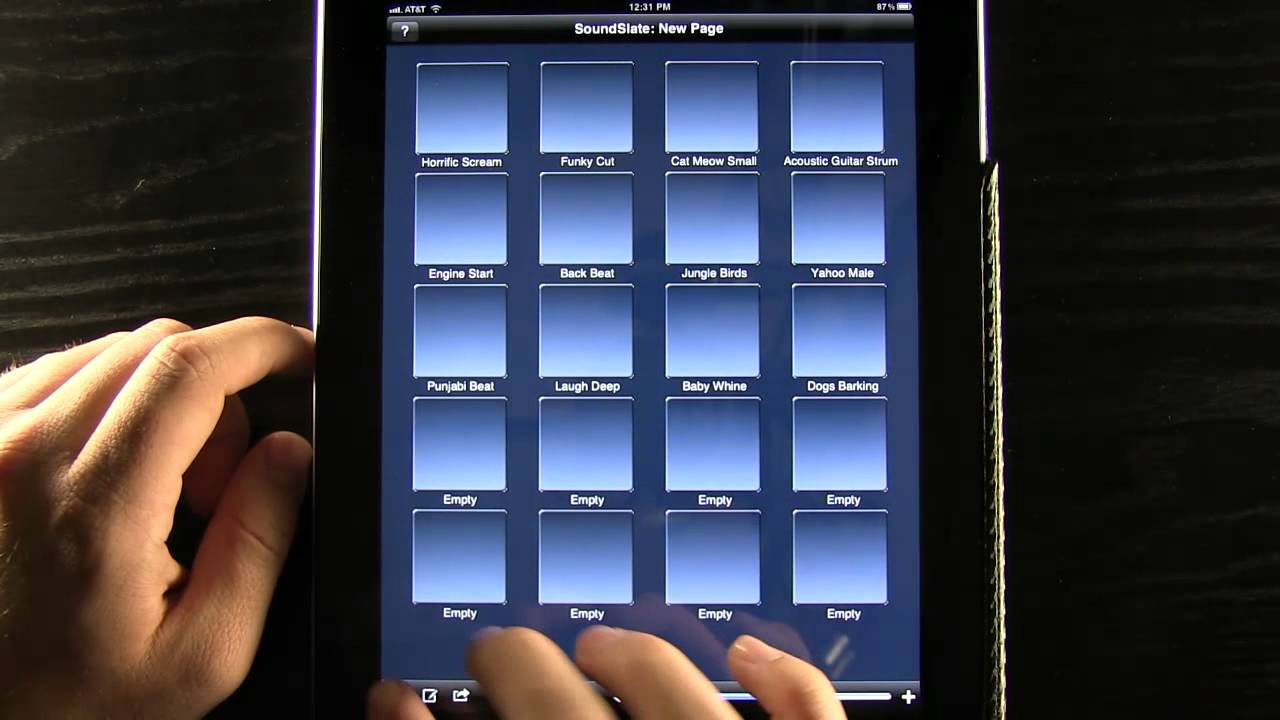

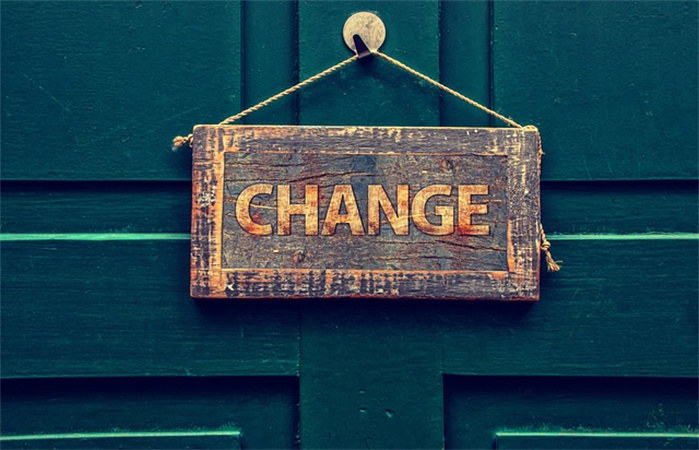

Home > Photo Tips > [Step-by-Step] 3 Ways to Remove Background from Image iPhone
Select the product rating:
Joshua Hill
Editor-in-Chief
I have been working as a freelancer for more than five years. It always impresses me when I find new things and the latest knowledge. I think life is boundless but I know no bounds.
View all ArticlesLeave a Comment
Create your review for HitPaw articles