How to Screen Record Windows (Ten Recommended Ways)
Think about this question: “In what circumstances do you screen record Windows?” Imagine you are a teacher and you need to give a lesson online amid the coronavirus outbreak. Or imagine you are a worker, you have to give a presentation to show detailed information of new product. Or you are a game player, you want to record the game live. In these circumstances do we need to capture our screen on Windows?
Of course, there are still a lot of situations that we need to do this, and there are now some very impressive tools available that can capture everything that's happening on your screen completely free, and easy to use.
In this article, I will introduce three free and simple ways to screen record Windows and show you their steps of use. Now, let’s take Windows 10 for an example.
Part 1: How to Record Screen on Windows 10 (Most Recommended)
If you would like to have software on your desktop for screen record Windows, then you cannot go wrong with HitPaw Screen Recorder. It not only records your screen, but also the sound that comes from the computer or your voice. It also features picture in picture recording. You can take a screenshot anytime while recording. The most important is that it allows you to edit the video after recording.
For those who want to find a best screen recorder for windows 10, HitPaw Screen Recorder may be a great choice. It features a user-friendly interface that allows users to record screen, game, webcam, and picture-in-picture video effortlessly.
HitPaw Screen Recorder is a cutting-edge screen recorder & streaming software. This all-in-one screen recording and streaming software not only can work as a screen video recorder, but also as a live streaming software and virtual camera for video meetings.
Follow the steps of how to screen record on windows 10:
- Run HitPaw Screen Recorder. Download HitPaw Screen Recorder and then install it on your computer. Run HitPaw Screen Recorder after installing. From the home interface, you will find 6 options. To record screen, click on “Screen”.
You can either choose full screen by pressing the Space bar or custom recording area by long clicking. You can scale and move the recording window according to your own needs.

- Click on the recording icon, then HitPaw Screen Recorder will start to record your screen. During the recording process, you can click the pause button to pause to recording. If you want to finish the recording, just click on the stop button.
Find the draw icon beside PIP feature. Click on it, you will find that there are 3 options: pen, highlight and arrow. Choose the suitable size and color, then drag mouse on the recording screen to mark the important content.

Once you clicked the stop button, the software will end the recording and give you a quick option to trim the recorded video. It's in the bottom right corner of the screen. You can click the play icon to preview and cut the video to the length you need. If you don’t need to edit the video, you can simply click the icon of right side to open the output folder and check the video.



Part 2: How to Screen Record on Windows 10 by Using Built-in Screen Recorder
Do you know that all Windows 10 does have its own screen recorder? That is Xbox Game Bar. It’s an in-built tool which is particularly made for recording games.
Please follow the steps below to know how to screen record in laptop.
- Open up one window that you want to record.
Launch the Xbox Game Bar app. Or press the Windows key + G to open up it.

- When you’re ready, click on the white dot button to start recording.
- When done, click on the stop button in the recording bar or press Windows + Alt + R to stop recording.
- When done, a notification, saying “Game clip recorded” will pop up. You can click it to open the “Captures” folder.
Part 3: Other Screen Recorders to Record Screen on Windows 10
We compiled the other 6 screen recorder for windows 10 in 2022 that successfully compete with the screen recording tools. You can use these tools to know how to screen record on windows 10.
1. OBS (Open Broadcaster Software)
OBS Studio is a top open-source software for live streaming. With custom transitions, you can compose scenes composed of multiple sources: images, texts, window captures, browser windows, webcams, capture cards, and more. It's an advanced screen recorder with a lot of features, unlike many other free competitors. For those who want to shoot videos quickly and easily, all this can seem overkill. So you can know how to screen record on windows 10.
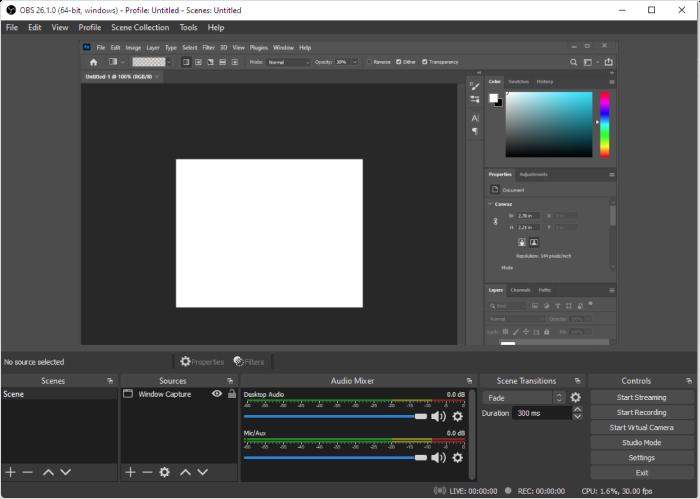
2. TinyTake
The TinyTake screen recorder by MangoApps lets you screen capture for windows 10 and capture images and videos from your computer screen, add comments, and share them with others within minutes. You can store all your screen captures and recorded videos in TinyTake's online gallery.
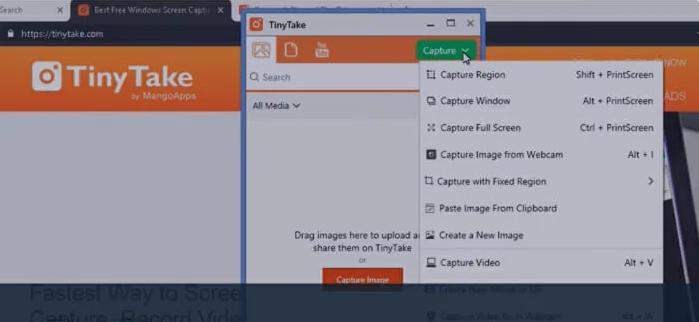
3. Ezvid
It isn't too far from the truth to claim that Ezvid is the world's most popular screen recording program. Ezvid's clarity is enhanced by its speed: specifically designed to save users' time, it enables them to produce and upload videos directly to YouTube within minutes. Thus, it enjoys notoriety among gamers and movie fans interested in making YouTube videos frequently and quickly. Using this tool you can record your screen on windows 10.
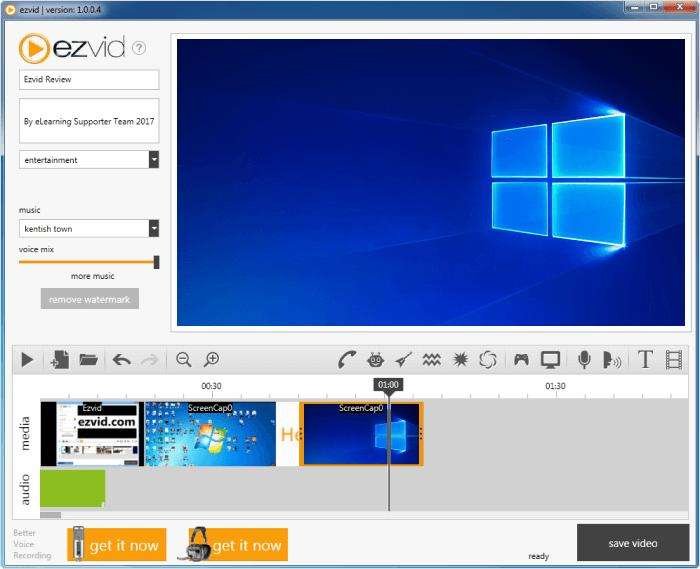
4. Debut Video Capture
Debut is among the best free screen record windows and lets you to make videos for almost any task. It has a slightly odd and old-fashioned interface but offers advanced functionality. Among the possibilities are mouse highlighting spotlights, showing keystrokes, replacing the background with images, videos, or colors, adding a logo or watermark to your video capture, and even scheduling a recording.
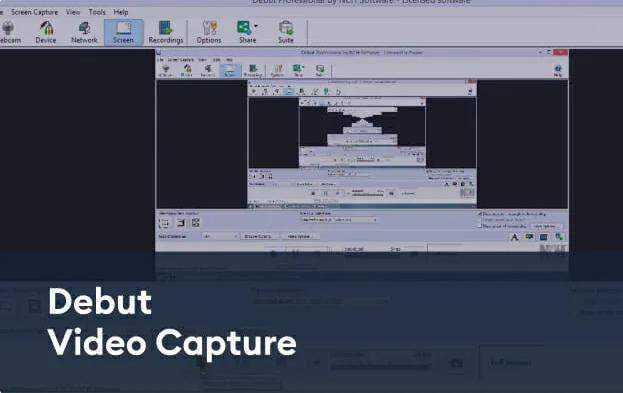
5. Loom
Loom presents itself as a screen and camera recorder that helps people quickly record video messages and let you know how to screen record on windows 10. As such, it is a great alternative to email, instant messaging and web conferencing. However, the free version has some limitations. For example, it allows each person to create up to 25 videos and limits the duration to 5 minutes. In addition, it has limited editing capabilities, which means you need to use other applications to edit and share recorded messages.
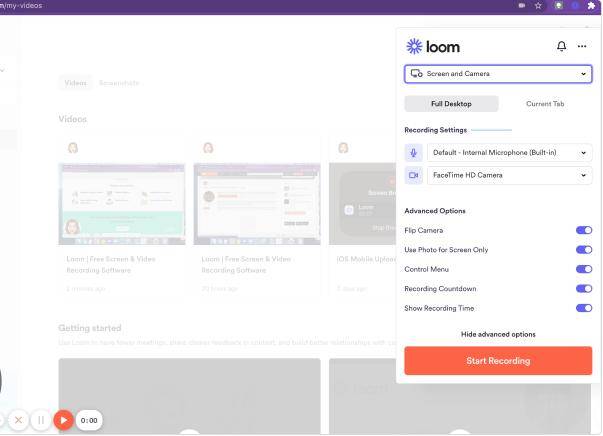
6. Camtasia
Camtasia is a feature-rich tool for detail-oriented enthusiasts. It allows you to record video and audio one after the other and then combine the results. camtasia is very flexible in terms of using animation and video effects and adding overlays. Best of all, this tool is constantly releasing updates and receiving new features on a regular basis.
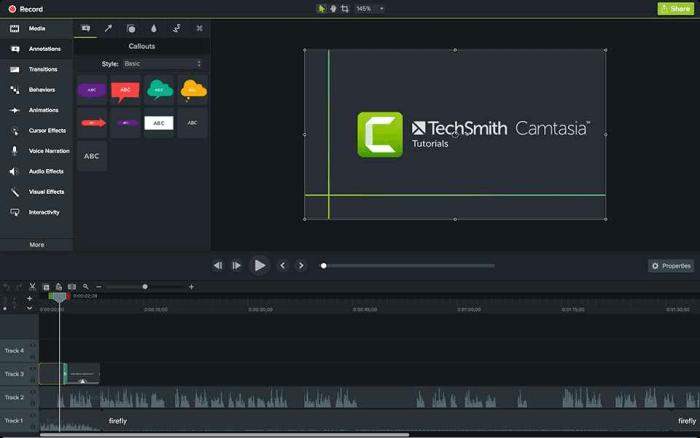
Part 4: Screen Capture for Windows 10 Online
As we all know, there are lots of tools to tell you how to screen record on windows including paid and free program. And some of them are either too complicated or add their watermark to the recorded video to protect their copyright. So here we recommend you two free and online ways to screen record on pc. And there is no watermark to be added to your recorded video. The detailed information are as follows:
Method 1. HitPaw Online Screen Recorder
HitPaw Online Screen Recorder is a web-based, 100% safe and completely free screen recorder. And the recorded video has no watermark. Now I show you screen record on windows with it.
Open up HitPaw Online Screen Recorder website, then select the audio modes first.

- In the pop-up prompt, allow this website to record your microphone and the screen.
Select entire screen or application screen that needs to be recorded. And then start recording.

When done, you can choose to download the recorded video or record new video.

Pros and Cons of HitPaw Online Screen Recorder
Pros:
- HitPaw Online Screen Recorder is free and can record with a few clicks
- It supports any systems.
- It won’t limit the recording time
- It has a simple user-interface
- Capture video and audio simultaneously
- You can select a customized region and whole screen
- The recorded video has no watermark
Cons:
- If the recorded file exceeds 100MD, then it can’t be edited with a free online video editor. You will need to use HitPaw Toolkit for that
- It relies on the Internet
Method 2. Apowersoft Free Online Screen Recorder
Apowersoft Free Online Screen Recorder is also a web-based, free and easy-to-use program. You don’t have to download it. You can record it with a few clicks. Let me tell you how to record your screen on windows 10 by using Apowersoft Free Online Screen Recorder. The steps are as follows:
Open up Apowersoft Free Online Screen Recorder website. Click “start recording” button to launch the application.

- Then choose full screen or region to customize. Choose system or microphone audio or both. When you are ready, click the red round button to start recording
- When done, stop recording and save the recorded video
Here I want to talk about the pros and cons of Apowersoft Free Online Screen Recorder.
Pros:
- Its intuitive user-interface enables you to capture screen online with ease
- You can select a customized region, whole screen and web camera to record
- Capture video and audio simultaneously
- Edit screencast in real time
Cons:
- You need to install a launcher if it’s the first time using it
- You can’t capture on a secondary monitor
Related FAQs of Windows 10 Screen Recorder
1. Does Microsoft have a screen recorder?
To record your screen, you must be using the latest Microsoft Edge or Google Chrome on Windows 10 or macOS. learn about the supported browsers and limitations. Select Create in Microsoft Stream > Record Screen. When prompted by the browser, select Allow Microsoft Stream (Classic) to use the camera and microphone.
2. Why is my Windows 10 screen recorder not working?
There could be several reasons for this. The first is that the Windows 10 screen recorder is not configured properly with the system settings. Trying to change the configuration of the recorder will help you resolve this issue.
Final thought
Those ways I have mentioned above are all effective to screen record Windows. You can choose the best one according to different situations.
But while considering the features, HitPaw Screen Recorder is my personal favorite. It is the easiest way among them to learn how to screen record in windows 10. Hopefully, you can find the one you the love and the recording goes smoothly.







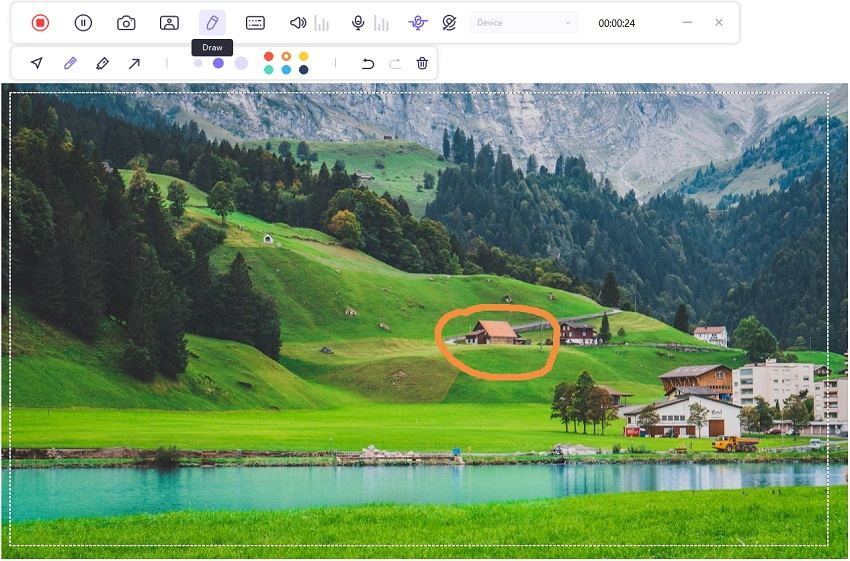

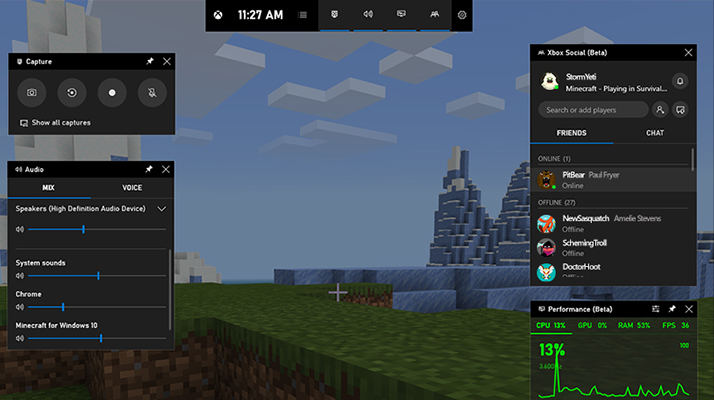
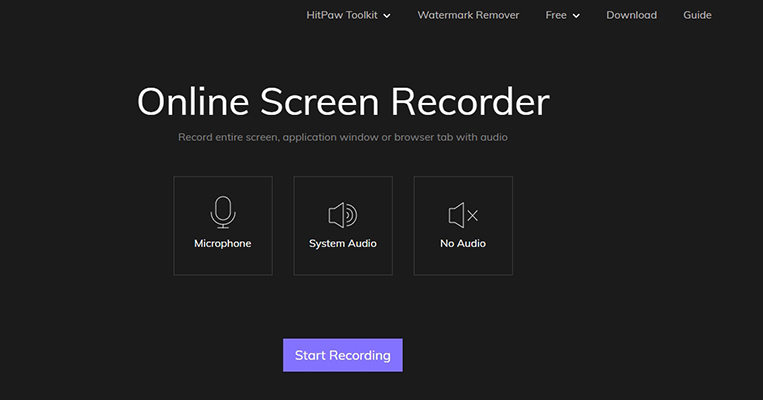
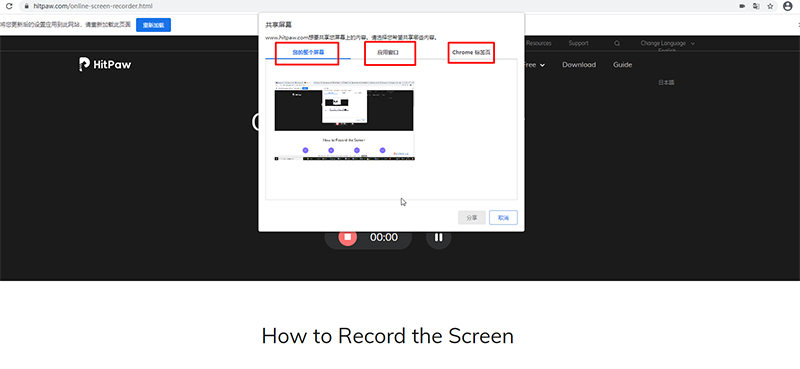
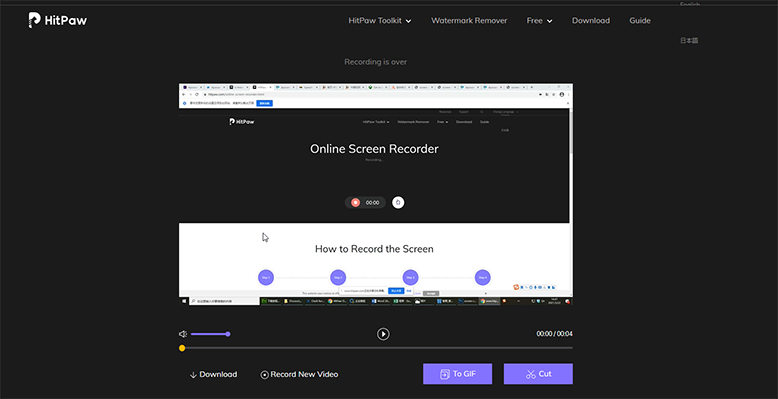
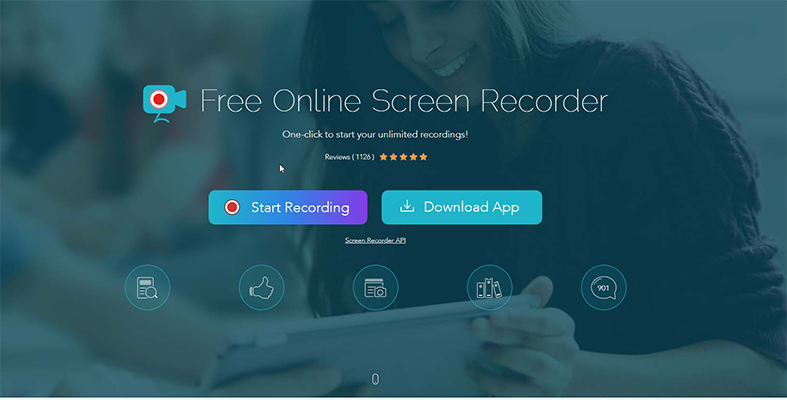



Join the discussion and share your voice here
Leave a Comment
Create your review for HitPaw articles