Step 01Navigate to the information or screen you want to capture.
Step 02For a few seconds, press and hold Volume Down + Power until you hear a shutter tone.

Step 03Examine the image you've saved to your device's gallery.

Have you recently purchased a new LG phone but are unsure how to take a screenshot with it? Don't panic, we've got this. We'll show you how to capture anything on your LG phone, how to screenshot on LG stylo 6 no matter which model you have. There are a few different ways to do it, so keep reading to find out which method is ideal for taking screenshots on LG devices. When you wish to save something that isn't a picture, you'll need a screen recorder; if you don't have one, you'll have to rely on screenshots. Capturing a screenshot on most Android smartphones is as simple as pressing a single button, we'll demonstrate how to capture something from your display. There are a couple of ways to do it, so keep reading to find out which is the best way to take a screenshot on LG handsets. On PCs, taking a screenshot is a typical, common job, but every smartphone manufacturer is a little distinct. On LG devices, here's how to take a screenshot on LG stylo 6.

LG is one of the most well-known smartphone manufacturers in the world. There are several models of this phone brand. Mobile phones have supplanted landlines as the primary mode of communication. Phone screenshots play a vital role in our mobile lives as a way of communication. You can use screenshots to share amusing content from your phone with friends and family. And screenshots can express and convey meanings more effectively than mere text. Snapping a couple screenshots makes it far easier to capture a specific discussion with someone than painstakingly backing up specific SMS messages. Do you, however, know how to screenshot on a LG phone? If not, keep reading to learn how to take screenshots on LG devices.
This will be your best option if you only need to snap a brief screenshot. You only need to do the following when you see something you really want to screenshot:
Step 01Navigate to the information or screen you want to capture.
Step 02For a few seconds, press and hold Volume Down + Power until you hear a shutter tone.

Step 03Examine the image you've saved to your device's gallery.
This is the first way to solve how to take a screenshot on a LG k40, other than that, there is also another way to take a screenshot with the built-in tool.
QuickMemo+ a built-in function that makes taking screenshots on LG's Optimus, G, and other models a breeze. This tool enables you to snap a screenshot and quickly alter it with text, lines, and other elements. It may be accessed in three ways.
Step 01At the same time, press the "Up & Down Volume" buttons.
Step 02In the notification bar, tap QuickMemo+. By default, it's at the leftmost position.
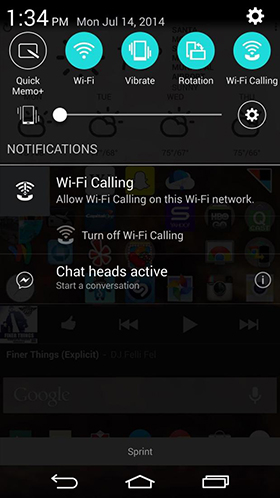
Step 03Swipe up to the right from the "Home" button by tapping the "Home" key. After that, the Quick Memo icon will display. To take a screenshot, simply press on it. And finally, you will solve your problem on how to screenshot on LG stylo 5 successfully.
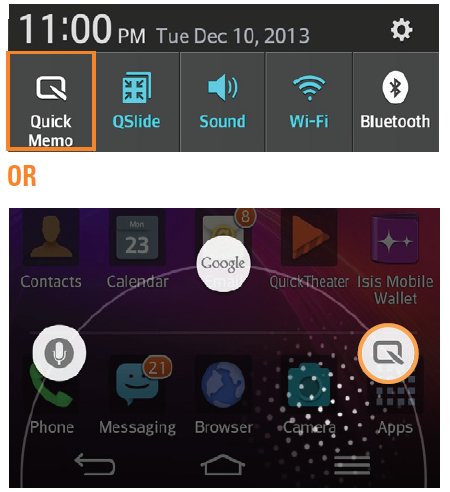
People sometimes question where they can save screenshots after learning how to screenshot on an LG phone. In most cases, screenshots will be found in your gallery. It's possible that your screenshot was saved to a folder or album called "Screenshots" or anything similar if it doesn't display in your main picture gallery. The specifications differ from one gadget to the next. This prevents them from clogging up your ordinary photographs. After this, you can quickly choose your snapshot and share it on social media, send it as an attachment in a text message, email it to someone, submit or anything else you wanted it for.
That's all about how to screenshot on LG k51 phone as well as other models of LG phones. To leaarn more, we are going to introduce the fast way to take screenshots for desktop users.
After a detailed explanation on how to screenshot on android LG, we will now cover the perfect solution for taking screenshots on a computer. Screen recorders are software tools that record what you're doing on your computer screen. It may be used to capture video games while also capturing audio. You may also use a screen recorder to quickly take a snapshot. You can record tutorials and send them to your friends or post them on YouTube. The question that many people have is which screen recorder is the best for PC. Use HitPaw Screen Recorder for screenshot and other features. This application is well-known among gamers who want to record their gaming since it captures excellent video game quality. It may also produce a picture-in-picture effect by simultaneously capturing your screen and camera. You may make graphs, highlight sentences, and use other intriguing features while recording.
HitPaw Screen Recorder has an easy user interface.
There are three recording modes available: screen recording, webcam recording, and simultaneous camera and screen recording.
Its most remarkable feature is the ability to change the pip size and position while filming yourself and seeing the screen.
You may use the capture keyboard and mouse.
Hardware acceleration may make your computer operate quicker while using HitPaw Screen Recorder.
The real-time viewer may also be used to preview the video you're filming.
Here is the guide for you to use HitPaw Screen Recorder in simple steps.
Step 01If you still do not have HitPaw Screen Recorder on your computer, download it by clicking the button below to install it first.
Step 02Open the software and select Screen in its home interface.
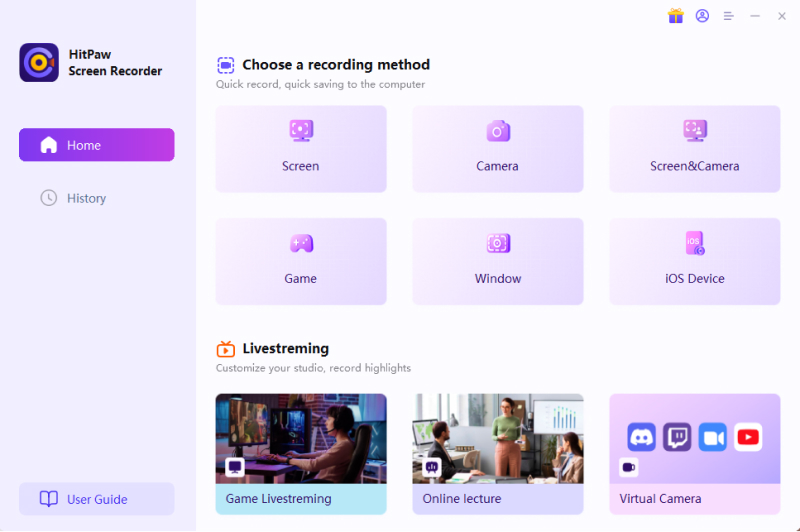
Step 03Click on camera option which is highlighted in picture. Select the area of screenshot the screenshot will save in your pc.

We discussed how to screenshot on an LG phone in this article. The standard methods for taking screenshots. The default method is convenient, but it lacks editing capabilities.
We provided the most polished and finest screen recorder on the market HitPaw Screen Recorder with a variety of functions and settings for screen recording and screenshotting.



HitPaw Edimakor
Create standout videos with simple clicks.

HitPaw Video Converter
Ultra-Fast to convert and download video.

Join the discussion and share your voice here
Leave a Comment
Create your review for HitPaw articles