Step 01Download and install HitPaw Screen Recorder. Run it and select Virtual Camera from the main interface.
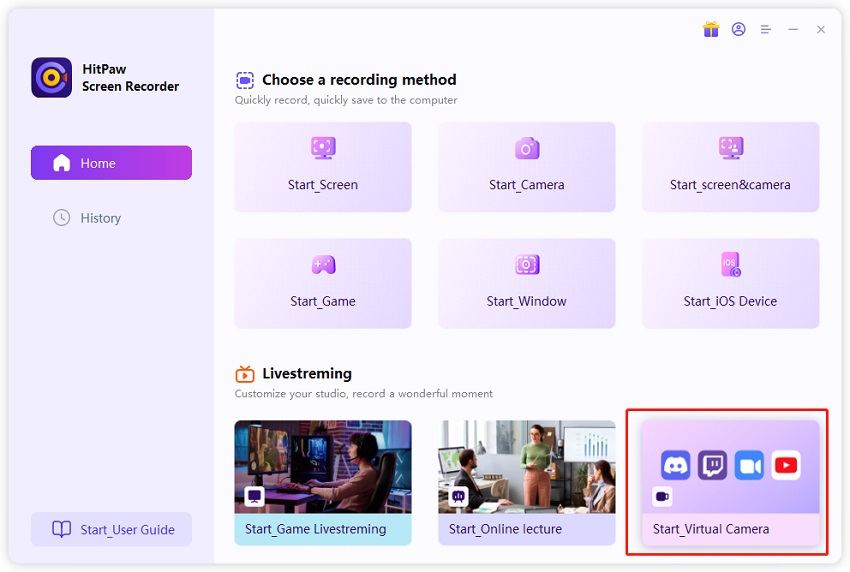

Webcams come in handy to make a captivating presentation, tutorial, or guide videos. But if you don’t need a webcam for the long-term, it’s better to use an alternate option than to spend a hefty amount on buying a quality webcam - use phone as webcam. This blog post is going to talk you through a step-by-step guide on how to use your phone as a webcam for Twitch/Zoom/Discord and More on PC and Mac. Without any further ado, let’s cut to the chase.
Can you use your phone as a webcam? If you're a phone user and want to use it as a webcam, all you need is a competent mirroring software to screencast your smartphone on computer. After mirroring the phone, you can get the services of a live streaming tool to use your phone as a webcam for Twitch/Zoom/Discord and More, or use a competent screen recorder to record everything captured via your mobile's rear or front camera.
The method to use cell phone as webcam is easier than you think and it becomes useful when your Windows PC has either a low-quality front camera or no built-in camera at all – not to mention it can help you further improve the quality of your webcam videos.
iPhones are a perfect choice to make professional-grade webcam because of the high-quality videos they can make. If you don’t know how to use phone camera as webcam, then get HitPaw Screen Recorder. It is an all-in-one tool that will help you use iPhone as a webcam for for Twitch/Zoom/Discord and More and recording videos on PC/Mac.
With the Virtual Camera function of HitPaw Screen Recorder, you can easily use phone camera as webcam and add it to live streaming platforms like Twitch/Zoom/Discord/Google Meetings. Below are detailed steps to use phone as webcam Zoom.
Step 01Download and install HitPaw Screen Recorder. Run it and select Virtual Camera from the main interface.
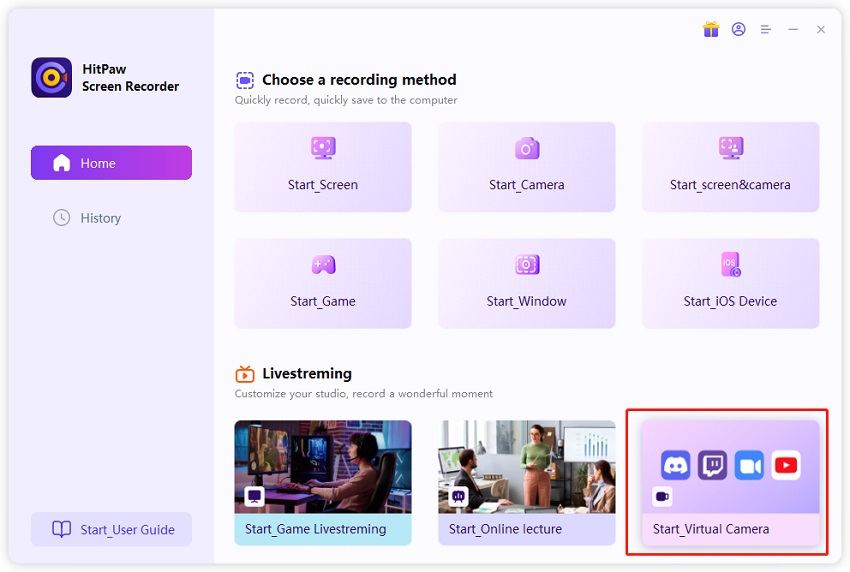
Step 02Click Add Source and then select iOS Device.
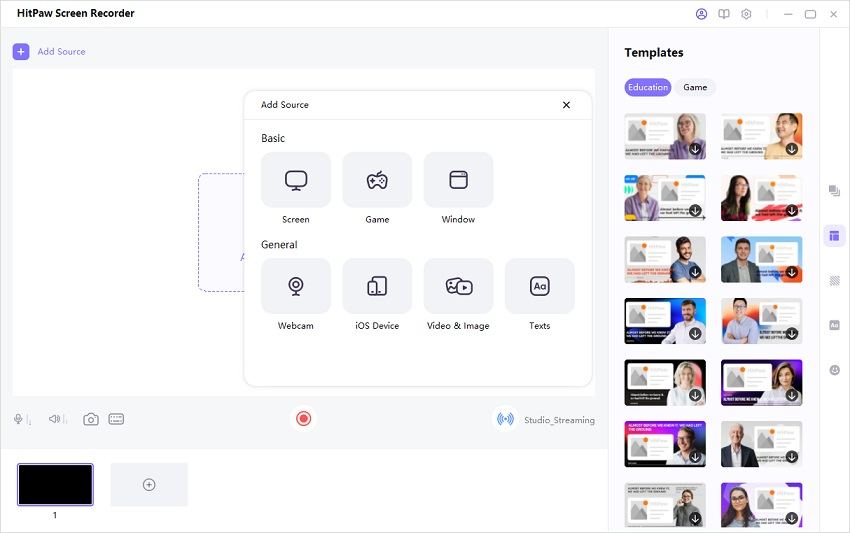
Step 03Make sure your iPhone and Computer are connected with the same Wi-Fi. From the Control Center on your iPhone, tap on the "Screen Mirroring" button, and choose "HitPaw Screen Recorder".

Step 04Now you can use your phone as a webcam.
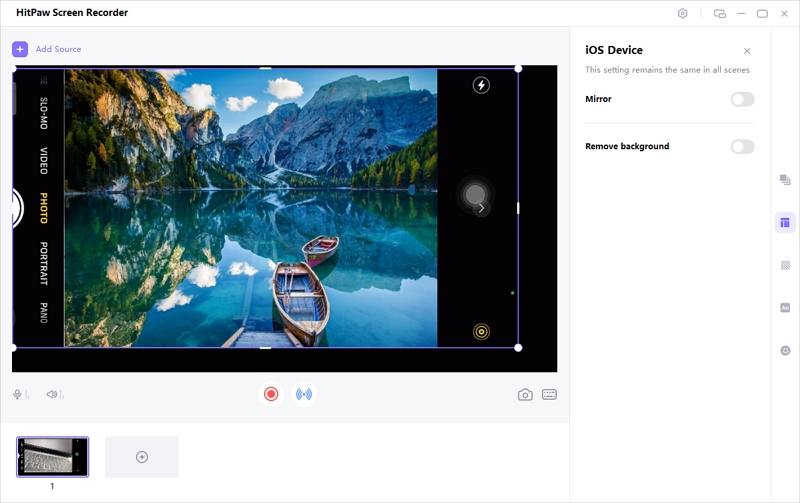
Step 05To use it on Zoom. Launch Zoom and join a meeting. Choose "HitPaw Camera" from the camera list.
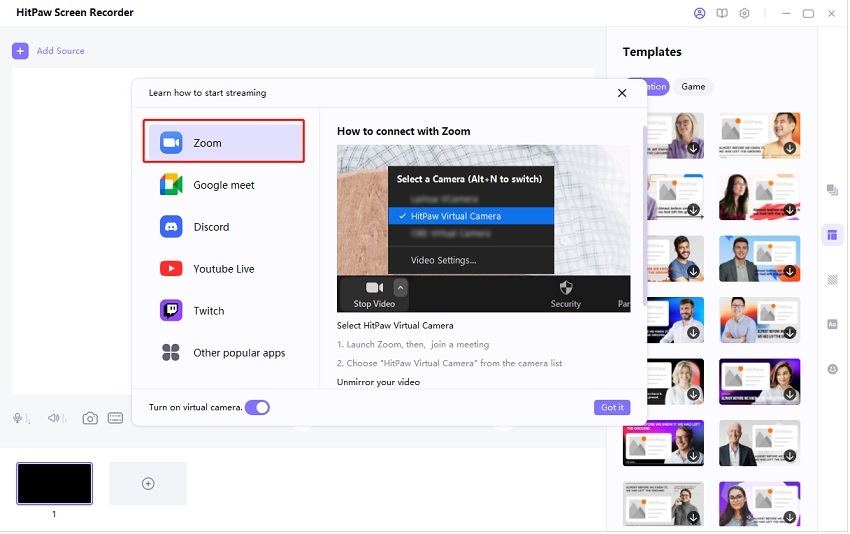
With similar steps, you can also use your phone as a webcam to stream on YouTube, Twitch, Discord, Google Meetings and more.
With HitPaw Screen Recorder, you can easily use old phone as webcam and recording videos on PC and Mac with high quality.
Step 01Download and install HitPaw Screen Recorder. Run it and select Device from the main interface. And click the option iPhone/iPad.
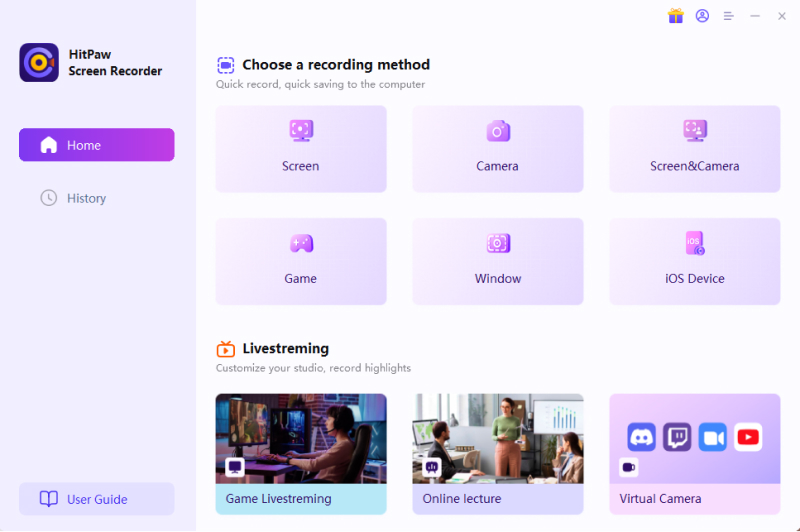
Step 02Connect your iPhone and Computer with the same WIFI. Open Control Center on your iPhone and tap on the "Screen Mirroring" button, and choose "HitPaw Screen Recorder".
Step 03You can see your iPhone camera on the software, click on the red button to start recording
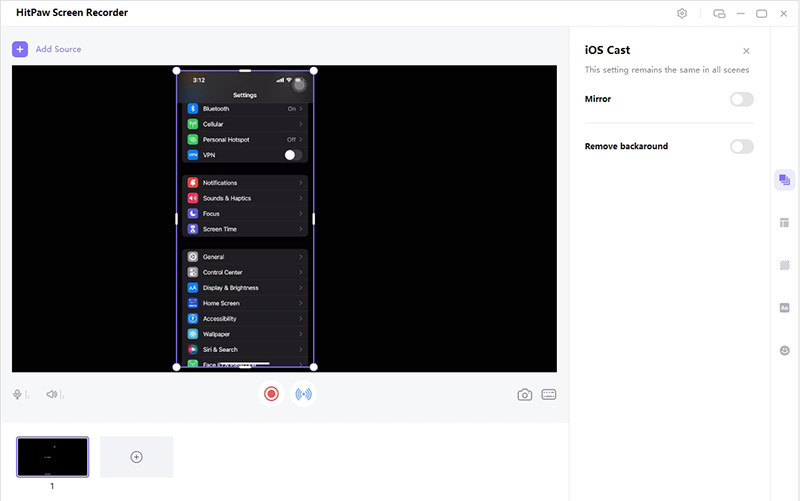
In this way, you can easily record what your iPhone camera shoots with full detail and high quality.
How to use Android phone as webcam? We did our research and found DroidCam as a credible tool to mirror an Android phone to your computer. It offers a simple and intuitive way to establish a consistent connection between an iOS device and Windows PC. Below are the detailed steps on using DroidCam app to use phone as webcam.
Step 01Download and install the free version of DroidCam from the Play Store.
Step 02Download the Windows client on your computer. Follow the setup wizard's installation instructions. Make sure your desktop and phone are connected to the same Wi-Fi network.
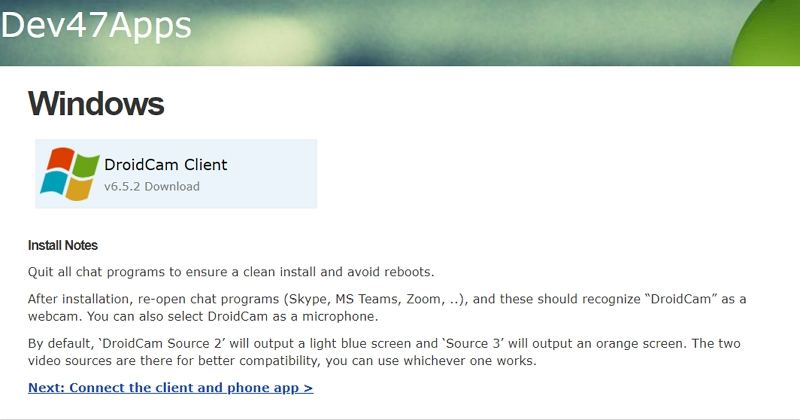
Step 03Double-click the DroidCamApp icon on your desktop to open it. Select the option Wi-Fi and you’ll see a box where you need to input your Android device’s IP address.
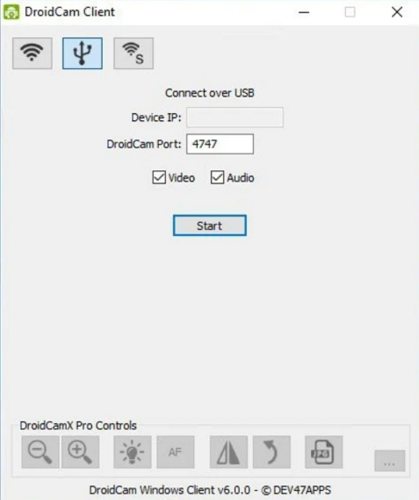
Step 04Open the app on your Android phone and give it permission to access your camera and microphone. You can see your device’s IP address after Wi-Fi IP and DroidCam Port.
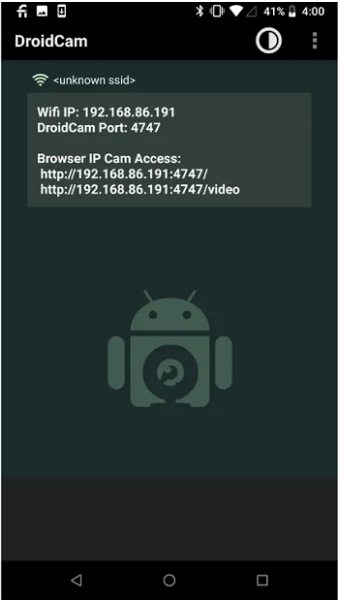
Step 05Go back to your PC and input that address in the field called “Device IP”. Check the boxes before “video” and “audio”.
Step 06On your Android phone app, click the three vertical dots in the top-right corner choose whether to use the front-facing or back-facing camera in the “camera” section.
Step 07Finally, Hit Start in the desktop app. The phone app will launch the camera, and you'll be able to see the feed on the PC client.
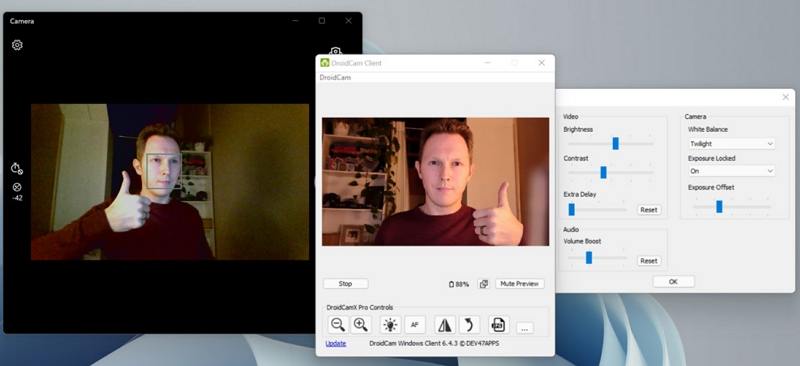
To get it to work with your video conferencing software, go to your videoconferencing app's settings and change the camera and microphone input to DroidCam and DroidCam Virtual Audio.
1. Can We Use an iPhone Camera as a Webcam?
The answer is Yes. You can easily use your iPhone as a high-quality webcam. But you need to rely on the services of the third-party tools including a Windows screen recorder and a mirroring app. We recommend users installing HitPaw Screen Recorder to get the best quality results.
2. What Is the Best Webcam App for iPhone?
The two most sought-after webcam apps for iPhone are EpocCam and DroidCam. Depending on your iPhone and the computer you’ll be using, choose either of the apps to make high-quality webcam videos using the front camera of your iPhone.
3. How do I Use My iPad as a Webcam?
Using your iPad as a webcam is a pretty straightforward task. There’re several ways you can fall back on to achieve the purpose but the most efficient is via Windows screen recorder.
For that, you need two third-party software:
1. Let’s View Mirroring App
2. HitPaw Screen Recorder: First, you have to mirror your iPhone to a Windows PC using View. After that, you can record the footage of your iPhone on your computer via HitPaw Screen Recorder.
This article shows that you can easily use your phone as a webcam to make high-quality webcam videos. Our research shows that the simplest and most intuitive method to use an iPhone as a webcam is using HitPaw Screen Recorder. Let us know if this method helped you create spectacular webcam videos.



HitPaw Watermark Remover
One Click to Remove Video / Image Watermark.

HitPaw Video Converter
Ultra-Fast to convert and download video.

Join the discussion and share your voice here
Leave a Comment
Create your review for HitPaw articles