The Ultimate Guide to Upscale Video to 4K
Today everybody like to see videos in high quality, significantly in 4K. But how do you bring your older videos up to this new benchmark? Enter the domain of 4K video upscalers. This comprehensive guide provides insights into upscaling videos to 4K, spotlighting some of the industry's best 4K upscaling software.
Part 1. What is Upscale Video to 4K?

At its core, upscaling in video technology means elevating the resolution of a video segment. When a video is upscaled to 4K, it's augmented to contain four times the pixels of Full HD, producing vivid and crystal-clear visuals. However, it's imperative to employ proficient 4K video upscaling tools to retain optimal quality throughout this transformation.
Part 2. Best 4K Upscaling Software with AI Algorithm
HitPaw Video Enhancer is the most-recommended video quality enhancer for upscale video 4k. It utilizes an AI algorithm to enhance the quality of videos, making it a standout choice for those looking to upscale video to 4K. Compared to other 4K upscaling software, its ease of use is unparalleled.
Features of HitPaw Video Enhancer- AI-Powered Upscaling: Automatically upscale videos with trained AI, enhancing and enlarging low-res 4k upscale video to 8K.
- Noise Reduction: Provides the best noise reduction for videos, eliminating blur and enhancing clarity.
- Specialized AI Repair: Exclusive AI designed to repair videos of anime and human face.
- Colorization: Flawlessly colorize black and white movies, bringing them to life with high quality.
- Batch Processing: Enhance multiple videos at once, saving time and effort.
- GPU Acceleration: Faster processing with GPU acceleration.
- No Watermark: Upscale videos without any watermark, ensuring clean and professional results.
- Multiple AI Models: Including General Denoise Model, Animation Model, Face Model, and Colorize Model, catering to different video enhancement needs.
Step 1. Download and Install
Visit the official web page of HitPaw Video Enhancer and download the genuine package. Install it on your computer.Step 2. Upload the Original Video
Launch the software and import the video you wish to upscale. You can either click "Choose File" or drag and drop the video into the software. HitPaw Video Enhancer supports over 30 input formats including commonly used ones like MP4, AVI, MOV, MKV, and M4V.
Step 3. Select an AI Model
Choose from the available 7 AI models based on your video's requirements. These models include General Denoise Model, Animation Model, Face Model, Colorize Model, Color Enhancement Model, Frame Interpolation Model, and Stabilize Model.
Step 4. Preview and Export
After you’re done with it, click on preview and check your changes and if you’re satisfied save it.
Part 3. Adobe Premiere Pro Upscale to 4K
Adobe Premiere Pro is another industry-standard video editing software that offers a plethora of features, including the ability to upscale videos to 4K. Upscaling in premiere pro upscale to 4k can breathe new life into old footage, making it suitable for modern 4K displays.
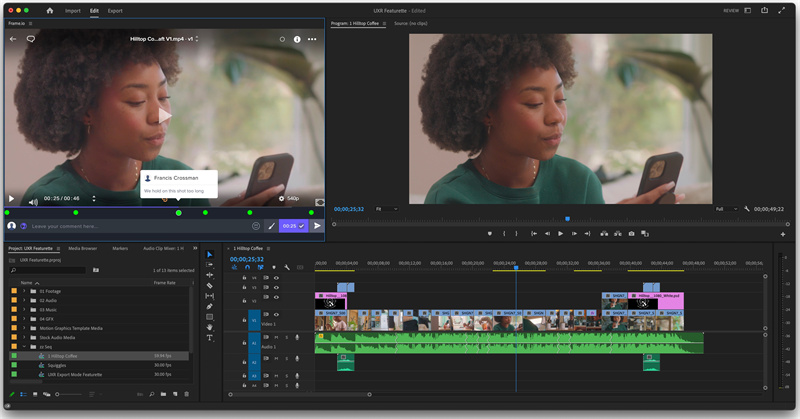
- Add Your Footage: Start by creating a project with the intended video resolution for the final output in Adobe Premiere Pro. Import your video clip.
- Send to After Effects: Right-click on the clip on your timeline and choose 'Replace With After Effects Composition'. This action sends the video clip to After Effects for upscaling.
- Apply the Upscaling Effect: In After Effects, search for the 'Detail-preserving Upscale' effect in the 'Effects & Presets' panel. Apply this effect to your clip. Adjust the settings, such as 'Fit to Comp Width', to upscale the footage. You can also tweak the 'Detail' slider to retain more detail during the upscaling process.
- Return to Premiere Pro: After making the necessary adjustments in After Effects, save your project. Switch back to Premiere Pro, and you'll notice that the clip has been updated with the upscale modifications.
Part 4. Final Cut Pro Upscale to 4K
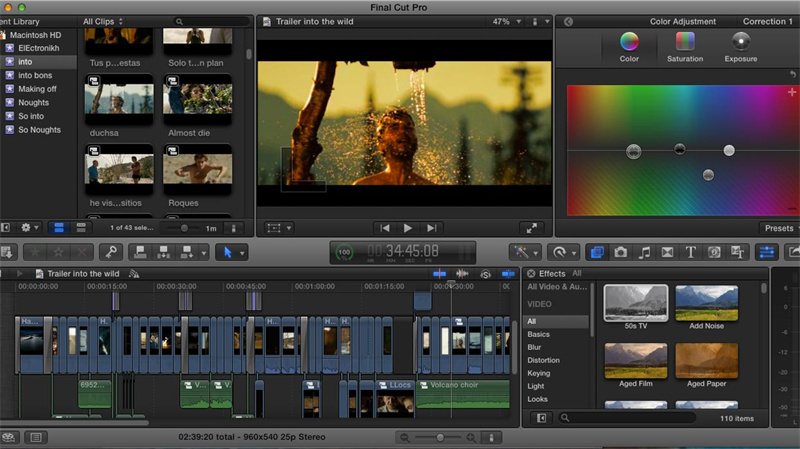
Final Cut Pro is Apple's flagship video editing software, known for its intuitive interface and powerful features. Changing the resolution or aspect ratio of a video in final cut pro upscale to 4k is a straightforward process in Final Cut Pro. Here's how:
- Initiate with Your Video Import: Fire up Final Cut Pro and get your video on board. Easily pull this off by tapping the 'import media' button or by simply dragging your video right into the timeline.
- Time for Some Changes: With your video snugly imported, cast your eyes to the top right corner to spot the 'Modify' button. Give it a click. A menu will spring forth, allowing you to venture into custom video formatting.
- Your Preferred Aspect Ratio: Eager to adjust the video's resolution? Tap the box labeled 'Video'. A dropdown unveils, beckoning you to cherry-pick your favored aspect ratio.
- Save in Your Edits: Once you're all set with the aspect ratio adjustments, don't forget to seal the deal by saving. Voilà! Your video is now dressed in its new resolution.
Part 5. Davinci Resolve Upscale to 4K
DaVinci Resolve stands out video editing software, boasting a number of professional features. This os one of the most popular tool that people use to upgrade their videos to 4K.
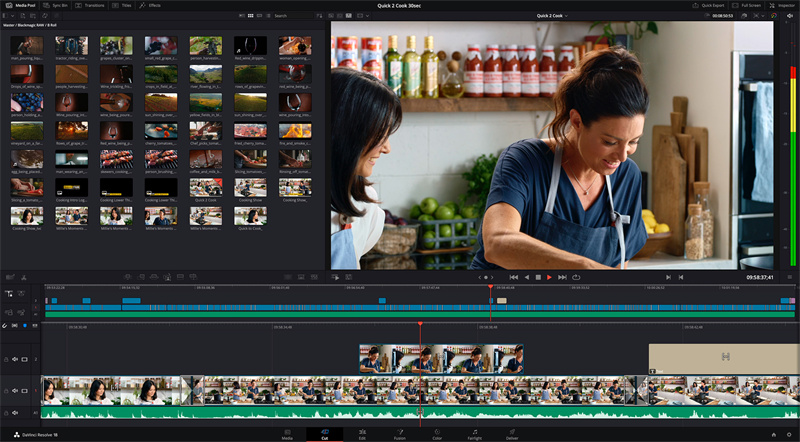
- New Project: After getting into the software, load your video and start your project.
- Go to Project Settings: In the interface's bottom right corner, you'll spot a gear icon. Give it a click to unveil the project settings.
- Timeline Resolution: Once inside the project settings, make your way to the 'Master Settings' section. Here, under 'Timeline resolution', opt for 'Ultra HD 4K'.
- Fine-tune Your Video Clip: Move your video clip to the active timeline. A right-click on the clip will present you with a menu, where you can journey into 'Clip Attributes'. Inside, modify the video resolution setting to 4K.
- Super Scale: Peeking inside the 'Inspector' window reveals the magic of the 'Super Scale' feature. You can use upscaling level on different options including 2x, 3x, and 4x.
- The Final Render: With all adjustments fittingly applied, head over to the 'Deliver' section. Here, you can render and subsequently export your video, now gloriously upscaled to 4K.
Bottom Line
Now you can easily upscale a video to 4k with our recommendations. For those looking to upscale multiple videos at once, HitPaw Video Enhancer offers a batch enhancement feature. Simply upload all the videos, select the desired AI model, preview each video's effect, and export them all once satisfied.
If you're searching for a 4K video upscaler that offers a blend of advanced AI features and user-friendly interface, HitPaw Video Enhancer is worth considering. Whether you're looking to upscale old video to 4K, enhance videos even on upscale video to 4k android, this software provides a comprehensive solution.












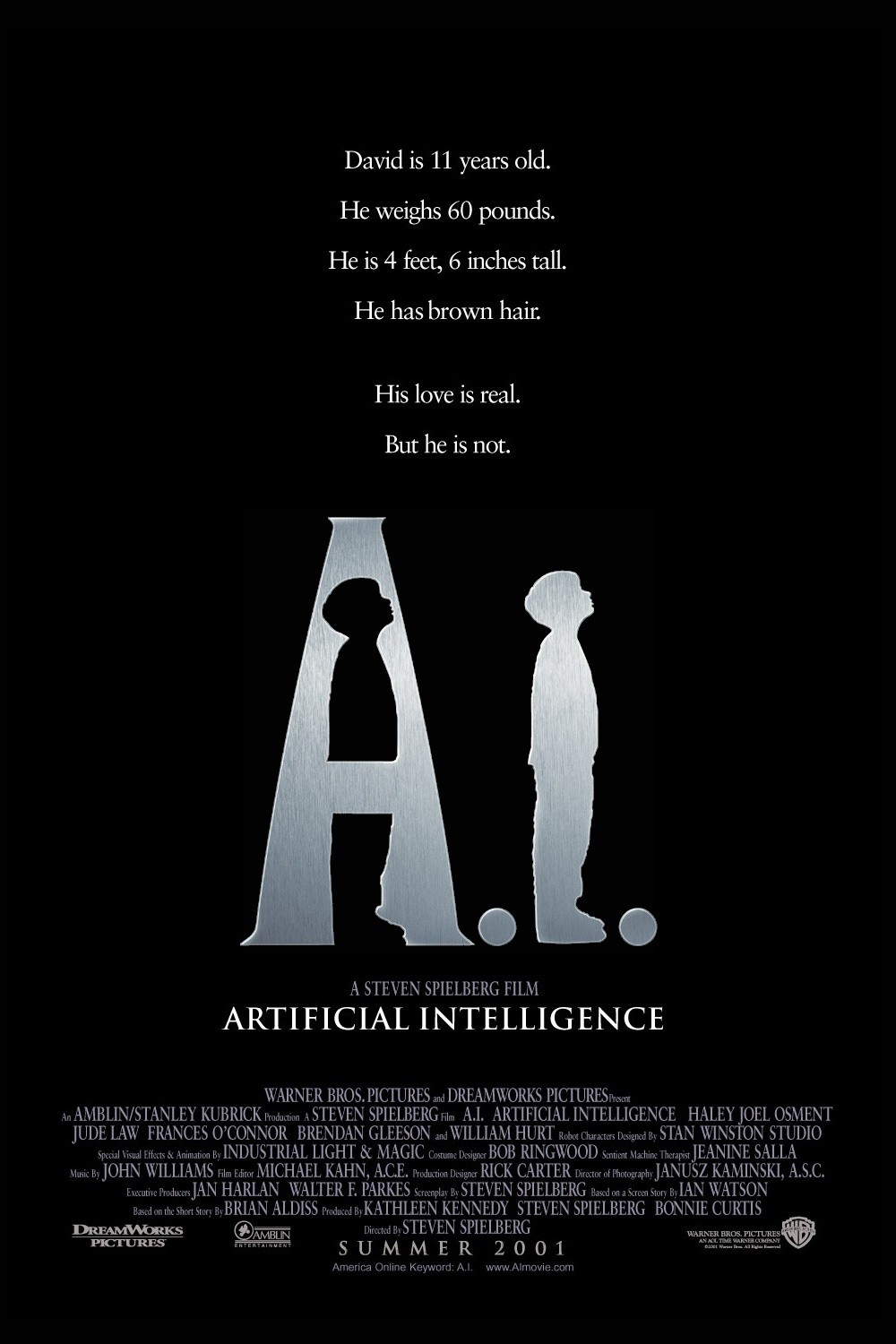

Home > Video Tips > The Ultimate Guide to Upscale Video to 4K
Select the product rating:
Joshua Hill
Editor-in-Chief
I have been working as a freelancer for more than five years. It always impresses me when I find new things and the latest knowledge. I think life is boundless but I know no bounds.
View all ArticlesLeave a Comment
Create your review for HitPaw articles