How to Compress a Video with/without Video Compressor
Sometimes there is a need to share videos with friends but the video size is so large. One way to overcome this challenge is to use a video compressor to reduce the file size drastically. There are lots of video compressors online that can work on Mac and Windows pc. We consider how to compress a video in detail.
1. How to Compress a Video
Way 1: Quicktime For Mac to Compress Video
Quicktime is Apple's official media player. It comes in two versions - the Standard and Pro versions. The Standard version has limited video editing features and can’t compress video. On the other hand, the Pro version offers more features and can compress video. Users must pay to get the Pro version before installing it.
- Go to Apple's official store to download and install Quickplayer Pro.
- Launch the software. Click the File menu > Open File to browse and choose the video you wish to compress.
- Play the target video and be sure the sound syncs with the video. This will prevent lagging in the output video.
Click the File tab and choose Export from the dropdown menu. This leads you to the Save Export File As Quicktime movie and rename the output file. Click Options below the screen to set video and audio output.

- Choose your preferred audio and video parameters to give good compression to the video.
- Click Settings under videos to select a lower bitrate for the output video. Click Size to adjust video width, frame size, and change video dimensions. Adjust audio settings to match your preferences.
After all the adjustments, click OK and return to the Save Export File As menu. Here, you can rename the file and choose the folder to store your output file. Click Save to initiate video compression and export. Wait until the process is complete.

Way 2: Create Archive File On Windows
Another way to reduce video files is to save them in a ZIP folder or archive. Most computers can archive files depending on the specific program they use. If you use Windows 10, follow these steps to compress videos.

- Click the folder icon on your Windows 10 taskbar.
- Find the video file you want to compress.
- Right-click on the file or select more videos before right-clicking if you target more than one video file.
Way 3: Video Compressor Software
A. iMovie
- Launch iMovie on your Mac. Drag the video you wish to compress onto the timeline or click the folder icon to locate the video file. Edit the video if necessary.
Click the Share menu and you should see some export pre-set menu. Select File to continue.

- You should see options for reducing video sizes such as Resolution and Quality. Adjust these settings until you get your preferred file size.
- Choose a folder to save the output video and rename the folder.
- Initiate video export and wait till it is complete.
B. VideoPad
- Launch VideoPad, select the input video file and click on the Export menu.
- Select the Video File option to show Resolution settings.
- Adjust the video to a lower resolution.
- Select other adjustment options such as frame rate, bitrate, and output format.
- Click Create to compress and produce an output video file.
C. OpenShot
- Launch OpenShot, select the input video file or drag it onto the timeline, and click on the Export menu.
Select the Video File option to show Resolution settings.

- Adjust the video to a lower resolution.
- Click the Advanced tab to select other adjustment options such as frame rate, bitrate, and output format.
- Click Create to compress and produce an output video file.
2. Video Compressor Online
Rather than download software to compress your videos, you can use online video compressors as well. We list 4 online video compressors and how to use them.
Videosmaller
This is a free online video compressor tool that gives users simple but efficient options to reduce file size.
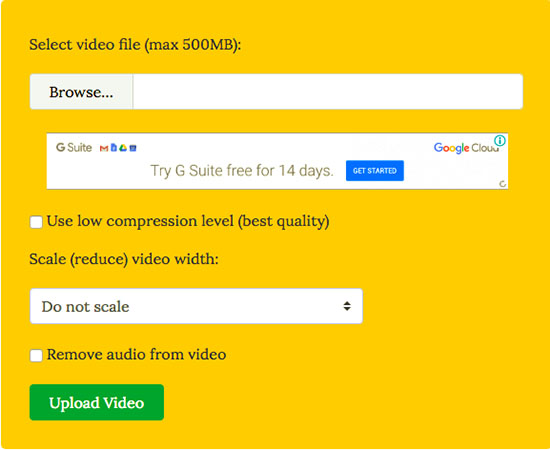
- Visit www.videosmaller.com via your browser.
- Click Browse to locate the video you wish to compress from your file folder.
- You may choose the Low Compression Level to get the best quality of output file. The major issue with this option is that the video and audio parameters of the output file are already preset. You may not be able to change them. As such, this option offers a lower compression capacity. To improve compression, use the standard format.
- Use scale reduces video width to compress videos better. Take note of the quality your audience need and the devices they'll be using to access the output file.
- You may also choose to remove sounds. This will reduce video size better but sound will be lost. You can leave this section unchecked to retain audio.
- Click Upload Video to begin compression. Wait until the process is complete. You can then download the output file on your pc or mobile device
YouCompress
This is a free and automatic web-based video compressor without input file minutes. Users cannot set file compression parameters because they are automatic.
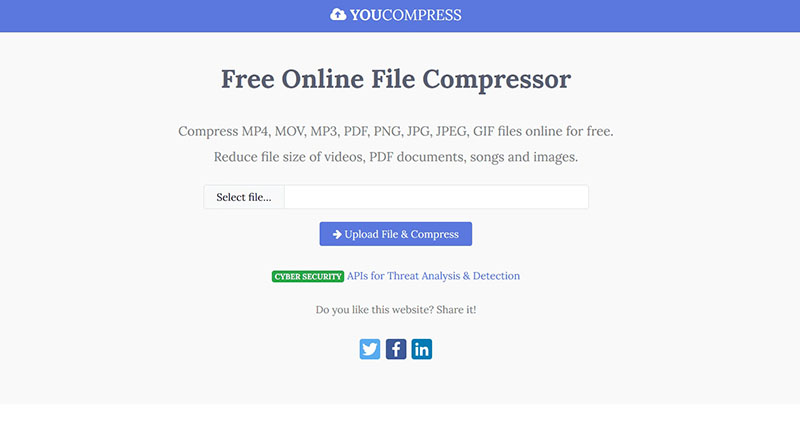
- Visit www.youcompress.com on your web browser.
- Click on the Folder Menu to locate the input video file from your computer. Select the file and click the Upload File & Compress button.
- Wait for the compression process to complete. This might take longer depending on the size of the input file.
Clipchamp Online Video Compressor
Clipchamp is a web-based video editing tool. It comes in Free and Pro versions. The Free version can compress a maximum of 100MB of video files at a go. The output video also bears a watermark. To remove these limitations, users can upgrade to Pro for about $9 per month. Using Clipchamp is very easy.
- Visit www.clipchamp.com on your internet browser. Choose either the Free or Pro plan.
- Click the Folder icon to upload the input video. Remember that the free version can only support a maximum of 100MB video size.
- From the Custom Settings menu, choose high, medium, or low video quality. Set video resolutions to your preference and start to compress.
AConvert Reduce Video Size Online
AConvert can compress multiple file formats including audio, video, pdf, and lots more. It is a free tool but video size must not exceed 200MB.
- Go to aconvert.com and click the video window to upload the input video from your hard drive.
- Click Video Size to adjust output video parameters such as bitrate, frame size, and aspect.
- Click Convert to begin the process and wait till it is complete.
3. FAQS About Video Compressor
Q1. Can I compress video on a phone?
Yes. You may download video compressor apps that suit your phone type. Some online video compressors also support the use of phones to compress videos.
Q2. Which is the best video compressor?
The best video compressor for you depends on your device and the compression options you prefer. You can explore our list of video compressors to find the one that best meets your needs.
Q3. How do I make an mp4 file smaller?
You can use any of the video compressor tools we have outlined to make your MP4 file smaller. An easy way to make an MP4 file smaller is to convert it to 3gp. The quality may be smaller. You can also reduce video width to retain the quality and reduce the size simultaneously.
Conclusion
There are multiple ways to compress video size. Keep track of video quality to ensure you don't go too far to diminish video quality due to compression.
New users can also take advantage of the learning opportunities provided on the Adobe Animate tutorials to hone their skills.


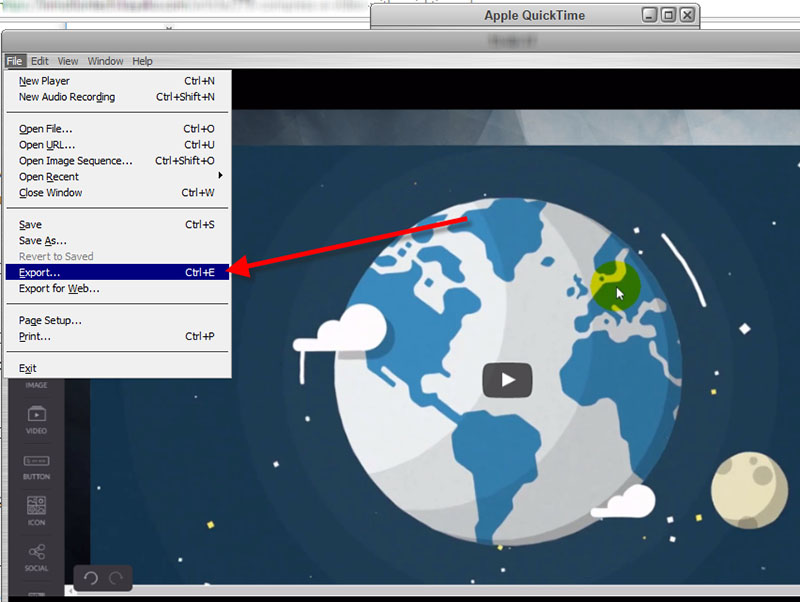


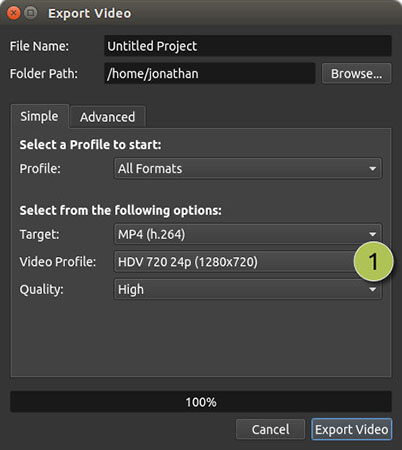



Join the discussion and share your voice here
Leave a Comment
Create your review for HitPaw articles