Videos Won't Play on iPhone, Why and How to Fix
You may face this issues “my videos won't play on my iPhone” while playing videos on video streaming platforms such as YouTube and Facebook, as well as other OTT platforms such as Netflix and Amazon Prime Video. While facing this issue, You are not able to view video at all, thereby hampering your viewing experience and leading to irritation. If you are one such user that is facing this issue, this article talks about different quick and easy solutions that can help you fix videos won't play on iPhone.
Part 1. Fix Videos not Playing on iPhone Caused by Incompatible Formats/Codecs
Why won't videos play on my iPhone? This section talks about the particular reason as to why users face this issue and the exact solution for this problem.
1. iPhone supported videos:
Most the times, when videos won't play on iPhone, the reason is mostly incompatible format. In order to avoid this situation, you must make sure the formats are compatible on iPhone. Below are iPhone supported formats. Have a look:
- H.264 video up to 4K, 30 frames per second, High Profile level 4.2 with AAC-LC audio up to 160 Kbps, 48kHz, stereo audio in .m4v, .mp4 and .mov file formats.
- MPEG-4 video up to 2.5 Mbps, 640x480 pixels, 30 frames per second, Simple Profile with AAC-LC audio up to 160 Kbps per channel, 48kHz, stereo audio in .m4v, .mp4 and .mov file formats.
- Motion JPEG (M-JPEG) up to 35 Mbps, 1280x720 pixels, 30 frames per second, audio in ulaw, PCM stereo audio in .avi file format.
2. How to Convert Video to iPhone Format with Ease
To convert videos to iPhone compatible formats, you can use HitPaw Video Converter. It is the perfect tool that can help you easily convert any videos to iPhone supported MOV, MP4, M4V and AVI format encoded with HEVC, H.264, MPEG 4 Part 2, or Motion JPEG and iPhone video playback issues on all iPhone series. Below are some features that makes this converter well-liked among users:
- Convert Videos to iPhone 13/12/11/Xs/X Supported MP4 to VOB (DVD-Video ), AVI, MKV, MOV, OGV, and 1000+ other formats
- Directly download videos from YouTube, Facebook and other 1000+ video sharing sites
- Downscale the video resolution to 1080p, 720p, or 480p for older iPhones to play smoothly
- Up to 120X real-time faster video conversion speed
If you have the problem “my iPhone won't play videos on Safari”, then it is time to use this tool. How? Just follow the below steps.
Step 1.Download and install HitPaw Video Converter on your PC. On the main screen, click on the Add Video to import your source file.

Step 2.Select the Convert all to menu from the bottom. In the video section, select desired resolution and iPhone-compatible format from the list in the left pane.

Step 3.Tap on the Hardware Acceleration Detection and Lossless Conversion section and select a target folder in the interface. Lastly, click Convert to begin the conversion process.

Part 2. How to Fix iPhone not Playing Videos on App, Camera Roll and Safari
If you are one of the users whose videos won't play on iPhone camera roll, then this section provides some quick fixes to get rid of the problems.
1. Force Quit the Current Video App
The first and the foremost solution to try if internet videos won't play on iPhone is to force quit the video app. If your iPhone is connected to internet and is not playing the videos from internet, it is time to force quit the app. All you have to do is follow the below steps.
1.Launch the App switcher.
2.Next, swipe right to search the video app.
3.Now, swipe up on the app to force quite it.
4.Next, reopen the app and check if it can play videos.
2. Ensure Internet Connection Works If You Are Streaming Videos
If YouTube videos won't play on iPhone, then you need to make sure that you have a strong internet connection. To play any videos from YouTube or any platform, the device must be connected to a solid and reliable internet connection. If the connection is slow or weak, it will result in videos not playing on iPhone.
Hence, it is necessary to check the internet connection. The connection is unstable or weak, then stabilize the connection. For a mobile data connection, then turning on and off the Airplane Mode. For Wi-Fi connection, try to get the iPhone nearer to the router.
3. Update/Reinstall the Problematic Video App from App Store
You can also face this issue due to internal problems in the video app itself or due to the app getting corrupted. This eventually results in the app not able to play the video. Hence, updating the app or installing it again can do the job. All you have to do is follow the below steps.
1.On you iPhone, go to settings and click General option.
2.Next, head to iPhone Storage option.
3.Choose the trouble-causing video app and tap Delete App option.
4.Once done, install the app again and try playing the video to check if the problem is solved or not.

4. Update the iOS to the Latest Version
Even though a number of users do not love updating their operating system on iPhone, the process might help fix the current problem. If you are facing this issue, users can update their iPhone to the newest iOS version and check if the issue has been resolved. To update the iOS version, follow the below steps.
1.Begin by going to Settings and clicking General option.
2.Click the Software Update option here.
3.If there's an update present, users can update their iOS version when their iPhone is connected to Wi-Fi.
5. Free up iPhone memory
If you are falling short of memory then chances are high that you might face this issue. The thing is, high-resolution video will not play on your device with lack of storage. Hence, you will require freeing some memory on your iPhone. This can be achieved by getting rid of unwanted photos, apps, audio, videos, and other data files to clear the memory. Users can then try to play the video again to if the problem is solved.
6. Clear Safari Caches/Cookies/History/Data
If internet videos won't play on iPhone and you are using Safari, then clearing the history and cache memory of Safari might help. This is very easy to achieve. All you have to do is follow the below steps.
1.Open iPhone Settings and select the Safari app.
2.Click the Clear History and Website Data option.
3.Users can also force quit Safari and launch it again.

7. Reset All Settings on iPhone
Lastly, if everything seems to fail, restoring all setting might do the job. If possible, backup your data before opting for this. Once done, follow the below steps.
1.Go to Settings and click General option.
2.Next, click on the Transfer or Reset iPhone option and tap on Reset All Settings option.
3.Enter your password here. Tap Reset All Settings to confirm.

Conclusion
In short, we just had a look at all possible causes and solutions to “videos won't play on iPhone” problem. The most common reason to videos not working on iPhone is that the video is not supported by the device and the best option is to convert the video to iPhone-compatible format with the help of HitPaw Video Converter.




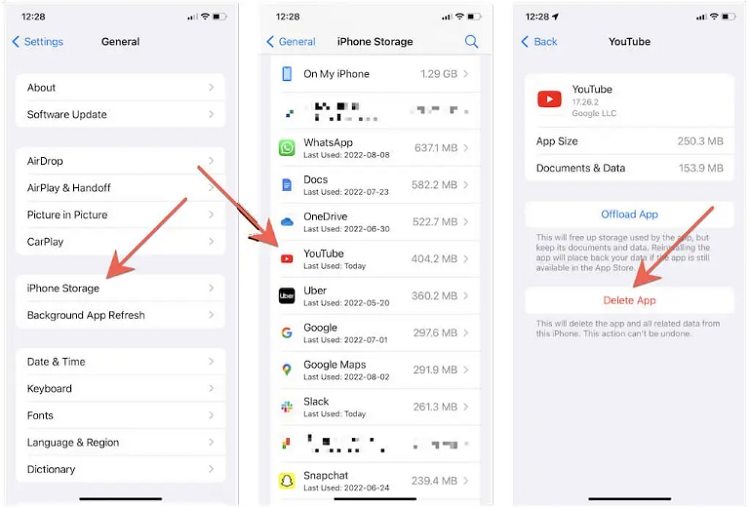
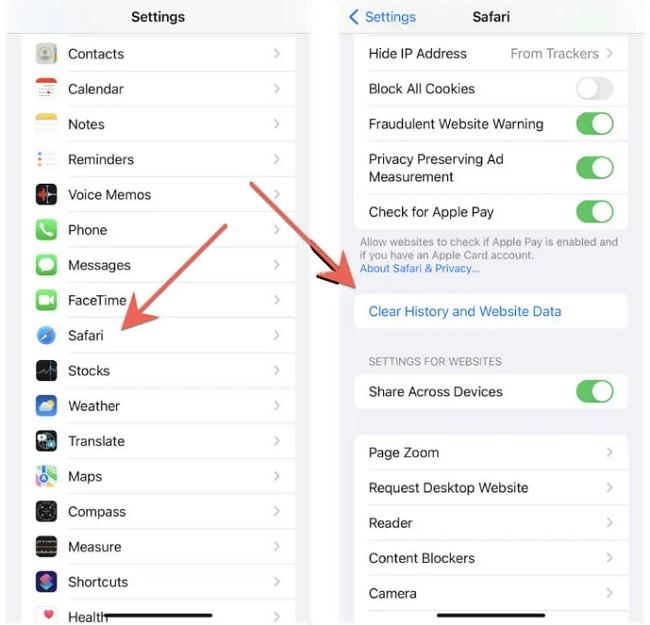
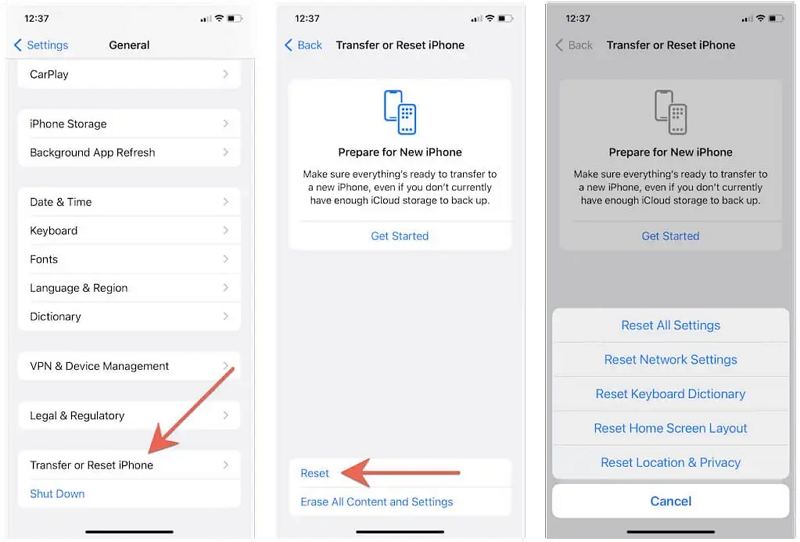






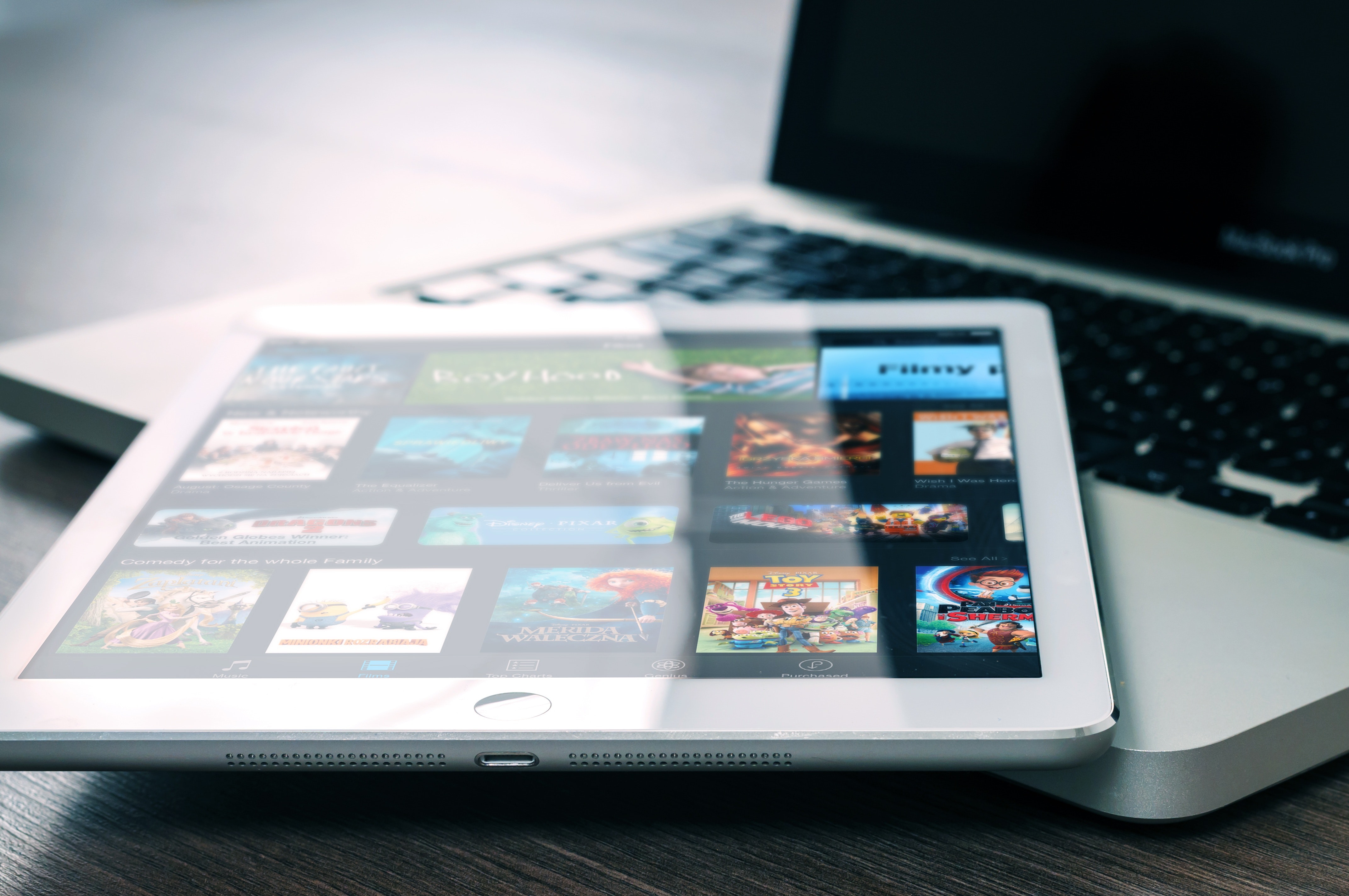
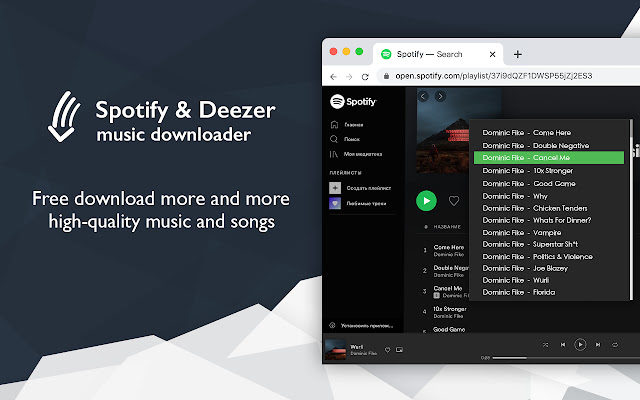
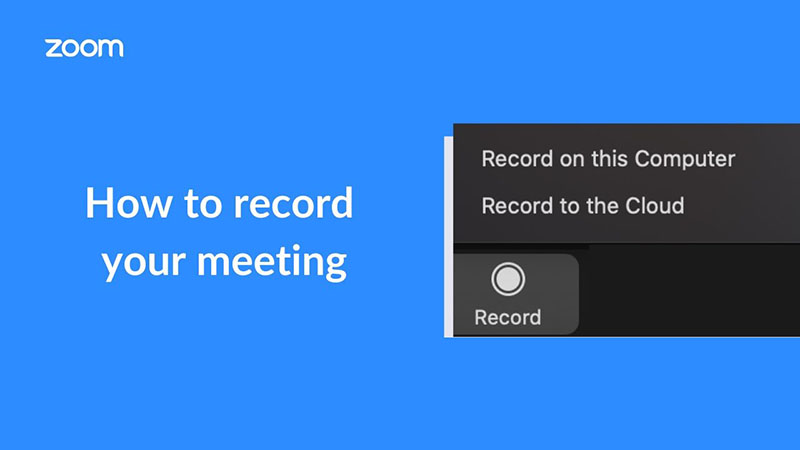

Home > Video Tips > Videos Won't Play on iPhone, Why and How to Fix
Select the product rating:
Joshua Hill
Editor-in-Chief
I have been working as a freelancer for more than five years. It always impresses me when I find new things and the latest knowledge. I think life is boundless but I know no bounds.
View all ArticlesLeave a Comment
Create your review for HitPaw articles