Step 01 After downloading and launching the application on your system, click Media > Open File to upload the video.
Quick Guide: How to Add Subtitles in VLC

Watching movies, TV shows, and even educational videos on Netflix and YouTube has become a routine. However, it becomes irritating to watch them in different languages, like Spanish, Chinese, Hindi, etc. Now, subtitles are a must to experience these shows in your local language.
Keeping the users aside, adding subtitles is also crucial for the video-makers. This one extra step of video making process can lead the content to be more interactive than usual. But you will require an editing tool to get it done properly. Let’s take a plunge into the three different ways to ease the process.
Part 1: Popular Open-Source Software: VLC
VLC Media Player is quite a complex software that helps you carry out all the media-related tasks. While working as a media player, it lets you add subtitles along with playing videos. You can adjust the subtitle speed and also the duration factor. It can control multiple playback features, including video speed, customized bookmarks, jumping to a specific point, and many more.

Adding the subtitle file and using a sub-track for a language you want is a matter of a few clicks. Despite subtitles, you can keep on adding other elements like video effects and filters to enhance video results. Even the audio track and stereo mode are available for audio optimization purposes. Last but not least, Streaming videos using devices, camcorders, webcams, and URLs is easier than ever.
Pros:
- Support subtitle track synchronization
- Completely free and secure to use
- Organize the media library
- Offer interface customization
Cons:
- A complete program guide is necessary
- Only offer the basic video editing functions
Part 2: How to Add Subtitles Using VLC
If you have never used VLC before, you might get confused by the multiple functions in the interface. Don’t worry, we’ll break down the steps so that you’ll know how to find the subtitle tool in VLC.
Here is an instructional guide for how to add subtitles in VLC:
Step 02 Click “Subtitle,” and then “Add Subtitle File.” Also, choose the Subtitle > Sub track > Language. Now, you are all done!
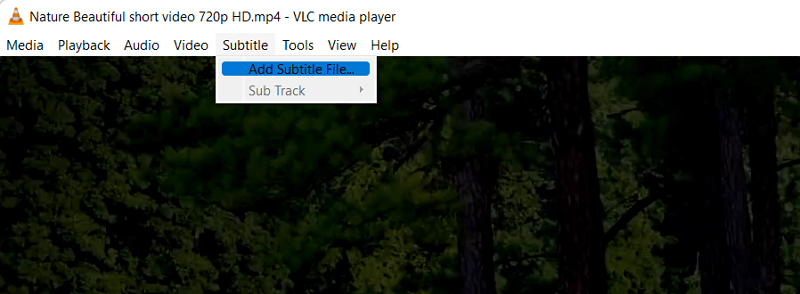
The subtitle is not working? What about trying this way of automatically adding subtitles in VLC. Let’s follow these steps!
Step 01 In this way, you must keep the subtitles and the video file in the same folder with the same name, like “video.mp4.” and “video.srt.”
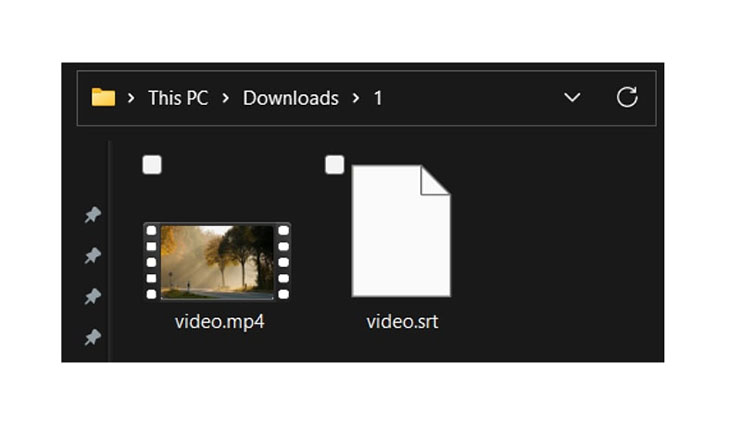
Step 02 Now, click Media > Open File and then open the video. The VLC Media Player will automatically start displaying the subtitles.
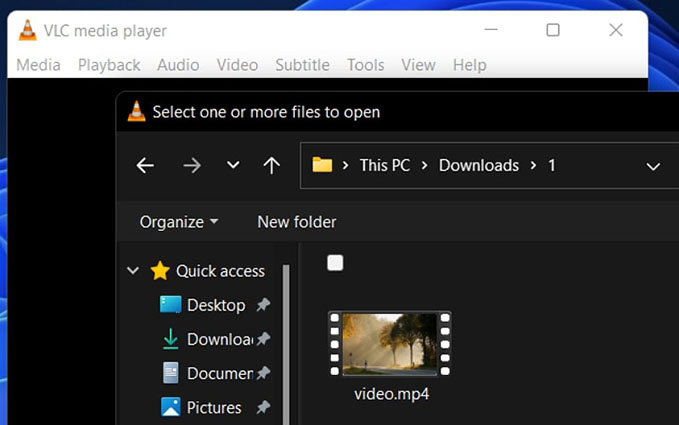
But what if your subtitle is not working permanently? If you need to, there is another method to try. Keep following!
Step 01 Open the VLC Media Player and then click Media > Convert/Save. Now, add the video by pressing “Add,” checkmark the option to “Use a Subtitle file,” and hit Convert/Save button.
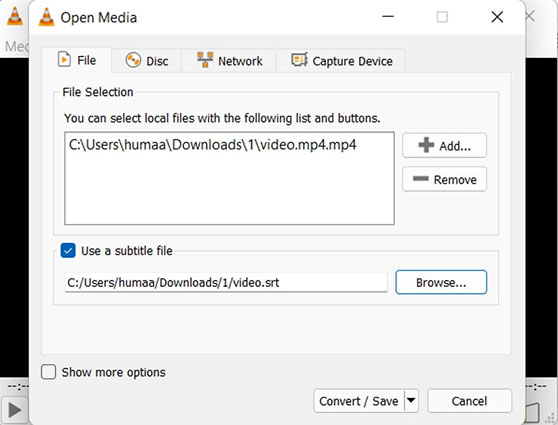
Step 02 Open the “Profile” drop-down menu from the new interface and choose “Video - H.264 + MP3.” Also, browse and select the destination folder and press “Start.”
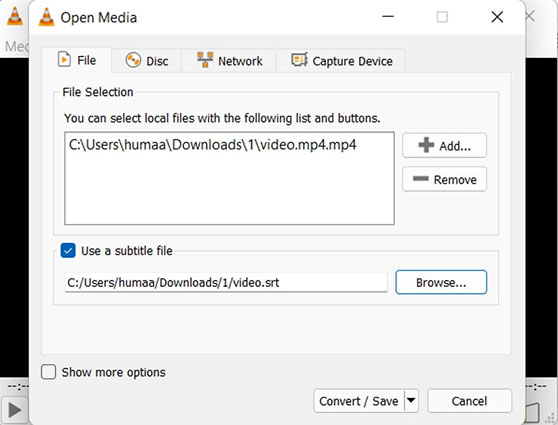
Step 03 Finally, click the “Settings” icon in front of the Profile section, open “Subtitles, checkmark the “Subtitles,” and then “Overlay subtitles on the video.” Click Save > Start, wait for the video playing completion, and you are done!
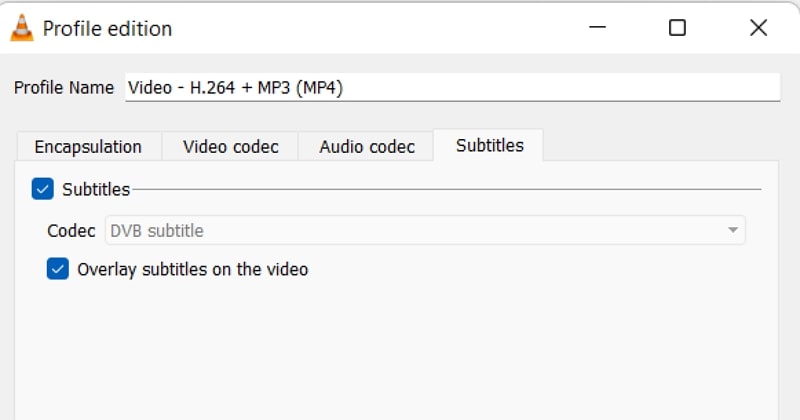
Part 3: Fastest Way to Add Subtitles Online for 100% Free
Besides adding subtitles in VLC, HitPaw Add Subtitle to Video Online offers an online program to carry out the required task. It allows you to add subtitles using the various style options to enhance their look. You can manually edit the subtitles, including the text color, resolution, background, outline, and even text color. Managing the time duration of any piece of text and the subtitles’ placement is all in your control.
Furthermore, you can avail yourself of the other features like resizing and reversing videos along with adding your favorite music to them. Even this tool works properly for branding to add or remove watermarks.
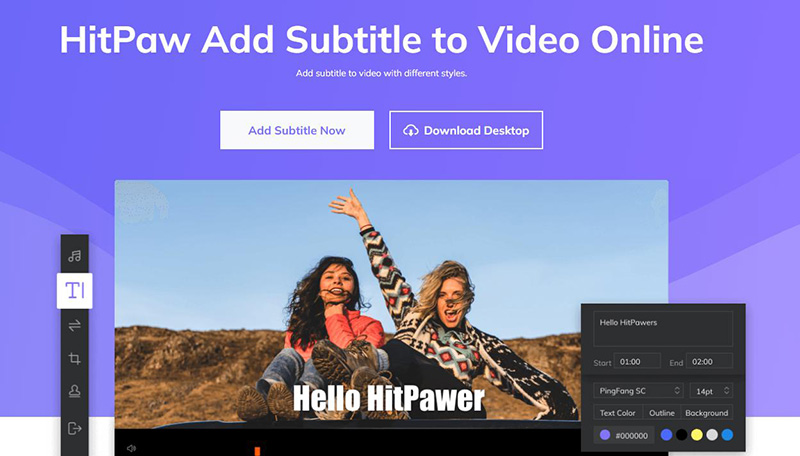
Let’s follow the steps for how to add subtitles online with HitPaw Add Subtitle to Video Online:
Step 01 Firstly, open HitPaw Add Subtitle to Video Online on your browser. Now, click “Choose File” to load the video you want to add subtitles to.
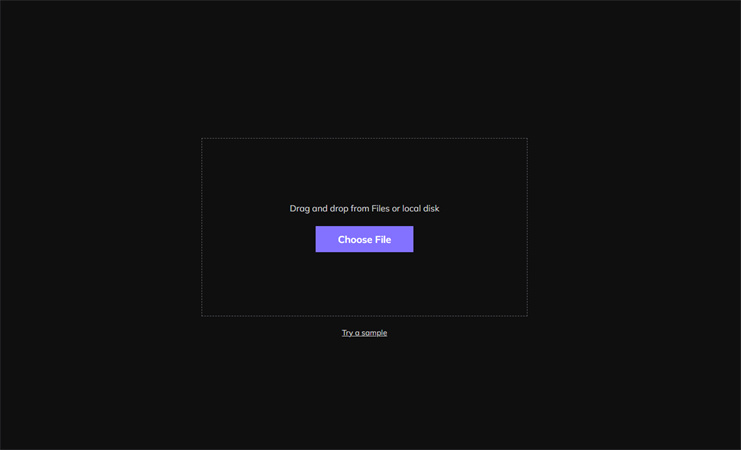
Step 02 Open the “Profile” drop-down menu from the new interface and choose “Video - H.264 + MP3.” Also, browse and select the destination folder and press “Start.”
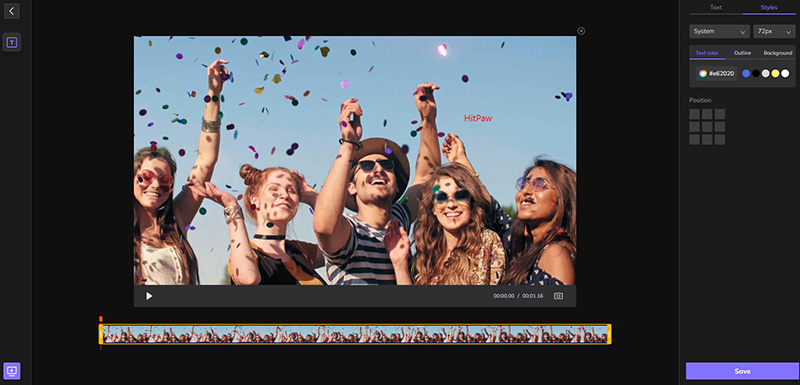
Step 03 Finally, click the “Settings” icon in front of the Profile section, open “Subtitles, checkmark the “Subtitles,” and then “Overlay subtitles on the video.” Click Save > Start, wait for the video playing completion, and you are done!
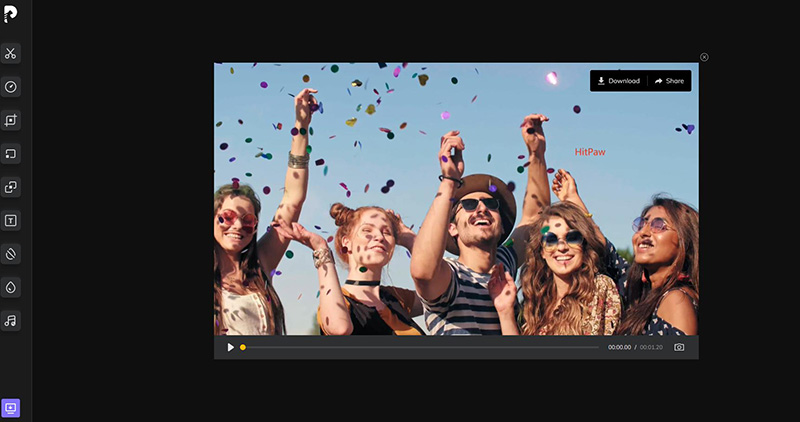
Part 4: Best Video Editor for Adding Subtitles
Though you can add subtitles to videos in VLC and online tools, this all-in-one powerful software, HitPaw Edimakor, also performs this task very well. It not only comes in handy for creating and editing fantastic videos but also improves the watching experience. Here are some more features:
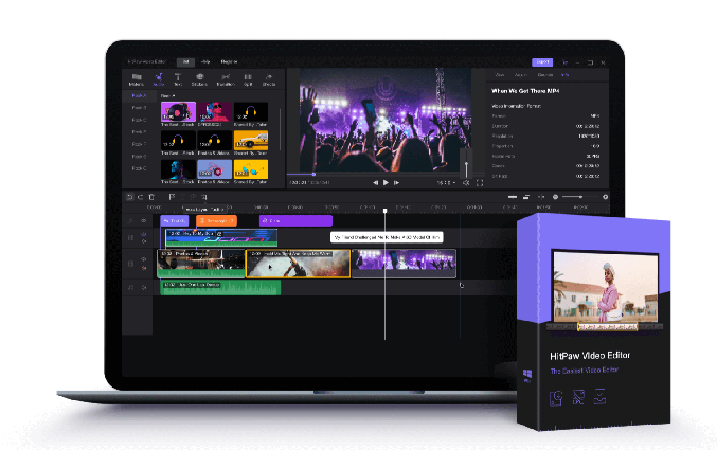
More Features of HitPaw Edimakor:
- Retains the video quality while processing
- Support the process of manually writing the subtitles
- Help using the available text fonts
- Utilize subtitles settings, including boldness, opacity, font size, etc
- Provide various filters, transitions, and stickers
- Quickly change the text border and position
Here is a step-by-step procedure for adding subtitles using HitPaw Edimakor:
Step 01 First of all, you need to download, install, and then open the software. Now, click “Start a New Project” and drag and drop the video in the media section.
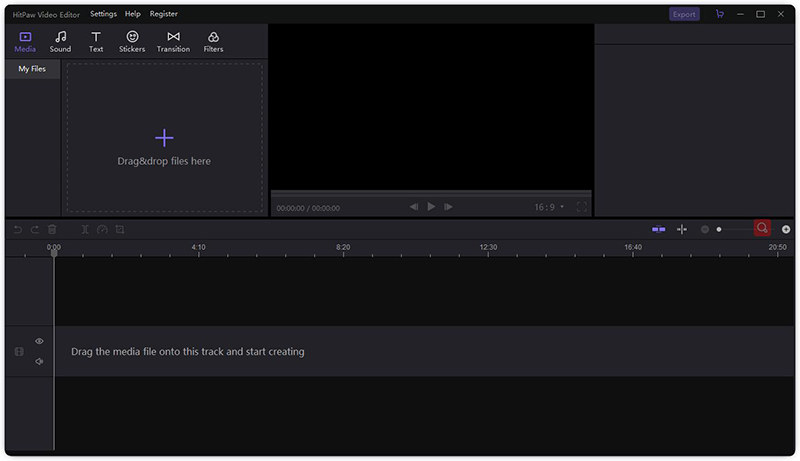
Step 02 Next, drag the video into the stream section. Open the “Text” section and choose the text style. Here, drag it into the streaming video and do the correct placement.
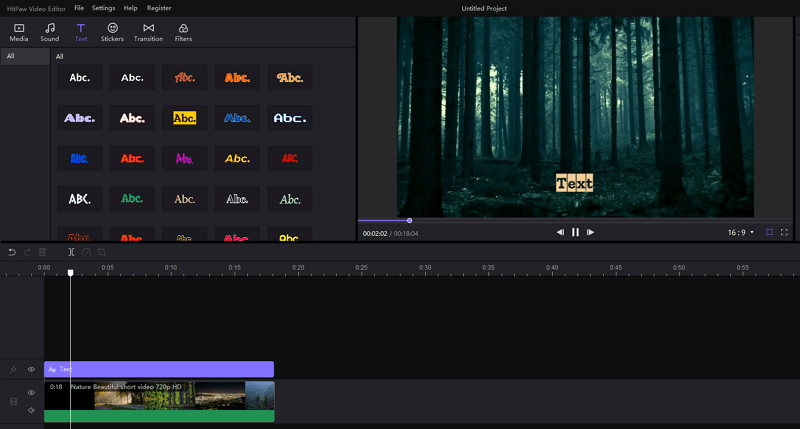
Step 03 In the last step, manually add the subtitles in the right-hand side section. After adjustment, click” Export.” Now, choose quality and other settings and click “Export” again. You are all done!

VLC Media Player vs HitPaw Edimakor
| Comparison Aspects | VLC Media Player | Hitaw Video Editor |
|---|---|---|
| System Requirements | Open Source Software | Windows & Mac |
| Availability | Completely Free | Both Free & Paid |
| Video Quality | 1080px | 4K Resolution |
| Subtitles | Basic | Customized Settings |
Conclusion
To overcome the issue of watching shows in multiple languages, the article contains recommendations of the top three ways for Windows, Mac, and Online users. For example, VLC Media Player aids you in adding subtitles but with certain limitations like subtitles in live streaming only. In contrast, HitPaw Edimakor proves to be perfect because of its unique features, such as saving videos with permanent subtitles. Even the program offers an online version if you prefer a browser-based tool over installation. Let’s try!









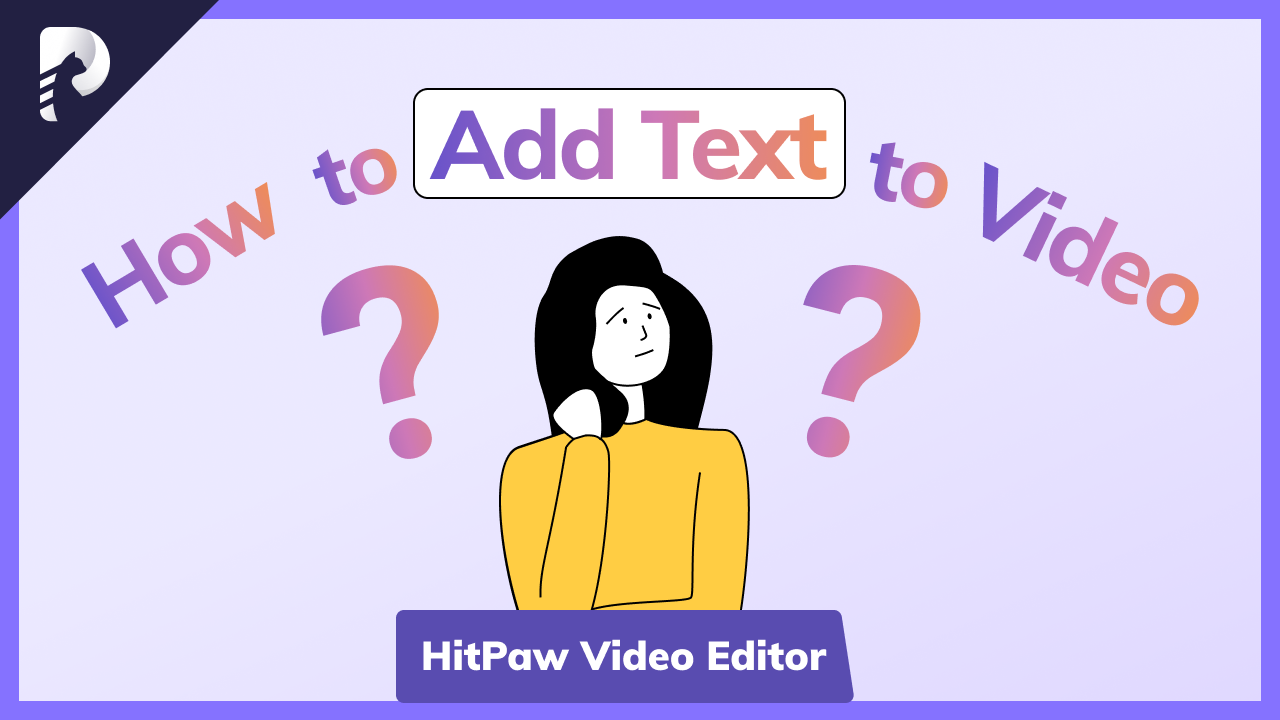


Join the discussion and share your voice here
Leave a Comment
Create your review for HitPaw articles