Step 01 Download HitPaw Video Converter on your computer. Launch the app and click the Add Files > iTunes Music to open your iTunes.
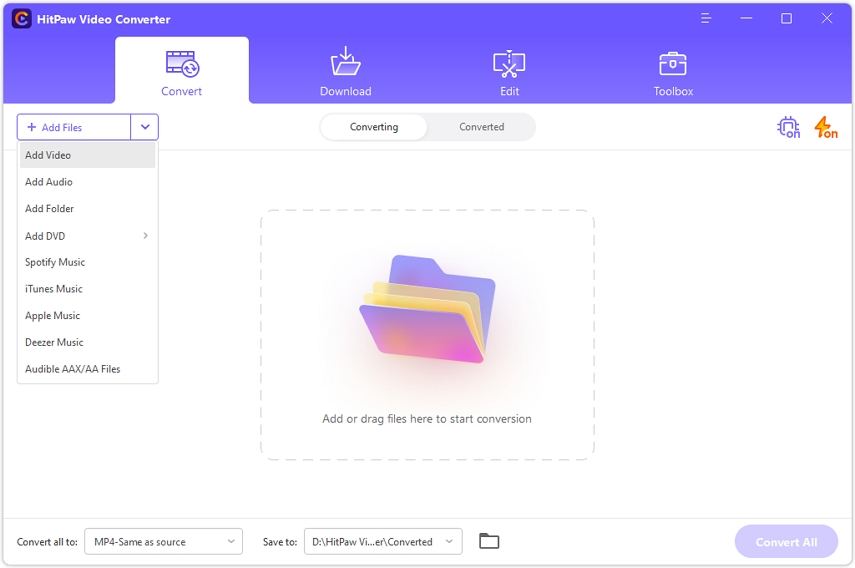

M4A is a compressed audio file format that offers excellent sound quality. If you have an M4A file and don't know how to play it, this article will show you how to do it.
We'll also tell you how to convert M4A files to other popular audio formats if needed. So, keep reading!
M4A is a file format that is typically used to store audio files. The m4a format is similar to MP3 but has a few key differences. One of the most notable differences is that m4a files can be encoded with AAC or ALAC codecs. AAC is a newer codec that offers better compression than MP3, while ALAC is a lossless codec that preserves all of the original audio data.
Both codecs offer excellent sound quality while keeping the file size relatively small. That's why M4A files are often used to store music files on devices such as iPods and iPhones.
M4A files can also include digital rights management (DRM) protection, which restricts how the files can be used. However, this protection can be removed by using a DRM removal tool.
Nothing is more frustrating than not being able to play a file that you've downloaded. So, in this section, we'll show you how to open M4A files on Windows, Mac, Android, and iOS.
If you're using a Mac, you can play M4A files with the default QuickTime Player directly, or Elmedia Player, which we’re introducing below.
Elmedia Player is a free and one of the most commonly used media players for Mac that can play almost any audio or video file. Plus, it has a built-in web browser, so you can watch online videos without having to leave the app.

Here's how you can use Elmedia Player to open M4A files:
Download and install the app on your Mac.
Launch the app and click the Open File button.
Find and select the M4A file you want to play.
Click the Open button.
The file should now start playing in Elmedia Player.
Ever downloaded an M4A file only to find that you can't play it on your Windows PC? If so, don't worry - there's an easy fix. All you need is a reliable M4A player.
Note:
Remember that your M4A file needs to be excluded DRM while you are playing it on a non-Apple devices. Otherwise you'll see only a black screen.
You can play M4A files on your Windows with the right media player. We recommend using VLC Media Player. VLC Media Player is a free, open-source app that can play almost any audio or video file.

To use VLC Media Player to open M4A files on your Windows, follow these steps:
Download and install VLC Media Player.
Launch the app and drag your file to the interface.
The file should now start playing in VLC Player.
Some of you migth be confusing about how to remove DRM from M4A Files so that the file can be played with a non-Apple device. Or looking for a way to convert M4A files to MP3 so that the file can be more compatible with more devices or platforms. That's why we recommend using HitPaw Video Converter.
HitPaw Video Converter is a powerful and easy-to-use converter that can convert M4A to MP3, WAV, FLAC, AAC, and other popular audio formats without losing quality. Plus, it supports batch conversion, so you can convert multiple M4A files at the same time. It's also worth noting that HitPaw Video Converter can be used to convert video files as well. So, if you ever need to convert an M4A file to MP4 or any other video format, this converter has got you covered.
Not only that, but HitPaw Video Converter can also be used to convert M4A files to lossless audio formats like FLAC and WAV. So, if you want to keep the original quality of your M4A files intact, this converter is the way to go.
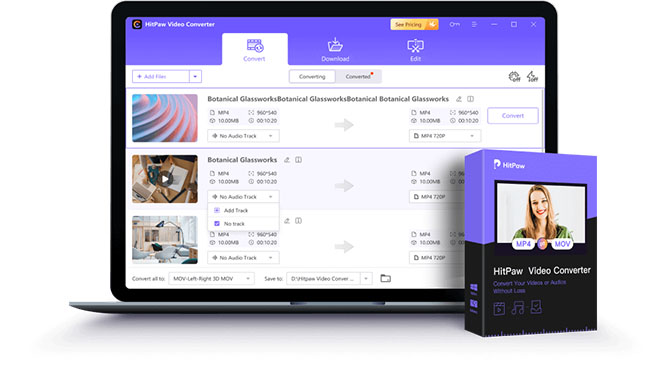
Features:
How to Convert M4A fIles With HitPaw Video Converter?
Step 01 Download HitPaw Video Converter on your computer. Launch the app and click the Add Files > iTunes Music to open your iTunes.
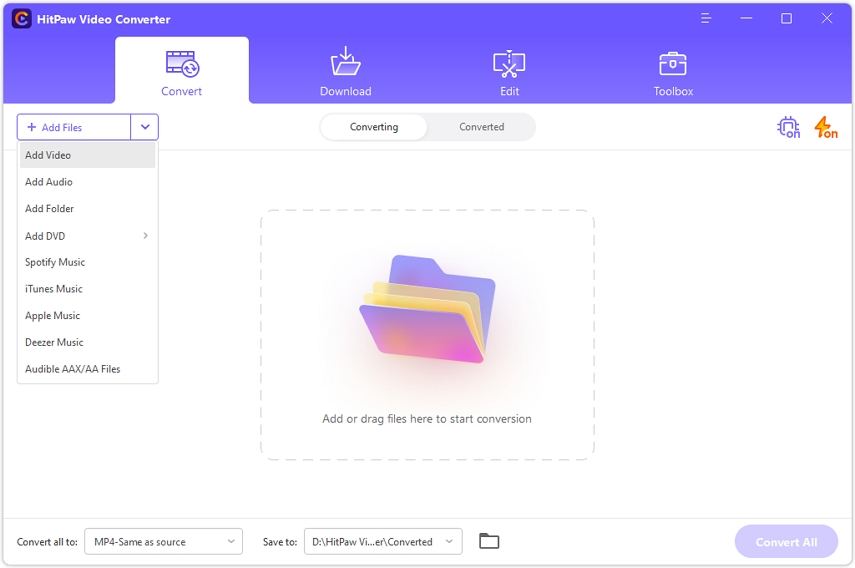
Step 02 Choose the music you want to remove the DRM and wait for the analysis.
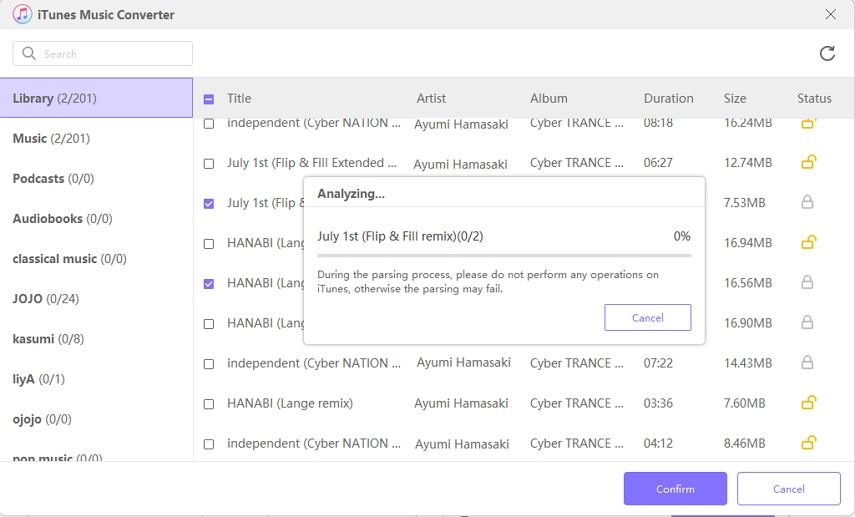
Step 03 Now you can choose to download the music in .m4a without DRM or convert it to any formats you want.
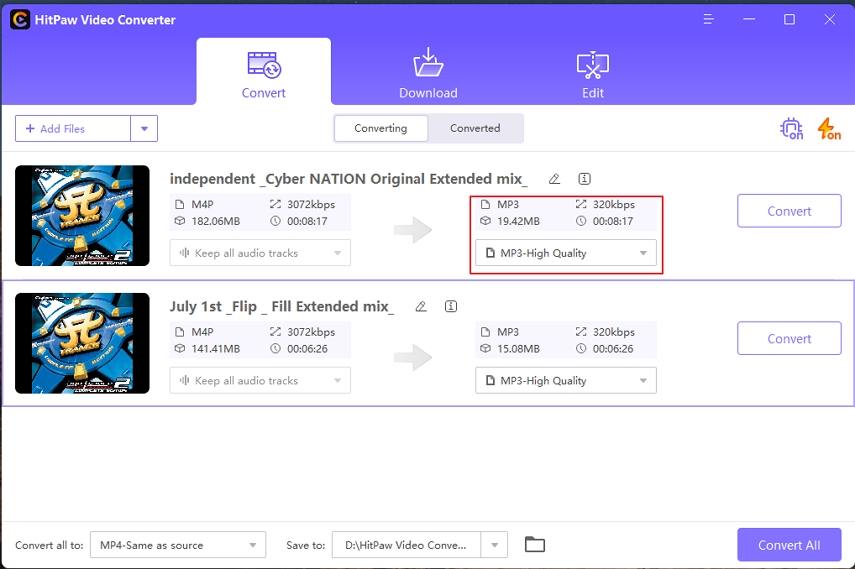
There are a few different options available when it comes to playing or converting M4A files. If you're using Windows, you can use VLC Media Player or iTunes. If you're using a Mac, you can use Elmedia Player, QuickTime Player, or VLC Media Player.
However, if you don't want to lose quality when converting M4A files to another format, we recommend using HitPaw Video Converter. It's a free online tool that can convert M4A to MP3, WAV, FLAC, and other popular audio formats without losing quality. Plus, it's very easy to use.
So, what are you waiting for? Go ahead and give it a try.
Q: Why can't I play M4A files?
A: There are a few different reasons why you might not be able to play M4A files. It could be because the file is corrupted, the file is in a format that your media player doesn't support, or because your media player is out of date.
Q: How do I convert M4A to MP3?
A: The easiest way to convert M4A to MP3 is to use HitPaw Video Converter. It's a free online tool that can convert M4A to MP3 without any loss in quality. Plus, it's very easy to use. Just follow the steps we mentioned above, and you'll be able to convert your M4A files to MP3 in no time.
Q: What is the best M4A player?
A: There isn't really a "best" M4A player. It all depends on your personal preferences. Some people prefer to use VLC Media Player because it's free and easy to use. Others prefer to use iTunes or Quicktime Player because it's already installed on their computer. And some people prefer to use Elmedia Player because it has a built-in converter.



HitPaw Video Converter
Ultra-Fast to convert and download video.

HitPaw Watermark Remover
One Click to Remove Video / Image Watermark.

Join the discussion and share your voice here
Leave a Comment
Create your review for HitPaw articles