Why YouTube Playlists Not Autoplaying, How to Fix
YouTube’s autoplay feature is best when it comes to playlists, taking your watching experience to next level. Regrettably, if you are reading this article now, it means that you are facing the YouTube playlists not autoplaying issue. In most cases, this issue is a result of an error or glitch that might have occurred on the website. On the other hand, server related issues and network connection problems must also be taken into consideration when this issue is faced. To make things easy for you, this article talks about the top 11 methods that will help you solve this issue.
Part 1. Why YouTube Playlist is Not Playing the Next Video?
YouTube playlists won't autoplay after the first video in the list ends. In this situation, the next item does not automatically play. At such times, the first video will be put in a loop, or the next video just stops. Users might be facing issue because of various reasons:
- You have turned off the Autoplay feature on their device
- You are playing YouTube on metered mobile network
- The videos on the playlist are playing for more than four hours
- YouTube Autoplay feature might not be working on mobile since the service is undergoing a problem
- An outdated or obsolete browser or a corrupt cache/data of the browser can also be a reason for this issue
- Misconfiguration of your browser also has a lion’s share in causing the YouTube playlist embed not working issue
Part 2. How to Fix YouTube Playlists Not Autoplaying on YouTube Web?
Now that you had a look at different reasons for YouTube playlist not playing automatically, it is time to know how to fix this issue. This section talks about different methods that can be used to solve this issue. Read below to know more.
1. Toggle On/Off AutoPlay And Logout of the YouTube Account
Users might face the YouTube playlist autoplay error if the AutoPlay setting for the video is not turned off on your account even though you may have turned it in on the app. In this case, turning on (or off) the AutoPlay feature in the video settings may resolve the issue. Follow the below steps to know how.
1.Open the web browser and navigate to the YouTube website.
2.Next, open any of the videos and then turn on (or off) the AutoPlay switch as seen in the picture.

3.Now, click the Settings icon to the right of the video player and then ensure that the switch for AutoPlay of the video is in the same condition (on or off) as mentioned in above step.
4.Now check if the YouTube playlist turn off autoplay issue is solved or not.
5.If not, tap on the profile icon and then in the next window, click on Sign Out. Now check if you the issue has been solved or not.
2. Disable AutoPlay Blocking Features of the Browser
Web browsers developers keep on adding new security features to defend it from threats and keep the users safe. One such feature is added by Firefox that blocks websites from automatically playing audio after users embed a YouTube playlist. You might have to dig deeper to know out if any of the option of the browser is causing this issue.
1.Open the Firefox browser and go to its menu by tapping on the hamburger menu.
2.Next, tap on Options and then click on Privacy & Security options in the left pane of the window.
3.Now, scroll down till you see the Permissions section in the right pane of the window.
4.Here, in the permissions section, tap on the Settings option in front of AutoPlay feature.
5.Now, open the drop-down box for Default for All Websites option and choose the Allow Audio and Video option.

6.Here, check if the YouTube playlist won't loop issue is solved or not.
3. Clear the Cache and Data of Your Browser
Like different other apps, web browsers also use cache to speed up things and enhance the user experience. Corruption the data or cache of your browser can also be the answer to your “why won't my YouTube playlist loop” question. In such case, clearing the cache/data of the browser entirely might solve the issue.
1.Open the browser and go to its menu by tapping on the vertical lines on the window near the top right corner.
2.Next, hover over More Tools in the menu displayed and then go to the sub-menu and click on Clear Browsing Data option.
3.Next, click on the Sign Out option on the window at the bottom.
4.Next, in the Advanced section, click the Time Range of All Time and choose the section you wish to clear.

5.Click on the Clear Data option and then relaunch the browser. Next, check if the YouTube playlist doesn't autoplay issue is solved or not.
4. Disable the Ad-blocking Extensions
Addons or extensions are used to include extra feature to the browser. On the other hand, they also may have negative impact and users might result in knowing how to stop YouTube playlist autoplay unknowingly. In this case, turning of the add-ons or extensions (particularly the adblocking addons and extensions) might resolve the issue. Follow the below steps to know more.
1.Open the Chrome browser and then tap on the Extensions icon situated on the address bar at the right end.
2.Next, tap on Manage Extensions option in the menu displayed. Here, disable the adblocking extension by turning of its switch.
3.Next, check if the embed YouTube playlist on website is autoplaying normally. If yes, then turn on the adblocking extension and add YouTube in its list of exceptions.

4.If the issue is not solved after turning of the extension, then turn of all the extensions and verify if YouTube is working as expected.
5.If yes, then try to find the extension that is causing problem by turning one extension at a time. When found, either disable it until the issue is resolved or update the extension.
5. Remove Videos from Your YouTube Playlist
Users might also face issue while know how to make YouTube playlist autoplay if users have a huge playlist with tons of videos. In this case, eliminating some videos from your playlist might solve the issue. Follow the below steps to know how.
1.Open the web browser and go to YouTube website.
2.Next, tap on the hamburger icon and tap on the Library icon.
3.Go to your playlist and then hoover over any of the videos.
4.Here, click on 3 vertical dots on a video that you wish to delete from the playlist.
5.Next, tap on Remove from the Playlist option.
6.Repeat the process for some more videos and then verify whether the issue is solved or not.

6. Wait until YouTube fix the Glitch
Users might not know if YouTube how to turn off autoplay playlist because the service is experiencing a glitch. That can occur when the streaming platform needs to launch a new interface or update. In that situation, users will have to wait until YouTube solves the issue.
Part 3. How to Fix YouTube Playlists Won't Autoplay on iPhone, iPad and Android?
This section talks about fixing the autoplay issue on iPhone, iPad, and Android. Read below to know more.
1. Be active on YouTube every 30 minutes
Users must be active on YouTube for 30 minutes if they are playing videos on a mobile network. Failing to do so, Autoplay will not work if users have been inactive for 30 minutes. On the other hand, if users are using a Wi-Fi network, Autoplay will stop working after four hours. This occurs because YouTube is stopping long Autoplay sessions a user might forget. But generally, users must be active on YouTube to continuously play videos.
2. Turn On the YouTube Autoplay
If you wish to get YouTube playlist to play automatically, users will need to turn on Autoplay on their device. Normally, YouTube turns on the Autoplay by default. But if users have turned off the feature, follow the below steps.
1.Open the YouTube app and tap to play a video.
2.Next to the "Up Next" section, below the player, toggle the autoplay switch back on. It'll turn blue when it's on.

3. Turn Off Muted Playback
Google consistently adds new features to the YouTube app to improve user experience. Muted Playback is one of such features. If this option is turned on, the AutoPlay sometimes does not work as per expectations. In such cases, turning off muted playback feature might solve the issue. Follow the below steps to know how.
1.Open the YouTube app and click on the profile icon on the screen near the top right corner.
2.Next, go to General and then click on Muted Playback in Feeds option.
3.Now, click on Off (to turn off the muted playback).
4.Check whether issue is solved or not.

4. Update your YouTube App
Users might face the problem if the YouTube application is not updated for a long time. In such cases, updating the latest YouTube app might solve the AutoPlay issue. All you must do is update go to Google Play Store or Apple App Store and update the app.
5. Uninstall the Latest Updates
Google also keeps on including new features to the YouTube app via updates. On the other hand, buggy updates are a common problem in the app enhancement or development process and the same can be the reason for the issue to occur. In such cases, uninstalling updates of the YouTube app might resolve the issue. Follow the below process to know how to do so.
1.Open Settings of your Android phone and open the Applications or Application Manager.
2.Now search and click YouTube.
3.Next, click on the More option.
4.Now click on Uninstall Updates option and then check if the issue is solved or not.
Bonus Tip: How to Download YouTube Playlist in Bulk?
You can download the playlist offline and avoid this issue altogether in the first place if you want to. HitPaw Video Converter is one such tool that can download entire playlist not only from YouTube but also from other platforms. Just follow the below steps.
Step 1. Open HitPaw Video Converter on your device and go to Download section. Here, click the Download Playlist option.

Step 2.Copy and paste the URL of the playlist that you need to download. This tool will analyze the playlist and parse all videos in this list.

Step 3.You can select the video(s) you want to download in the playlist, and select the file type, quality, format and subtitle for all videos in the queue. Once done, tap the Download option to begin the downloading.

Step 4.The downloaded file can be seen in the Finished section where users can play the downloaded file.

Conclusion
Having said that, we just had a look at different methods that can be used to solve YouTube playlists not autoplaying issue. In addition to this, we also saw that users can download entire YouTube playlists with the help of HitPaw Video Converter.

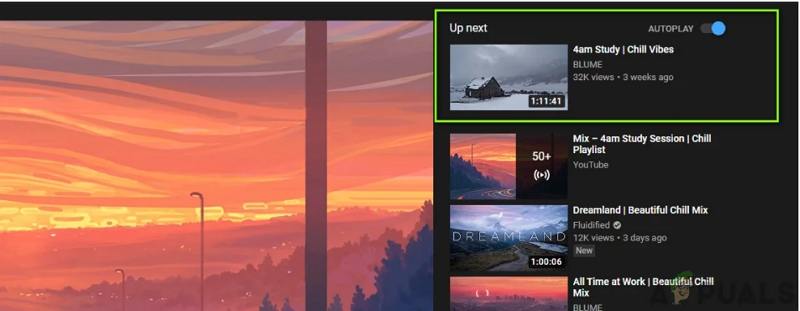
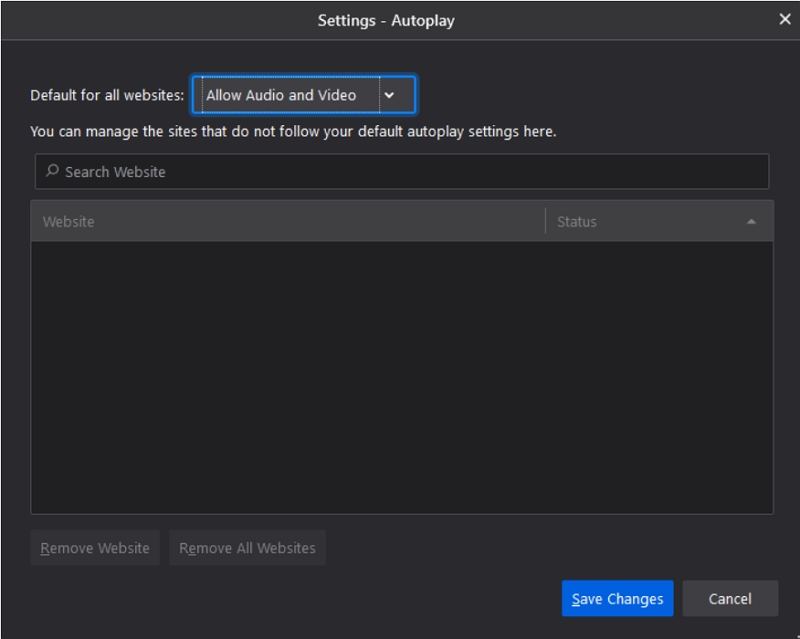
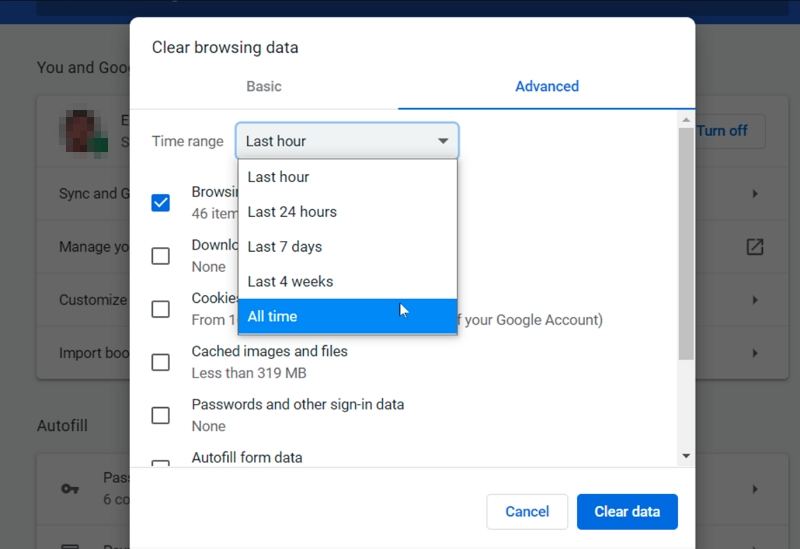
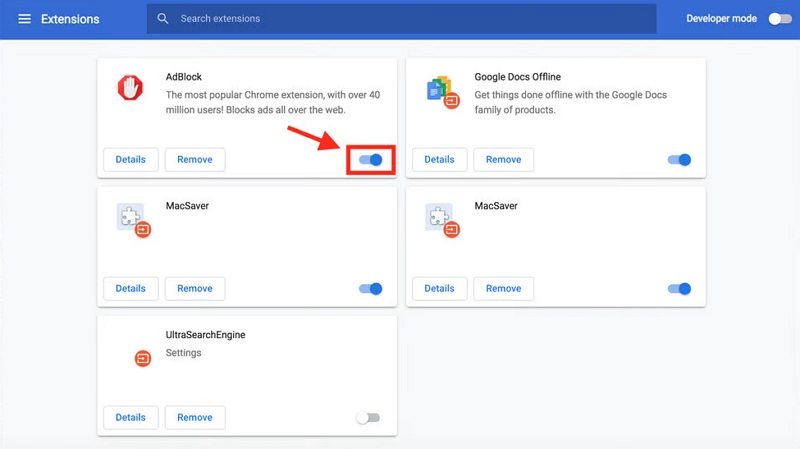
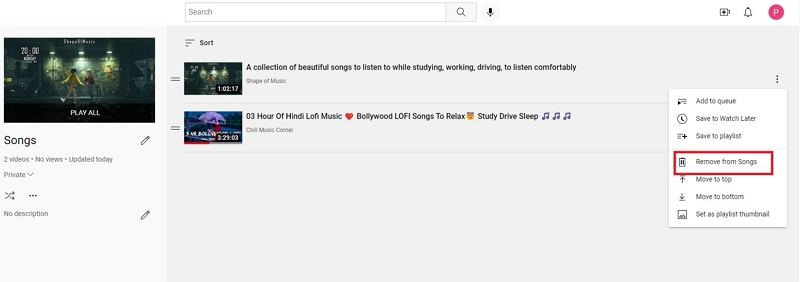
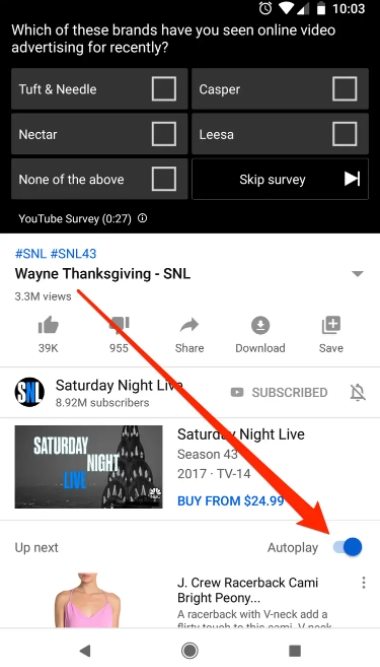





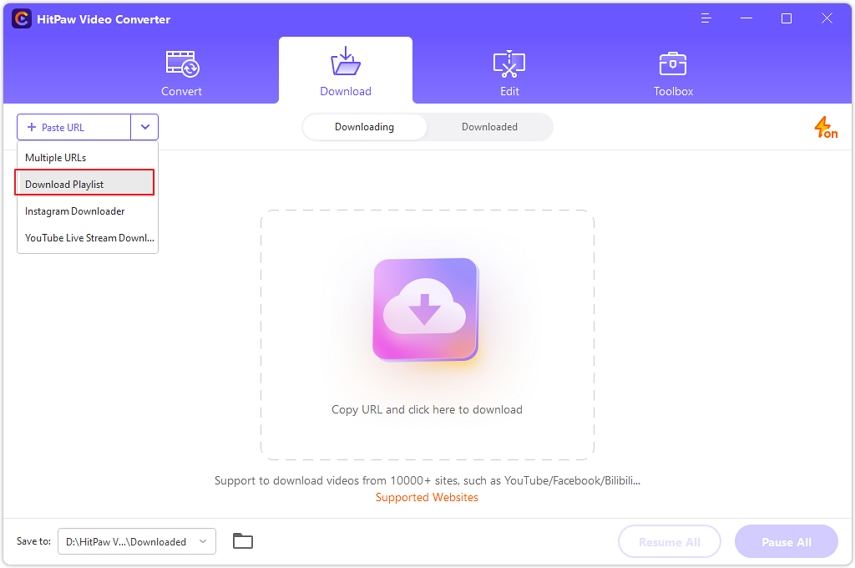
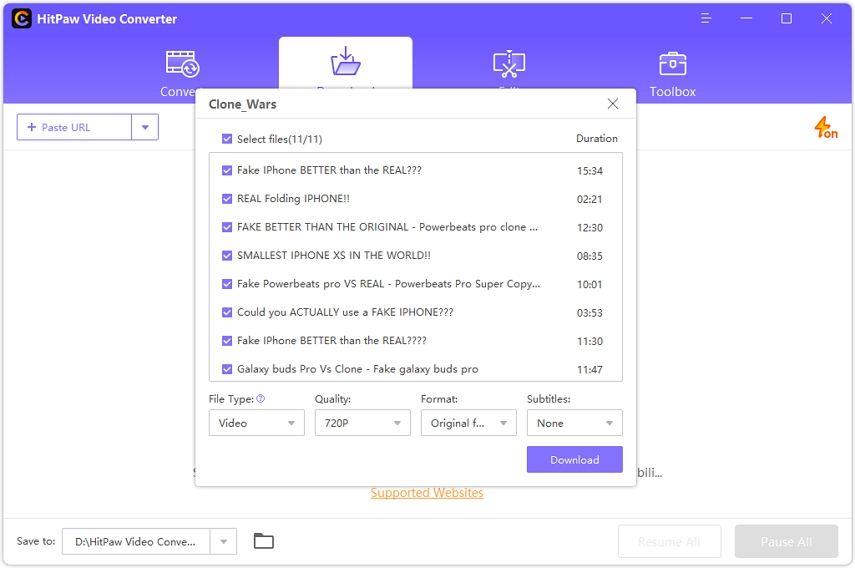
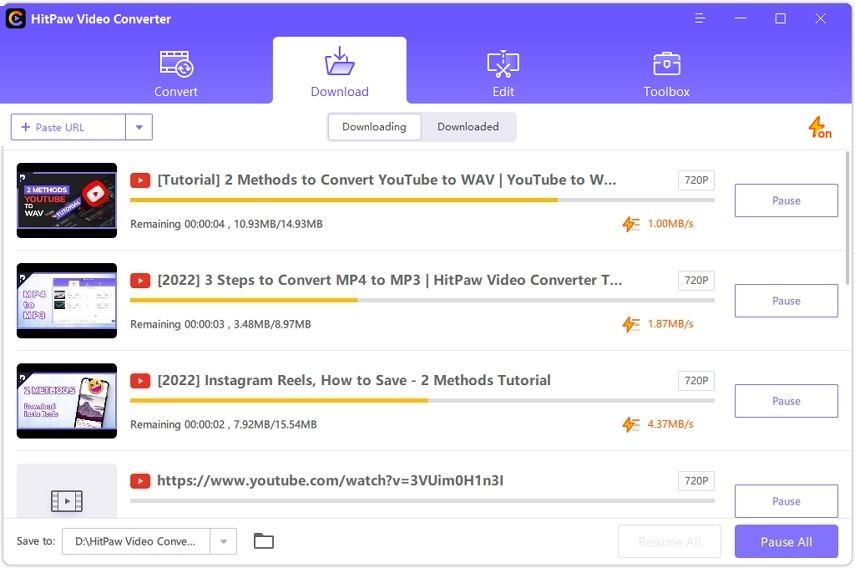



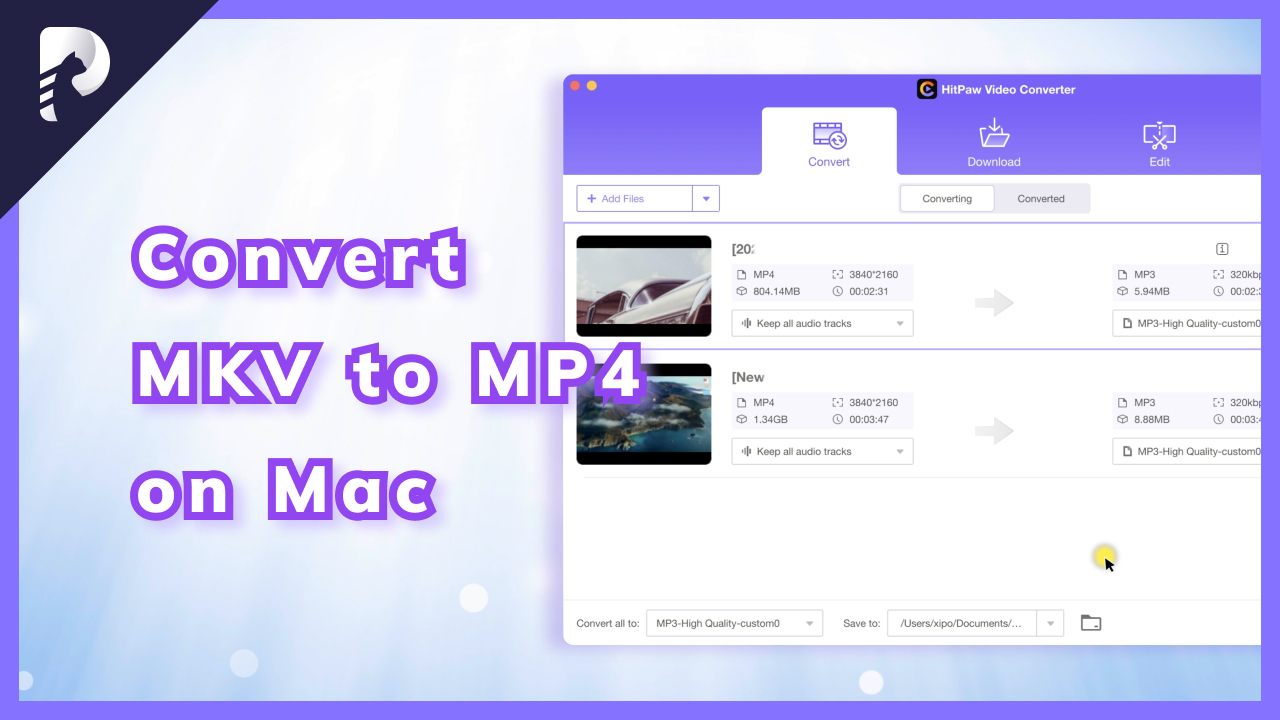



Home > Video Tips > Why YouTube Playlists Not Autoplaying, How to Fix
Select the product rating:
Joshua Hill
Editor-in-Chief
I have been working as a freelancer for more than five years. It always impresses me when I find new things and the latest knowledge. I think life is boundless but I know no bounds.
View all ArticlesLeave a Comment
Create your review for HitPaw articles