Step 01Launch the tool and select the Add Video to import your files.


A number of users are looking for YouTube to iMovie converter. The reason is simple. They need to convert the YouTube video into iMovie in order to play and edit. If you are one of the users looking to know how to put a YouTube video into iMovie, then this article will definitely help you.
Before we move to know how to add YouTube video to iMovie, let us first know the various formats that iMovie supports. The iMovie application only supports MP4, MOV, M4V, AIC, DV, MPEG-4, MPEG-2, and similar other video formats. YouTube only permits users to upload media files in MP4 (MPEG4), MOV, WMV, AVI, 3GP, FLV, WebM, and MPEGPS formats. Hence, it is necessary for users to know how to download YouTube videos to iMovie supported video formats.
If you want to convert YouTube video to iMovie, the easiest and best way is to use HitPaw Video Converter. The tool can convert videos and audio to over 800 formats for different devices. It can also edit and personalize your media files with different features. Below are some features that makes this tool worthy.
Below are the steps that you need to follow to convert YT videos to iMovie supported formats.
Step 01Launch the tool and select the Add Video to import your files.

Step 02Select and open the Convert all to menu from the bottom >> video tab >> choose the desired format from the list in the left pane >> select your desired resolution.

Step 03Tap on the Hardware Acceleration Detection and Lossless Conversion section and select a target folder in the interface. Click Convert to convert the video to iMovie format.
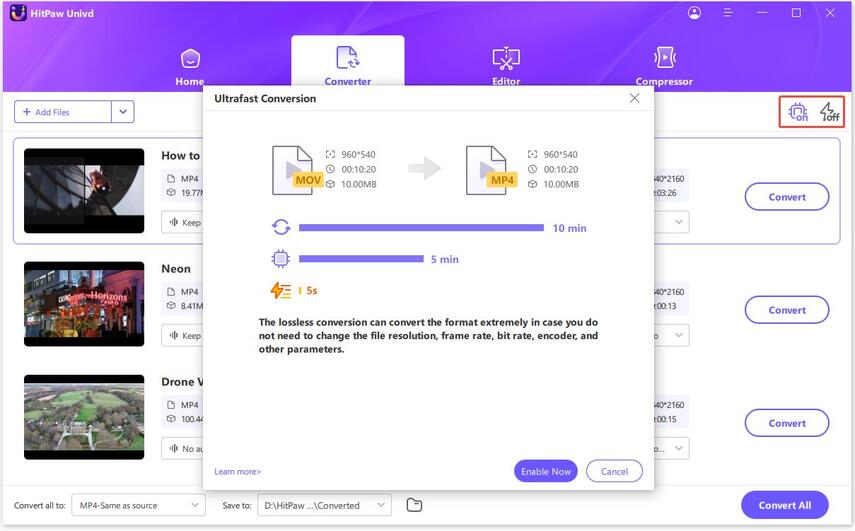
Step 04Once the conversion is done, navigate to the Converted section from the top. Users can see the converted files here.

If you are looking for a YouTube downloader to directly download YouTube videos to iMovie supported formats, HitPaw Video Converter is perfect for you. Below are the steps that you should follow to download YouTube videos to iMovie Directly.
Step 01Open YouTube in the system browser window, and copy the video URL of that you wish to download.
Step 02Run HitPaw Video Converter and select the Download section in it . Click on the Paste URL sign. This will paste the copied link automatically to the interface.
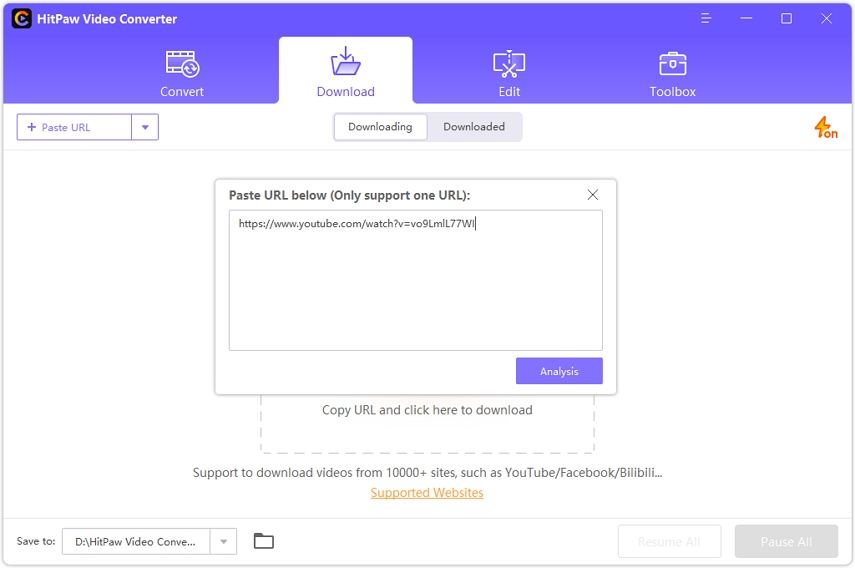
Step 03After the link is pasted, the tool will automatically analyze the link. Users can choose to save it as an audio, video, or thumbnail in the pop-up window.
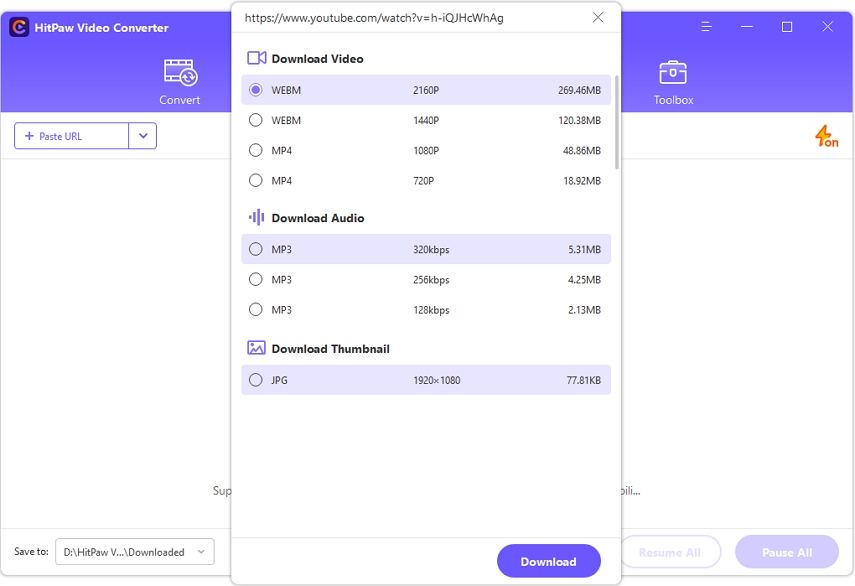
Step 04Once the process is done, users can preview the saved videos from the file location on their PC.
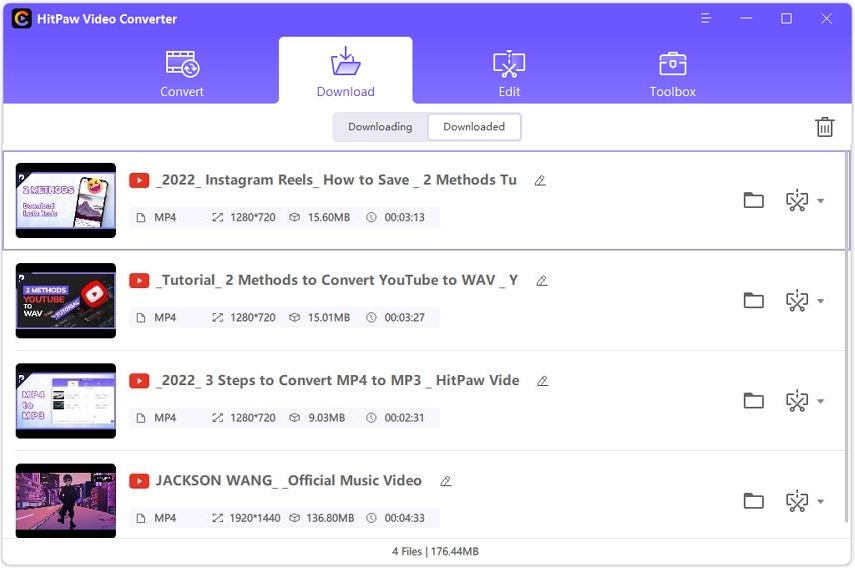
You can put YouTube video in iMovie directly without the need of any third-part tool. Users will need the QuickTime Player on their Mac to record the YouTube video and then import it to iMovie. Follow the below steps to know how to do this.
Step 01Go to YouTube and open the video you wish to put in iMovie. Pause the video once it is loaded.
Step 02Now, navigate to Finder >> Application >> QuickTime Player. Launch the player and select the output path. Next, click Done.
Step 03Now navigate to File >> New Screen Recording. Open the YouTube page and then click QuickTime Player’s red button.
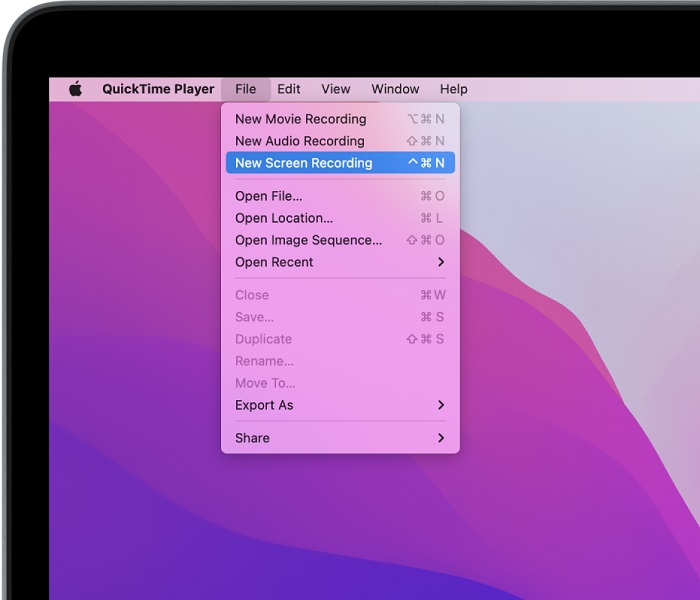
Step 04Select to record partial or full screen. Tap Start Recording option to record the YouTube video. Play the YouTube video immediately once you click the button.
Step 05Once done, click the red circle to stop QuickTime Player and select the "File" option again and click the "Save" button to save the file in iMovie supported formats.
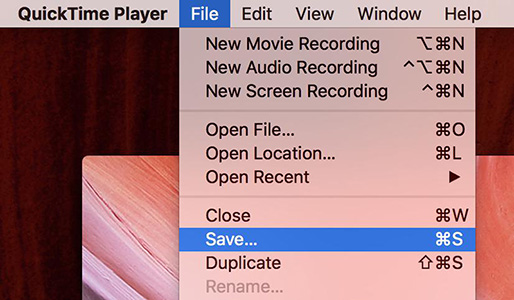
Step 04Now, drag and drop the recorded video from YouTube to iMovie for editing.
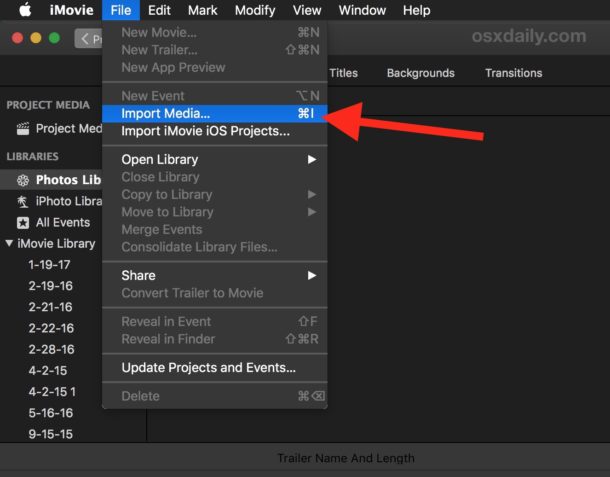
Having said that, we just had a look at how to put a YouTube video into iMovie. You can easily convert YouTube videos to iMovie or directly download YouTube videos to iMovie supported formats using HitPaw Video Converter. In addition to this, you also had a look at how to download and add YouTube video to iMovie directly.



HitPaw Screen Recorder
The best recording and live streaming software.

HitPaw Edimakor
Create standout videos with simple clicks.

Join the discussion and share your voice here
Leave a Comment
Create your review for HitPaw articles