Zoom Recording No Audio, Why and How to Fix
Zoom has proven to be an effective video conferencing platform and its usage has expanded since the beginning of the pandemic. But lately, a number of users are complaining about Zoom recording no audio problem. This issue can be actually irritating for you if the Zoom audio stops suddenly in between an important conference. Keeping this in mind, this article comes with different solutions that can help you solve the Zoom screen recording no audio issue. Read below to know more.
Summary
Zoom recording no audio can be due to your microphone is not properly connected. This article lists the reasons and fixes to zoom recording have no audio. You can also use HitPaw Screen Recorder to record Zoom meetings with audio in high quality.

Part 1. Why Zoom Screen Recording No Audio?
It is very essential and a bit tricky to determine the reasons behind why does my Zoom recording have no audio. But in most instances, the following factors might be the reason for you to face the issue:
- Your mic was muted in Zoom app: This happens most of the times since users keep their mic on mute. The result is that they cannot hear their own voice in the recording afterwards, thereby making them think that this is a huge problem.
- Your Zoom app had the wrong microphone selected (possibly the built-in mic or headphone jack): A number of users use headphone for their WORK FROM HOME meetings to avoid the surrounding noise. When using such devices, it is very essential to select the correct microphone of the device that you are using. Failing to do so will result in no audio on Zoom recording.
- The mic is being tied up by another app: Many times, even though users are using the correct mic, it happens to be the case that the mic is being used for different apps playing in the background. This causes the no audio issue in the recording.
- The default player for your computer is not compatible with Zoom recordings: Lastly, if everything is fine and perfect, then it might be the media player that is not compatible with the recording format. This also causes the no audio issue.
Part 2. How to Fix Zoom Recording No Audio?
Now that you know the reasons behind why is there no audio on my Zoom recording, let us have a look at how to solve this issue. Below are some solutions that are curated keeping in mind the abovementioned factors. Have a look.
1. Verify the Selected Mic in Audio Settings
As mentioned earlier, users might complain that Zoom recording has no audio due to the fact that wrong mic has been selected. This can be solved by selecting the correct mic. Follow the below steps to know how.
1. Launch Zoom app and go to Settings > Audio to enter Audio settings. This will allow users to verify the selected speaker, mic and to perform an audio test.

2. Under ‘Speakers’, you can perform an audio test and select the appropriate speaker from the drop-down menu.

3. Under ‘Microphone’, you can test the audio input, select the microphone from the drop-down menu, and enable automatic sound enhancement.

4. Enable ‘Automatically join audio by computer when joining a meeting’ give Zoom access to your computer audio when you enter a meeting.

5. Enable or disable ‘Mute my microphone when joining a meeting’ to automatically mute or turn on the microphone.

6. Once users confirm that their mic is operating fine, then they can go back to their meeting and check if the no audio Zoom recording issue still persists or is solved.
2. Close The App that May Use Your Mic
As seen earlier, users might also face the Zoom video recording no audio issue if the mic is begin used by another apps. These apps are the same apps that uses mic. For instance, if you are using apps such as Twitch, FaceTime, Teams, Skype, or WebEx, then make sure that they are not using the mic. In addition to this, you also need to make sure that these apps are not running in the background. If they are running in the background then they might unintentionally use the mic.
3. Change to Windows Media Player
Lastly, if all things are working fine, then it might be the media player that might be causing the Zoom recording audio only no video issue. This is because the media format of the recording might not be compatible with the media player. Make sure to change the media player and use Windows Media Player and check if the issue has been solved or not.
Part 3. The Best Way to Screen Record on Zoom with Sound
Zoom screen recording still has no audio or sound quality is too bad? All these issues can be avoided in the first place if uses HitPaw Screen Recorder, a professional tool that can easily and effectively record your Zoom meetings with high quality audio and video. It is designed to help newbies and not-so-tech-savvy users to record Zoom meetings without any hassles. All you have to do is follow the below steps to know how to use this tool.
Step 1. Download and launch the tool on your PC. On the main interface, click Game option to record your screen.

Step 2: Select Zoom from the list of applications. Tap the Start option to record your meeting.

Step 3: Users can record meetings or other things in the background without impacting other operations on the device. Tap the Stop option again to end the recording.
Conclusion
All in all, we just had a look at different reasons as to why users face the Zoom recording no audio issue. We also had a look at possible solutions that can help users solve this issue. The best solution is to use HitPaw Screen Recorder. The tool easily and effectively records your Zoom meetings with high quality audio and video, thereby avoiding the issue in the first place.

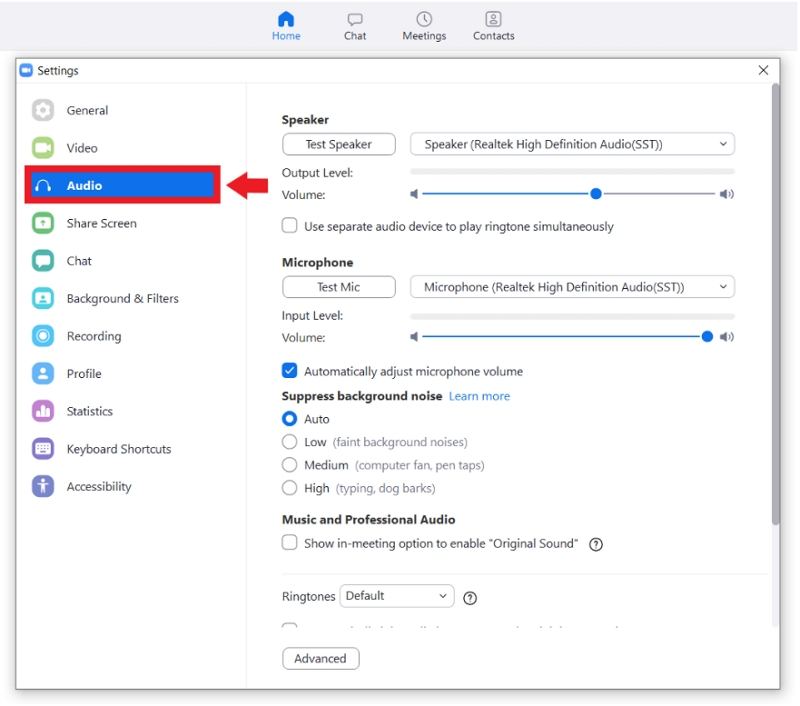
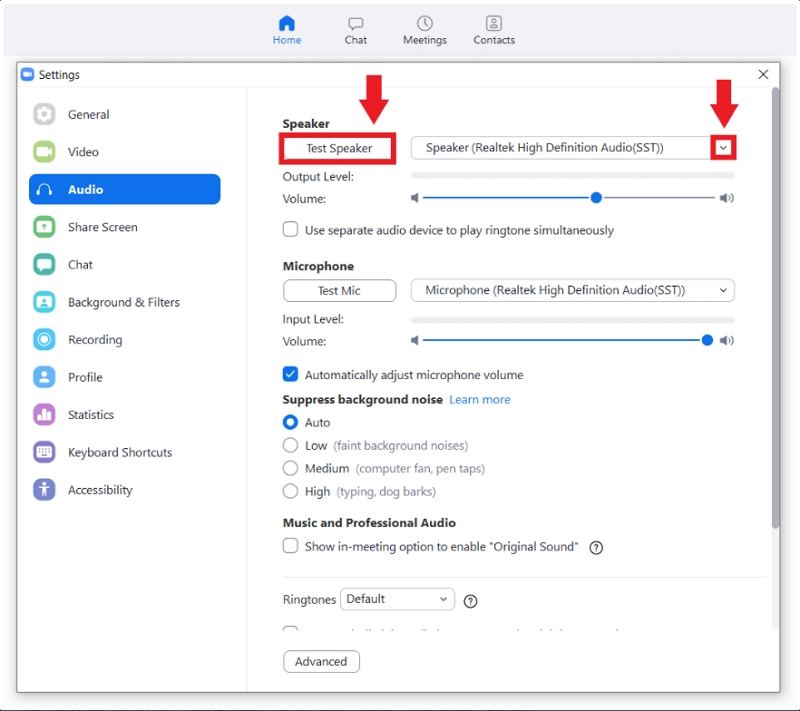
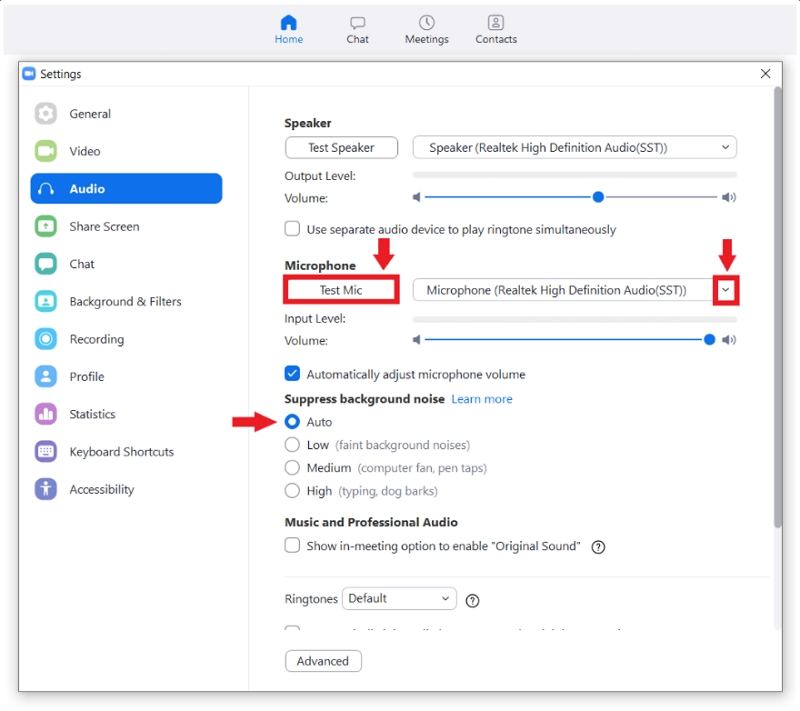
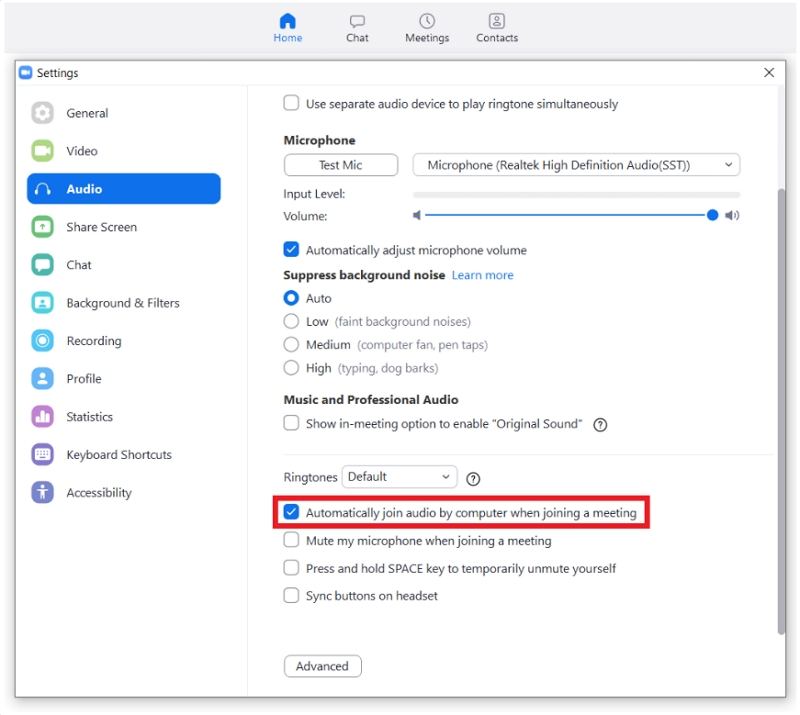
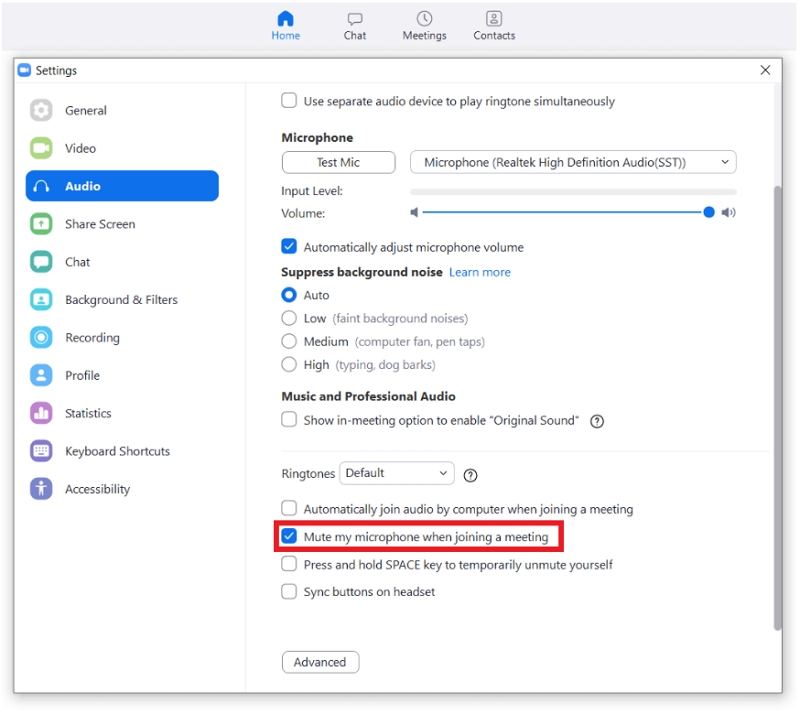










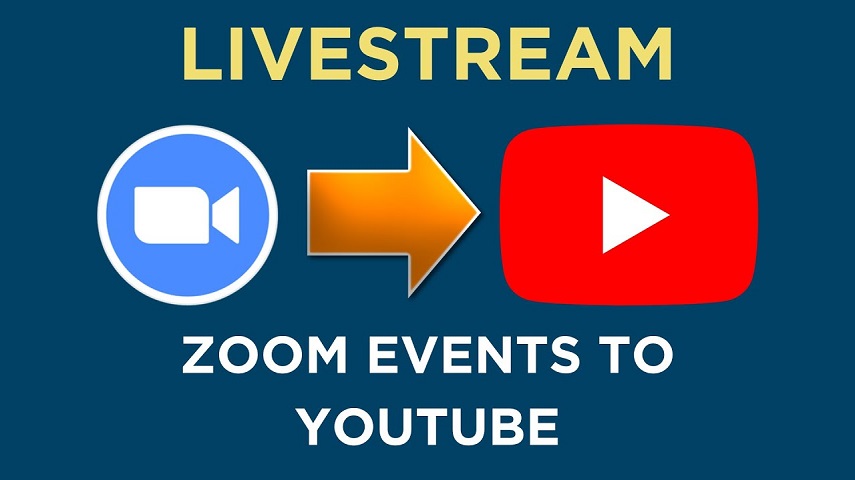

Home > Screen Recorder > Zoom Recording No Audio, Why and How to Fix
Select the product rating:
Joshua Hill
Editor-in-Chief
I have been working as a freelancer for more than five years. It always impresses me when I find new things and the latest knowledge. I think life is boundless but I know no bounds.
View all ArticlesLeave a Comment
Create your review for HitPaw articles