How to Convert RAW to JPEG on Windows without Losing Quality
Raw files are uncompressed image files that contain all of the data captured by a camera's sensor when the photo was taken. This means that raw files are larger than JPEGs and take up more space on your memory card or hard drive.
Since raw files are not compressed, they offer the best quality possible. However, this also means that they are not as easy to view or edit as JPEGs. In order to view or edit raw files, you will need to convert them to a JPEG format. And Windows doesn’t have a native tool to convert RAW to JPEG.
There are a few different ways to convert RAW to JPEG on Windows. Here are some of the best ways to do it without losing quality. So, if you need to convert some files from RAW/CR2/CRW/rRAF to JPEG, here's how to do it.
Way 1. The Fastest RAW to JPG Converter on Windows (Bulk Convert and Lossless Quality)
To convert RAW to JPEG on PC, you don't want to spend much time converting each photo. And you also don't want to lose quality in the process. Choosing reliable RAW to JPEG converter is of vital importance.
HitPaw Video Converter is a powerful multimedia tool that provides a powerful Image Converter feature. It can convert RAW files to JPEG quickly and without losing quality. It also supports batch conversion, so you can convert thousands of RAW files to JPEG at the same time. Plus, it comes with various other features, such as cropping images, adding watermarks to photos, compressing photos/videos, etc. Here are some of the outstanding features included in this program:
HitPaw Video Converter Standout Features:
- Supports any image conversion including HEIC, RAW, CR2, TIFF, DNG, WebP, etc.
- Batch converts multiple RAW files to JPEG at the same time
- Converts videos, audio and DVDs to 1000+ formats
- Converts Apple Music and Spotify Music to MP3 by removing DRM protection
- 120x faster conversion without losing quality
- Mac and Windows support
- Edits photos and videos by cropping, rotating, adding watermarks/effects, etc.
- Batch compresses photos/videos smartly
Steps to Convert RAW to JPEG on Windows with HitPaw Video Converter
-
Step 1.First, download and install HitPaw Video Converter on your PC (Mac version also).
-
Step 2.To use the Image Converter function, switch to the Toolbox on the main interface of HitPaw Video Converter.

-
Step 3.Import your RAW files from computer or camera. You can add as many images as you want. After importing photos, you can preview or delete them freely.

-
Step 4.Choose JPEG as the output format, and then click on the "Convert" button.

-
Step 5.The conversion process will start immediately, and you'll have your JPEG files in no time.

Video Tutorial of How to Convert RAW to JPEG with HitPaw Video Converter
Way 2. Pixillion Image Converter
Suppose you don't need all the bells and whistles that come with a full-fledged video converter like HitPaw Video Converter. In that case, you might want to try a lighter-weight image converter like Pixillion Image Converter.
Pixillion Image Converter is designed specifically for converting images, including RAW files. While it doesn't have all the same features as HitPaw Video Converter, it's still a great tool for quickly converting RAW to JPEG on Windows 11/10.
Features
- Convert images into 20 formats, including RAW, JPG, JPEG, PNG, and more.
- Flip, rotate, resize, and crop images.
- Adjust brightness, contrast, and saturation.
- Convert multiple images at the same time.
- Mac and Windows support.
- Free to download and use.
How to Convert RAW to JPEG with Pixillion Image Converter:
-
1.First and foremost, download a free copy of Pixillion Image Converter and install it on your Windows.
-
2.Once the program is installed, launch Pixillion Image Converter.
-
3.Click the "Add Files" button and select the RAW files you want to convert.

-
4.Next, choose JPEG as the output format.

-
5.Finally, click the "Convert" button to start the conversion process.

Way 3. Online RAW to JPG Converters
Don't want to install any software on your computer? No problem. There are a few online RAW to JPEG converters that you can use to convert your files. You don't have to worry about installing any software with online converters, and you can convert your files from anywhere.
However, online converters usually have lower quality than their offline counterparts, so keep that in mind.
Here are a few of our favorites.
1. CloudConvert RAW to JPG
Cloudconvert is a popular online file converter that supports more than 200 different formats. Plus, it's very easy to use. With Cloudconvert, you can convert your RAW files to JPEG in just a few clicks. No registration is required, although you can create a free account if you want to.
You can get high-quality results with this converter, although it will take longer than an offline converter like HitPaw Video Converter.
Here’s how to convert RAW to JPG on PC with Cloudconvert:
- 1.First, go to the Cloudconvert website.
- 2.Next, select RAW from the list of input formats and JPEG from the output formats.
- 3.Then, click the "Select Files" button and upload the RAW files you want to convert.
- 4.Finally, click the "Convert" button and wait for the conversion to finish.
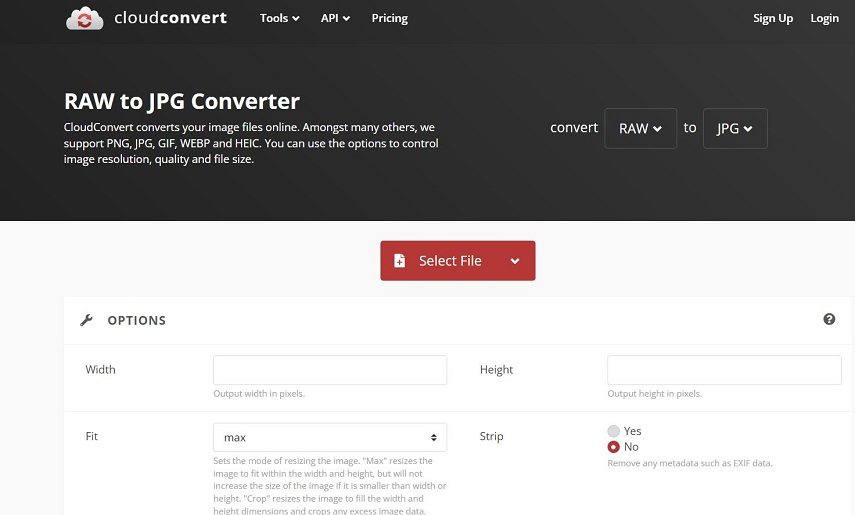
Once the conversion is complete, you can download your JPEG files.
2. Convert RAW to JPG on PC with ILoveIMG
ILoveIMG is another great online file converter that's very easy to use. Like Cloudconvert, it supports a wide range of formats, and conversion is very quick.
Here’s how to convert RAW into JPEG with ILoveIMG:
- 1.First, go to the ILoveIMG website.
- 2.Next, click the "Select Image" button and upload the RAW files you want to convert.
- 3.Then, select JPEG as the output format.
- 4.Finally, click the "Convert" button to start the conversion process.
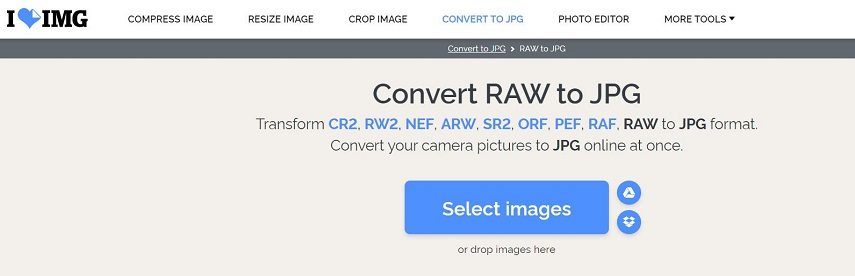
Your JPEG files will be ready to download once the conversion is complete.
3. Polarr Photo Editor
Polarr Photo Editor is slightly different from the other converters on this list. It's primarily an online photo editor but also has a built-in RAW-to-JPEG converter.
While the converter is fairly basic, it's still a great option if you need to convert your RAW files quickly. Plus, you can edit your JPEG files after conversion if you need to.
Here’s how to convert RAW to JPEG using Polarr Photo Editor:
- 1.First, go to the Polarr Photo Editor website.
- 2.Next, click the "Open photos" button and upload the images you want to convert.
- 3.Then, click the "Format" button and select JPEG as the output format.
- 4.Finally, click the "Export" button to start the conversion process.
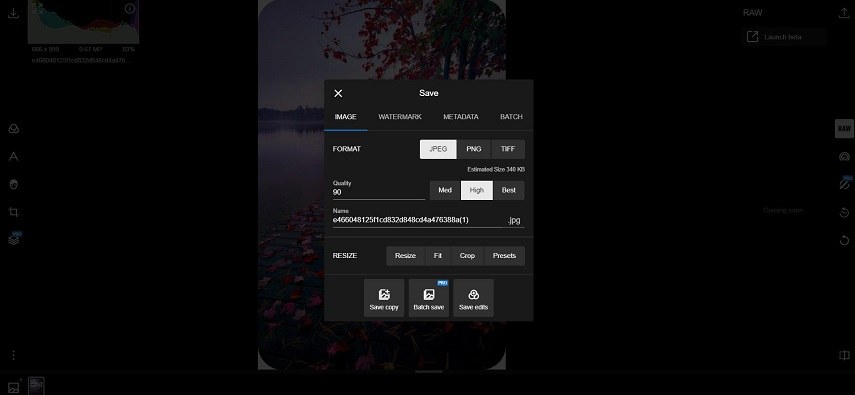
Way 4. How Do you Convert RAW Files to JPEG on Windows with Photoshop?
If you're a photographer or graphic designer, you already have Adobe Photoshop installed on your computer. And did you know that you can use Photoshop to convert your RAW files to JPEG?
It's true. Photoshop has a built-in RAW converter that you can use to convert your files. Plus, you can use Photoshop to edit your JPEG files after conversion if you need to.
Here's how to convert from RAW to JPEG in Photoshop on Windows:
-
1.First, open up Adobe Photoshop on your computer.
-
2.Next, open the image processor via File>Scripts>Image Processor.

-
3.Then, select the RAW files you want to convert and click on the "Open" button.

-
4.Select JPEG as the output format and click on the "OK" button.
-
5.Finally, click the "Run" button to start the conversion process.
The Bottom Line
Every method we've listed above is great for converting RAW files to JPEG on Windows 11/10/8. However, nothing is better than a tool that can do multiple tasks. That is exactly what you will get with HitPaw Video Converter, as it can convert RAW files to JPEG in bulk and edit them easily. With the simple interface, you can convert your files in no time.
So, go ahead and download HitPaw Video Converter free now and convert your RAW files to JPEG/JPG/PNG in just a few clicks.









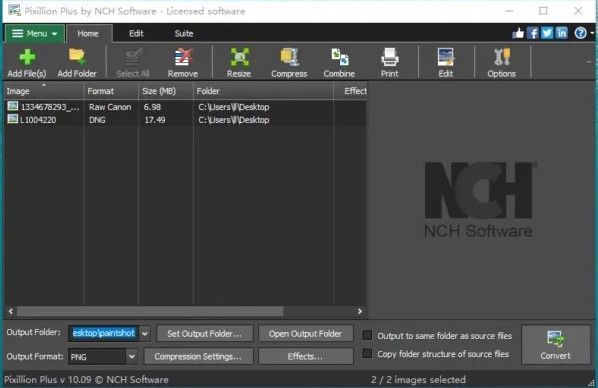
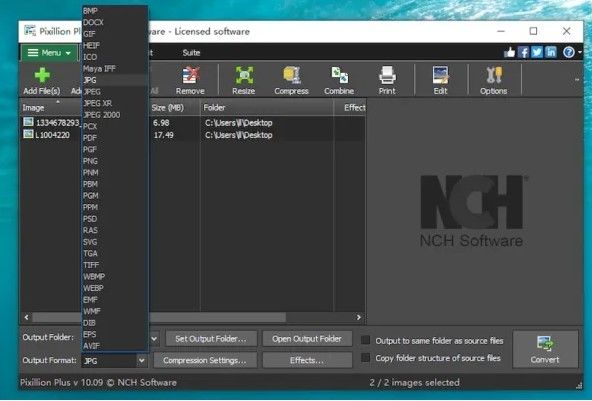
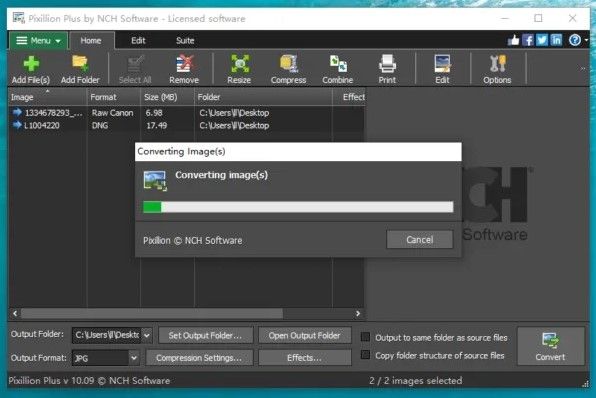
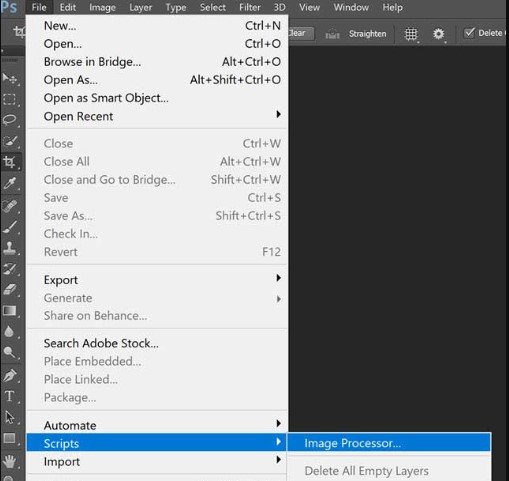
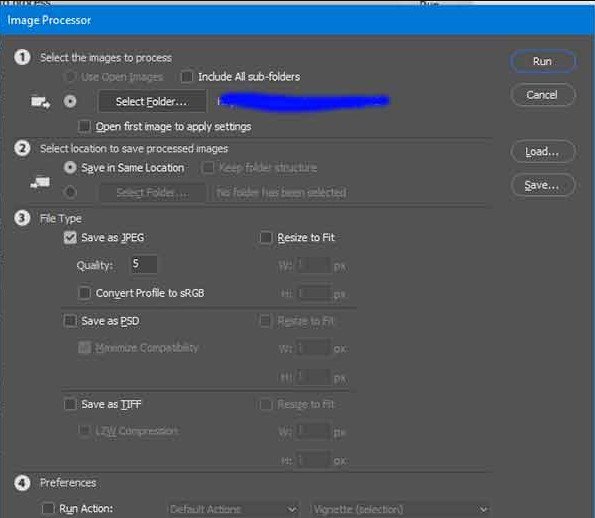






Home > Video Converter > How to Convert RAW to JPEG on Windows without Losing Quality
Select the product rating:
Joshua Hill
Editor-in-Chief
I have been working as a freelancer for more than five years. It always impresses me when I find new things and the latest knowledge. I think life is boundless but I know no bounds.
View all ArticlesLeave a Comment
Create your review for HitPaw articles