Discover the Best Video Quality for Better Viewing Experience
Have you ever watched a video and noticed it looked a bit fuzzy or unclear? That’s all about the video’s quality. Imagine video quality as how clear and true-to-life a video appears when you play it, especially after it's been sent or processed by different gadgets or systems. For people who make or share videos, making sure their video looks its best is super important.
Part 1. What is Video Quality?
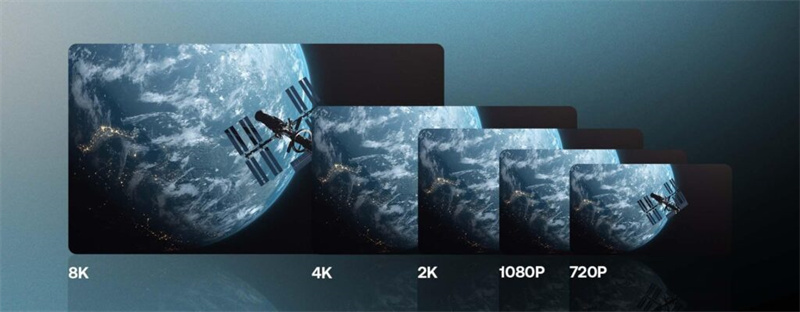
When we talk about video quality, we're discussing how the video looks after it's been through all kinds of systems and processes compared to when it was first made. Sometimes, the tools used to edit or send a video can mess up its quality a bit – think of it as a video getting little glitches or blemishes.
There are two main ways to figure out how good a video's quality is. One way is using math and special models to give it a score. The other way is simply asking people to watch and rate it. Sometimes, they test this in special labs or rooms. Other times, they keep an eye on the video's quality while it's being shared or played in real life.
Part 2. How to Choose the Best Video Quality?
Remember when we used to watch videos on tapes or DVDs? That was called analog. Now, most of our videos are digital on YouTube or Netflix. The way we measure how good a video looks has changed because of this switch. The quality of digital videos can be affected by many things: the type of video you start with, how it's compressed or coded, how it’s sent over the internet, and so on. To figure out the video's quality, there are different tools and methods, with names like Full Reference, Reduced Reference, and No-Reference. Each method has its own way of checking how the video's doing.
| Resolution | Name | Aspect Ratio | Pixel Size |
|---|---|---|---|
| SD (Standard Definition) | 480P | 4:3 | 640 x 480 |
| HD (High Definition) | 720P | 16:9 | 1280 x 720 |
| FUll HD (FHD) | 1080P | 16:9 | 1920 x 1080 |
| 2K video (Quad HD) | 2K or 1440P | 16:9 | 2560 x 1440 |
| 4K video or Ultra HD (UHD) | 4K or 2160P | 1:1.9 | 3840 x 2160 |
| 8K video or Full Ultra HD | 8K or 4320P | 16:9 | 7680 x 4320 |
Video resolution is like the number of tiny dots (pixels) a video has, lined up from side to side and top to bottom. It's kind of like the graininess of a photo. For example, when we say a video has a resolution of 1920x1080, it means there are 1,920 dots across and 1,080 dots up and down. There are basic or 'standard' resolutions, known as SD, like 640x360. Then, there's the clearer, sharper 'high definition' or HD, which includes sizes like 1280x720 (that's often called 720p) and the super clear 1920x1080.
Why is Video Resolution Important?Choosing the right resolution for your video is like picking the right shoes for an occasion - it really matters!
- See Everything Clearer: The higher the resolution, the clearer and sharper everything looks. Imagine seeing every strand of hair in a close-up or the individual leaves on trees!
- Not Always Perfect for Phones: But there's a catch - really high-res videos might not look their best on phones because of the screen size or the phone's ability to handle all that detail.
- Looks Matter: When your video looks sharp and high quality, it just feels more professional. On the other hand, a blurry, low-res video can look like you made it in a hurry or didn't put much effort into it.
That said, more isn't always better. Sometimes, a lower resolution means a smaller file that's quicker to share or play, especially on phones.
How to Choose the Right Resolution for Your VideoWhat's It For?: Think about where most people will watch your video. On their phones? Maybe you don't need the highest resolution. On a big computer screen or TV? You might want to crank up the quality.

- What Details Are Needed?: If you've got lots of little details – like intricate designs or textures – you'll want a higher resolution to show everything off.
- Sharing is Caring: Planning to email your video or put it on social media? Some places have limits on how big the file can be, so keep that in mind when deciding on resolution.
Part 3. How To Upscale To The Best Video Quality Using AI Video Enhancer
You went all out and shot a video in super crisp 4K or even the mega-clear 8K. But now you're thinking, "Do I really need all this detail?" No worries! With the right video editing software or a nifty resolution converter, you can dial it back a bit. Just drag your file, choose the format you want, and voilà – you get a more compact video file.
Pro-tip: always keep a copy of the original, just in case you need that ultra clarity later on.
Look no further than HitPaw Video Enhancer if you’re searching for a video editor tool. With some of that AI technology, it can upgrade up your video's quality big time. Whether you're trying to make a video look sharper, clean up some annoying graininess, or even add some splash of color to old black and white films – this tool’s got your back.
Features of HitPaw Video Enhancer- AI-Powered Upscaling: Automatically upscale videos to resolutions as high as 4K/8K
- Noise Reduction: Effectively reduces background noise, ensuring a clearer video output
- Sharpening: Uses neural networks to identify and rectify blurs, enhancing video clarity
- Color Enhancement: Breathes life into old black and white videos by adding realistic colors
- Multiple AI Models: Offers a range of AI models tailored for different video types, such as general denoise, animation, face, and colorize models
- Batch Processing: Enhance multiple videos at once, saving time and effort
- Preview Without Watermarks: Check the enhanced video's quality before exporting, ensuring satisfaction with the results
Download and Install:
Begin by downloading the HitPaw Video Enhancer from the official website and proceed with the installation.Upload the Video:
When you’re done with download and install, you need to put your video in it next. There would be an option to choose your file or you can do it the simpler way by dragging your file on the screen.
Select an AI Model:
HitPaw offers seven distinct AI models of video best quality tailored for different video types. Depending on your video's content, choose the most appropriate model. For instance, if you're enhancing an animation, the "Animation Model" would be ideal.
Preview and Export:
After selecting the desired AI model, click on the "Preview" button to view the enhanced video. If satisfied with the results, click "Export" to save the enhanced video.
For those looking to enhance multiple videos simultaneously, HitPaw also offers a batch enhancement feature. Simply upload all the videos, select the desired AI model, preview each video, and export them all once satisfied.
With its intuitive interface, advanced AI capabilities, and a plethora of features, HitPaw Video Enhancer stands out as a must-have tool for anyone looking to upscale and enhance their videos to the best quality HD video.
Part 4. Frequently Asked Questions
Q1. Why is MP4 often the preferred video format?
A1. MP4 has established itself as a preferred choice primarily due to its broad compatibility. With its efficient MPEG-4 encoding, MP4 ensures video content remains accessible without compromising too much on size.
Q2. Which video format does YouTube recommend for 1080p?
A2. For those aiming to upload 1080p videos on YouTube, the platform suggests MP4 as the format, combined with the H.264 codec. They recommend a bitrate between 15-20 Mbps, keeping a 16:9 aspect ratio. For audio, AAC-LC should be the go-to codec. Sticking to these guidelines helps in ensuring the video retains its quality on the platform.
Q3. When choosing between .MOV and .MP4, which is better?
A3. Both formats are grounded in MPEG-4 encoding. However, MOV is tied closely to Apple's ecosystem, having been created for QuickTime. MP4, meanwhile, enjoys widespread acceptance across various platforms. While MP4 files might be more size-efficient, MOV can offer superior quality, albeit at larger sizes. If you're working within Apple environments, MOV might feel more at home. But it's worth noting that major platforms, like YouTube or Vimeo, accept both without issue.
Conclusion
The world of video content can be intricate. Understanding formats and their implications is more than a technical exercise; it's foundational for anyone serious about video production. As options multiply, knowing the strengths and limitations of each format is invaluable. And for those aiming for the pinnacle of quality, tools like HitPaw Video Enhancer are there to bridge the gap between good and exceptional.











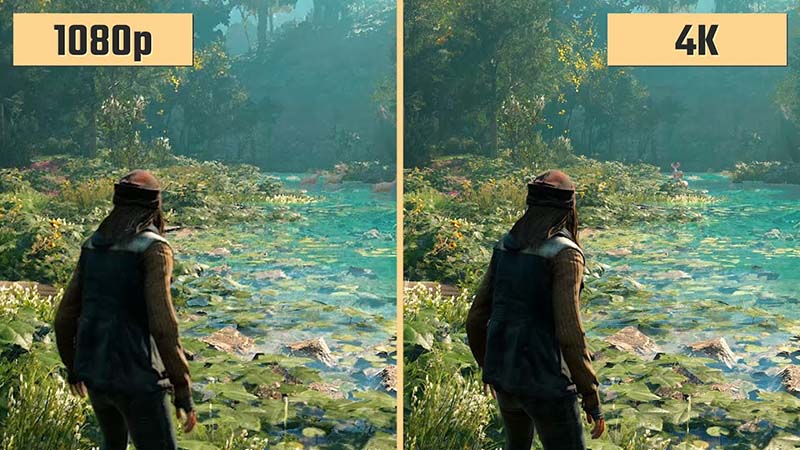



Home > Video Tips > Discover the Best Video Quality for Better Viewing Experience
Select the product rating:
Joshua Hill
Editor-in-Chief
I have been working as a freelancer for more than five years. It always impresses me when I find new things and the latest knowledge. I think life is boundless but I know no bounds.
View all ArticlesLeave a Comment
Create your review for HitPaw articles